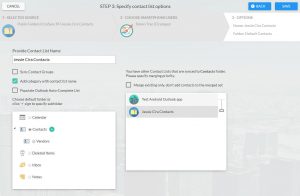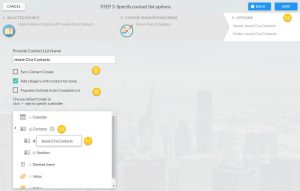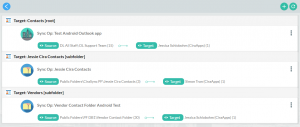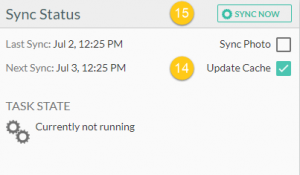Lesen Sie die Anleitung oder sehen Sie sich das Video unten an, um zu erfahren, wie Sie die Kontaktlisten in den öffentlichen Ordnern mit HIlfe von CiraSync Enterprise Edition (EE) synchronisieren können:
Vor dem Start
Diese Anleitung geht davon aus, dass Sie ein CIraSync EE Benutzer mit einem dedizierten Dienstkonto und den folgenden Berechtigungen sind: um die öffentlichen Ordner mit CiraSync zu synchronisieren, muss Ihr Dienstkonto eine Lizenz von Exchange haben; das Dienstkonto muss die Berechtigungen für die Bearbeitung des öffentlichen Ordners haben. Falls Sie eines oder beide von diesen Bedingungen noch nicht erfüllt haben, lesen Sie bitte die unten aufgeführten Artikel in der Reihenfolge, in der sie aufgelistet sind, und kehren Sie dann hierher zurück, um zu erfahren, wie Sie die Kontaktlisten in den öffentlichen Ordnern mit CiraSync EE synchronisieren können.
- CiraSync-Dienstkonto – So klappt es mit der Einrichtung in Office 365
- Einrichten des Identitätswechselmodus für die Benutzer-Postfächer
- Mit CiraSync ein spezifisches Office 365-Dienstkonto verwenden
ciraiframe src=“https://player.vimeo.com/video/358377910″ title=“How to Sync Public Folder Contacts to Smartphones
CiraSync“]
Anleitungen
- Melden Sie sich beim Tenant Dashboard von CiraSync an.
- Klicken Sie auf + in den Kontaktlisten (Siehe folgende Abbildung.)
- Wählen Sie Öffentliche Ordner als Ihre Kontaktquelle aus. (Siehe folgende Abbldung.)
Sie werden zu SCHRITT 1 weitergeleitet: Wählen Sie den öffentlichen Ordner (Siehe folgende Abbildung):
- Wählen Sie die Kontaktliste aus dem öffentlichen Ordner aus, mit der Sie Ihre Benutzer synchronisieren möchten.
- Klicken Sie WEITER. Sie werden zu SCHRITT 2 weitergeleitet: Zielpostfächer auswählen. (Siehe folgende Abbildung.)
- Wählen Sie die gewünschten Benutzer-Postfächer, die Sie als Quelle für Synchronisierung verwenden möchten. NOTE: Kontaktsammlungen können auch als Quelle für Synchronisierungsaufgaben verwendet werden. Um eine Kontaktsammlung als Synchronisierungsziel zu verwenden, klicken Sie auf die Registerkarte SAMMLUNGEN und wählen Sie die gewünschte Sammlung als Ihr Synchronisierungsziel aus. Wenn Sie erfahren möchten, wie man eine CiraSync Kontaktsammlung erstellen kann, lesen sie den Artikel: Wie man eine CiraSync-Kontaktsammlung erstellt.
- Klicken SIe auf WEITER. (Siehe folgende Abbildung.)
Sie werden zu SCHRITT 3 weitergeleitet: Optionen der Kontaktliste angeben. (Siehe folgende Abbildung.)
- Markieren Sie Kontaktgruppen synchronisieren, falls Sie jeweilige Gruppen in der Kontaktliste des öffentlichen Ordners haben und Mitglieder dieser Gruppen synchronisieren möchten.
- Markieren Sie Outlook-Auto-Vervollständigungsliste ausfüllen, wenn Sie möchten, dass die synchronisierten Kontakte in der Auto-Vervollständigungsliste von Outlook angezeigt werden.
- Klicken Sie auf + neben den Kontakten. HINWEIS: Falls Sie diese Kontakte mit dem Hauptordner Kontakte synchronisieren möchten, überspringen Sie zu SCHRITT 12
- Geben Sie den Namen für den Unterordner an.
- Klicken Sie auf SPEICHERN. (Siehe folgende Abbildung.)
- Sie werden zum Dashboard mit der Zusammenfassung der durchgeführten Synchronisierung weitergeleitet (Siehe folgende Abbildung).
- Clicken Sie auf das CiraSync Logo, um zum CiraSync Tenant Dashboard zurückzukehren.
- Markieren Sie die Box „Update Cache“ unter dem Bereich Sync Status oben rechts auf dem Dashboard.
- Klicken Sie SYNC NOW , um eine manuelle Synchronisierung durchzuführen. (Siehe folgende Abbildung.)
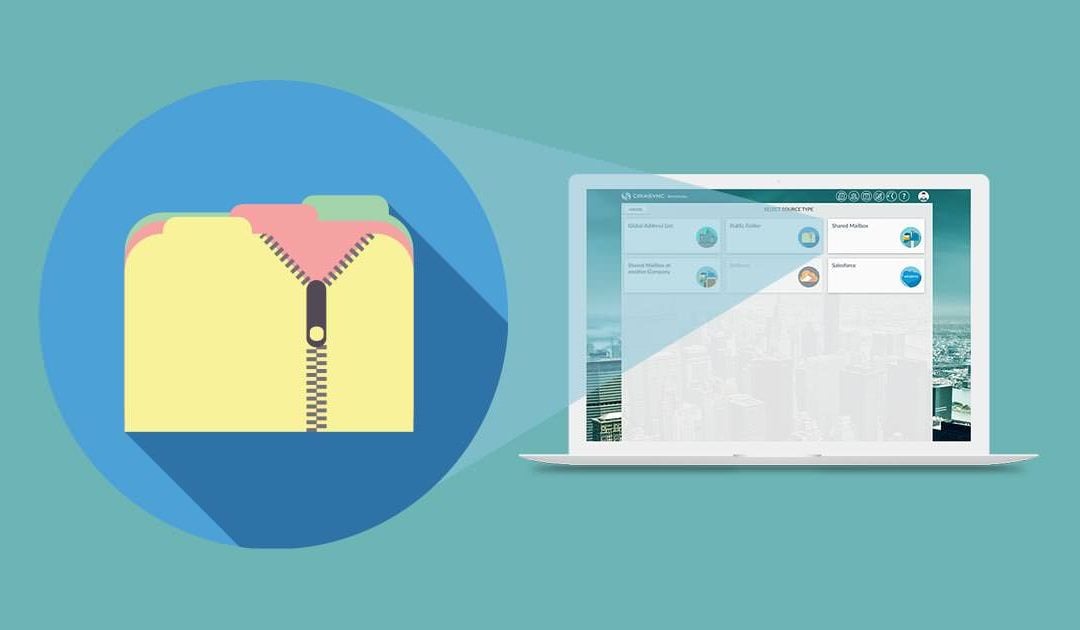
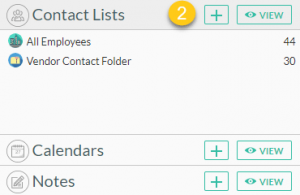
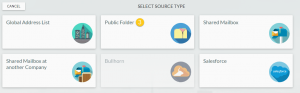 Sie werden zu SCHRITT 1 weitergeleitet: Wählen Sie den öffentlichen Ordner (Siehe folgende Abbildung):
Sie werden zu SCHRITT 1 weitergeleitet: Wählen Sie den öffentlichen Ordner (Siehe folgende Abbildung):
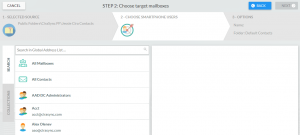
 Sie werden zu SCHRITT 3 weitergeleitet: Optionen der Kontaktliste angeben. (Siehe folgende Abbildung.)
Sie werden zu SCHRITT 3 weitergeleitet: Optionen der Kontaktliste angeben. (Siehe folgende Abbildung.)