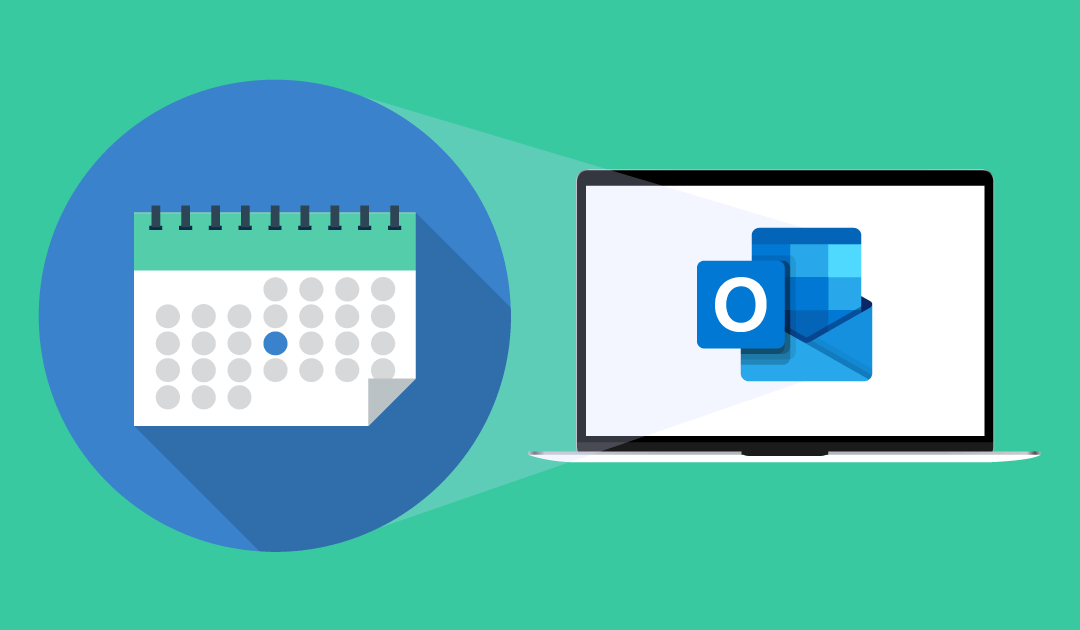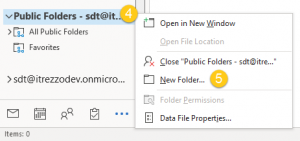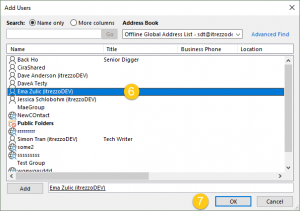Lee las instrucciones o mira el video de abajo para aprender a crear y compartir un Calendario en una Carpeta Pública con Outlook Desktop:
NOTA: El video está en inglés)
watch this video
Cómo crear y compartir calendarios en carpetas públicas
Outlook
Outlook
Instrucciones:
Crear el calendario compartido en la Carpeta Pública
- Inicia sesión en Outlook Desktop.
- Haga clic en la elipse en la parte inferior del panel de navegación izquierdo.
- Haga clic en «Carpeta» para cambiar a la vista de carpetas de Outlook. (Vea la imagen a continuación.)
- Haga clic derecho en «Carpetas públicas».
- Haga clic en «Nueva carpeta». (Vea la imagen a continuación). NOTA: Tendrá que ser el Propietario o el Editor/Autor de la publicación de la carpeta principal para crear nuevas subcarpetas.
- Nombra la nueva carpeta. En este ejemplo, la nueva carpeta se llama «Cumpleaños».
- Selecciona «Elementos de Calendario» bajo «Contenido de la careta»
- Seleccione dónde colocar la carpeta. En este ejemplo, la carpeta se encuentra en «Todas las carpetas públicas».
- Haga clic en «OK». (Vea la imagen a continuación.)
- Haga doble clic en la nueva subcarpeta en el panel de navegación izquierdo.
- Haga clic en «Nueva cita» o en «Nueva reunion» en la esquina superior izquierda de la ventana para empezar a añadir contenido a la carpeta.
Content goes here
Compartir el calendario de la carpeta pública
NOTE: Sólo puedes compartir un calendario con una cuenta habilitada para correo electrónico.
- Haga clic con el botón derecho en el calendario que creó en la sección «Crear el calendario en la Carpeta Pública» de esta guía
- Haga clic en «Propiedades».
- Vaya a la pestaña«Permisos»
- Haga clic en el botón«Añadir». (Vea la imagen a continuación.)
- Busca el/los usuario(s)/grupo(s) de usuarios con los que quieres compartir el calendario.
- Haga doble clic en el nombre para añadirlo.
- Haga clic en«OK». (Vea la imagen a continuación.)
- Haga clic en la flecha desplegable de «Nivel de permiso».
- Elija el nivel de permiso para asignar al usuario agregado. En este ejemplo, el nivel de permiso se cambiará a «Editor».
- Haga clic en «OK»para compartir su calendario. (Vea la imagen a continuación.) NOTA: Sólo puedes compartir un calendario de carpeta pública con una cuenta habilitada para correo electrónico.NOTA:Si eres un usuario de Exchange on-premise (Exchange que trabaja en sus instalaciones), ¡echa un vistazo a la solución de itrezzo!