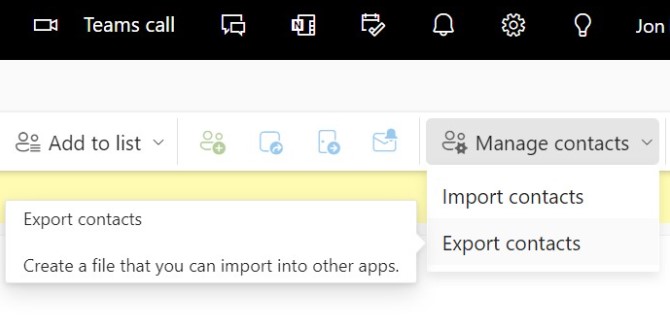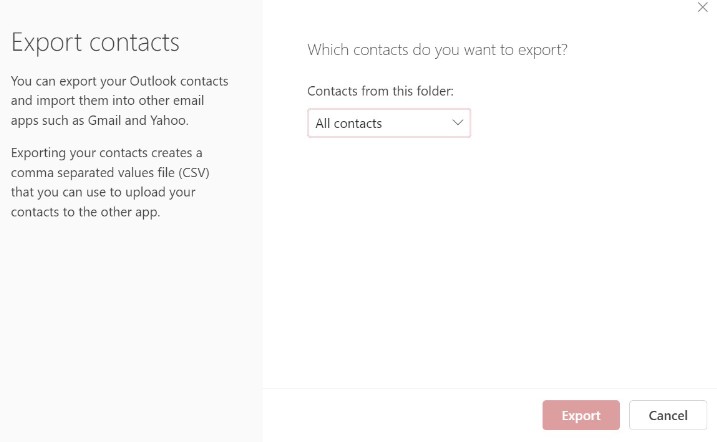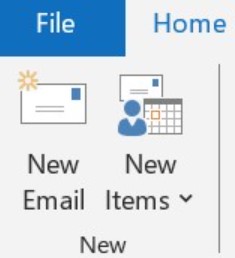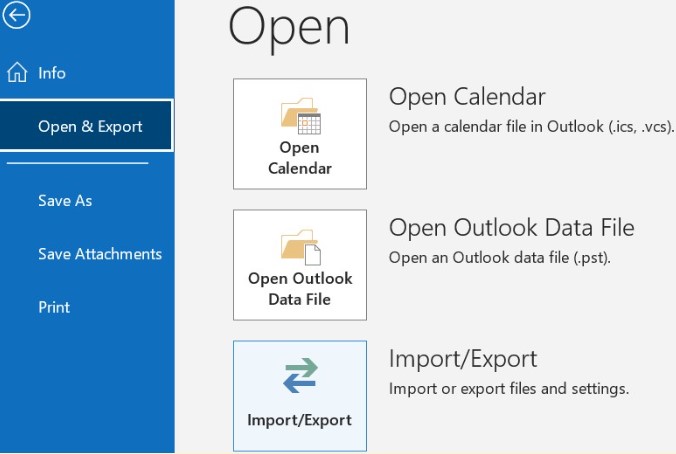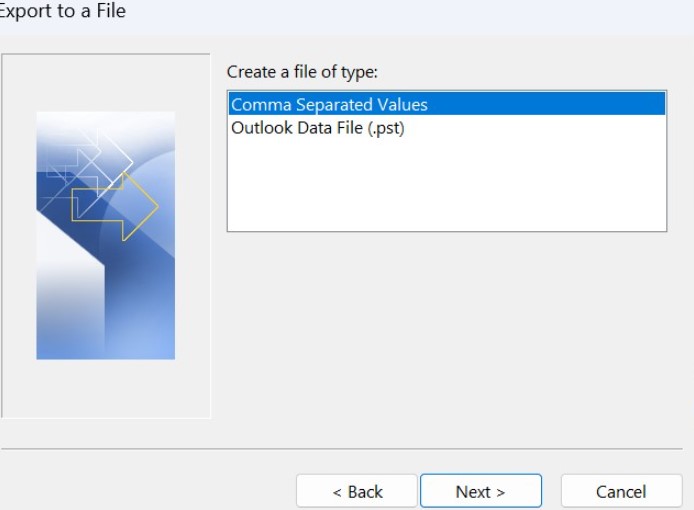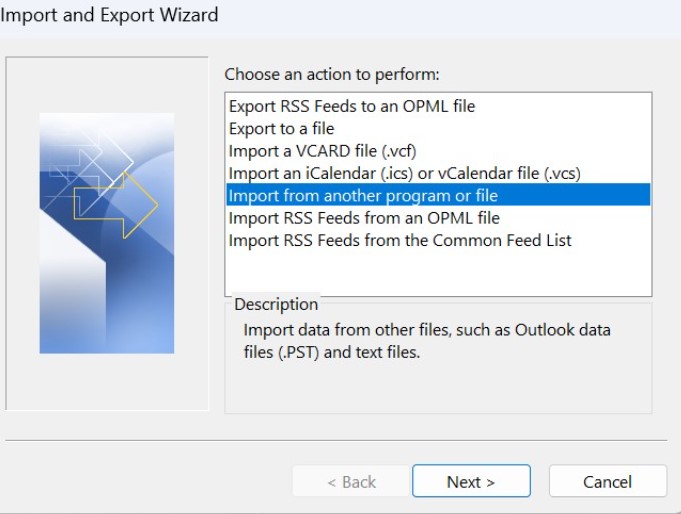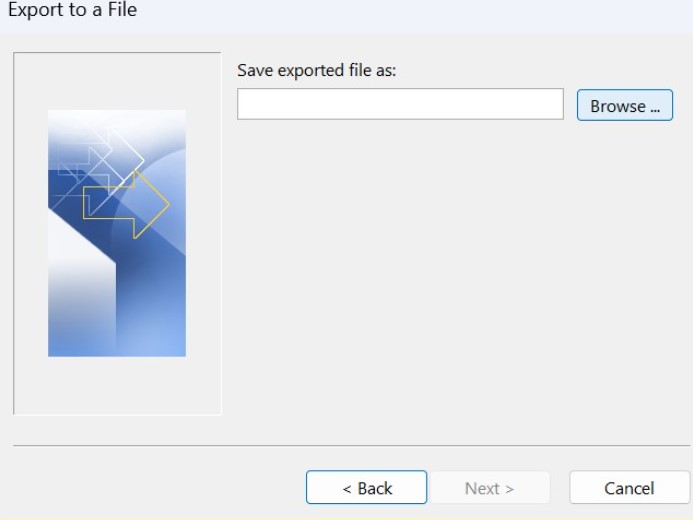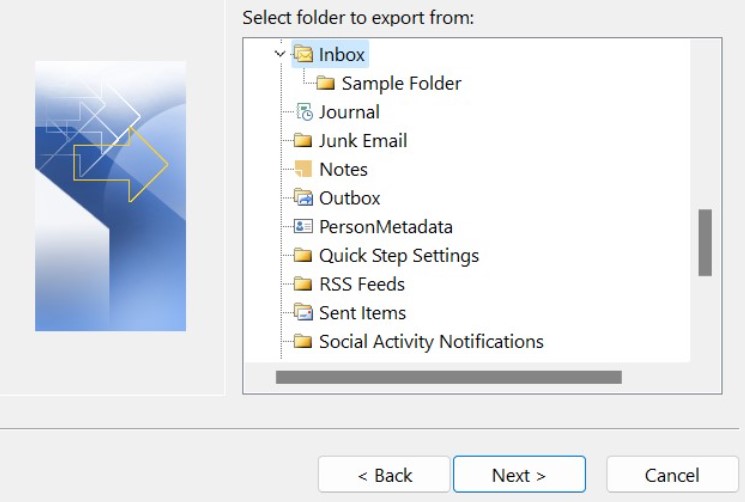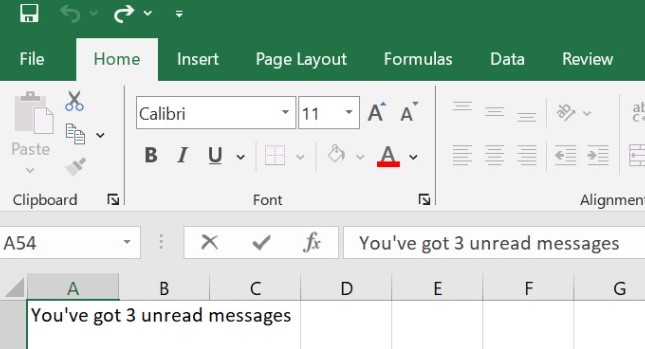Exportar los contactos de Outlook le permite hacer una copia de seguridad de sus datos e incluso utilizarlos cuando cambie de dispositivo o de sistema de correo electrónico. Pero, ¿el proceso es el mismo independientemente de la versión de Outlook o del dispositivo?
No, de hecho, vamos a ver cómo exportar los contactos de Outlook en el nuevo Outlook, Outlook clásico y dispositivos Mac.
Exportar los contactos de Outlook en el nuevo Outlook
1. Seleccione el ícono personas en la barra de navegación izquierda.
![]()
2. Elegir el ícono gestor de contactos desde la pestaña de inicio. Exporte los contactos después de gestionar los contactos.
3. En «Contactos de esta carpeta», elija una opción y, a continuación, seleccione Exportar.
4. Seleccione cuales contactos desea exportar, y presione «Exportar».
También le puede gustar: ¿Cómo crear un grupo de contactos en Outlook?
Exportar los contactos de Outlook en Outlook clásico
- En Outlook, seleccione Archivo.
2. Seleccione Importar/Exportar debajo de Abrir & Exportar.
3. Seleccione «Exportar a archivo.»
4. Seleccione «Valores separados por comas.»
5. Si es necesario, desplácese hasta la parte superior de Seleccionar carpeta para exportar desde la bandeja de entrada y elija la carpeta «Contactos» situada en su cuenta. Seleccione Siguiente.
6. Seleccione Explorar, de un nombre a su archivo, y haga clic en OK.
7. Después de confirmar la ubicación en su ordenador donde se guardará el nuevo archivo de los contactos, haga clic en Siguiente.
8. Para comenzar a exportar los contactos de inmediato, seleccione Finalizar.
9. Para comprobar que sus contactos están ahí, busque el archivo CSV recién creado en su ordenador y ábralo en Excel.
10. Sus contactos están ahora copiados a un archivo .cvs, el cual podrá importar a otro servicio de correo electrónico o a otra computadora que corra Outlook para Windows.
Exportar los contactos de Outlook en Mac
1. Haga clic en Contactos tras iniciar Outlook para Mac.
2. Haga clic en el menú Archivo y seleccione Exportar.
3. Cuando aparezca un cuadro, le preguntará: «¿Qué desea exportar?». Seleccione «Añadir los contactos a una lista (texto separado por tabuladores)». A continuación, pulse la flecha inferior derecha.
4. Aparece un cuadro para guardar. Asegúrese de que el nombre del archivo termina con la extensión «.txt». Seleccione «Dónde» y su escritorio. A continuación, pulse el botón «Guardar».
5. A continuación, sus contactos se exportan a través de Outlook. Pulse el botón Hecho para finalizar la exportación.
¿Cómo se exportan automáticamente los datos de Outlook a Excel?
1. Una vez copiados los contactos en un archivo .csv, puede importarlos a otro ordenador con Outlook para Windows o a otro servicio de correo electrónico como Excel.
2. Simplemente localice y haga clic en el archivo .csv exportado, que se abrirá automáticamente como archivo Excel.
Para llevar
Exportar los contactos hace que compartirlos y trabajar juntos sea mucho más fácil. Además, la gestión y la organización se simplifican.
Puede filtrar y ordenar los contactos de un archivo exportado para que funcione. Esto facilita la comunicación e impulsa la productividad, al tiempo que fomenta mejores relaciones interpersonales. Además, exportar los contactos con regularidad le permite gestionar y compartir su lista de contactos de forma eficaz, a la vez que le protege contra cualquier pérdida de datos.
Cómo exportar los contactos de Outlook le permite trasladar rápidamente los contactos de una plataforma a otra, ahorrándote tiempo y esfuerzo. Esperamos que este artículo le haya ayudado a saber cómo exportar eficazmente los contactos de Microsoft Outlook.
FAQ
¿Cómo exportar los contactos de Outlook a Excel?
1. Inicie Microsoft Outlook en su computadora.
2. Diríjase hasta sus contactos al hacer clic en el ícono de «personal» o seleccione «contactos» desde el panel de navegación.
3. Haga clic en la pestaña «archivo» situado en la esquina superior derecha.
4. Seleccione «Abrir y Exportar» en el menú.
5. Haga clic en «Importar/Exportar» para abrir el asistente de importación y exportación.
6. En el asistente de exportación e importación elija «Exportar a un archivo» y haga clic en «Siguiente».
7. Elija «Microsoft Excel» o «Valores separados por comas (CSV)» como tipo de archivo que desea exportar. Es preferible Excel para uso directo, pero puede utilizarse CSV si tiene previsto importarlo a Excel más adelante.
8. Seleccione la carpeta «Contactos» que desea exportar. Si tiene varias carpetas de contactos, asegúrese de seleccionar la correcta.
9. Haga clic en «Examinar» para elegir la ubicación en la que desea guardar el archivo exportado. Introduzca un nombre de archivo y haga clic en «Aceptar».
10. Haga clic en «Siguiente» y luego en «Finalizar» para iniciar el proceso de exportación.
11. Una vez finalizada la exportación, vaya a la ubicación del archivo guardado y ábralo en Microsoft Excel para comprobar que los contactos se han exportado correctamente.
¿Cómo extraigo todas las direcciones de correo electrónico de Outlook?
1. Abra Outlook. 2. Vaya al menú «Archivo». 3. Seleccione «Abrir y exportar» y, a continuación, «Importar/Exportar». 4. Elija «Exportar a un archivo» y haga clic en «Siguiente». 5. Seleccione «Microsoft Excel» o «Valores separados por comas» (CSV) y haga clic en «Siguiente». 6. Elija la carpeta de los contactos que desea exportar y haga clic en «Siguiente». 7. Elija una ubicación para guardar el archivo y haga clic en «Finalizar». 8. Abra el archivo exportado en Excel o cualquier otro programa de hojas de cálculo. 9. Busque la columna que contiene las direcciones de correo electrónico. 10. Copie las direcciones de correo electrónico de esta columna.