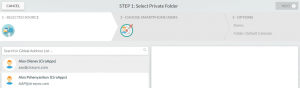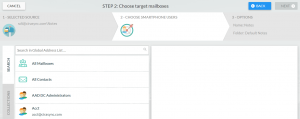Esta guía muestra cómo sincronizar las notas compartidas con los teléfonos móviles usando CiraSync Edición Empresarial.
Antes de comenzar
Esta guía asume que se ha establecido una cuenta de servicio dedicada con el modo de suplantación para tu inquilino de CiraSync. Sin una cuenta de administrador con la aplicación de suplantación de identidad, CiraSync no podrá enviar actualizaciones de contactos y calendarios a los buzones de los usuarios. Eche un vistazo a los siguientes artículos para aprender a configurar una cuenta de servicio dedicada con los permisos apropiados para su inquilino y luego vuelva aquí para aprender a sincronizar las notas compartidas con CiraSync Edición Empresarial:
- Configurar una cuenta de servicio dedicada para CiraSync en Office 365
- Configurar el modo de suplantación de identidad para sincronizar con los buzones de los usuarios
- Hacer que CiraSync utilice una cuenta específica de servicio de Office 365
Instrucciones
- Acceda al panel de control de CiraSync.
- Haga clic en el + en el panel de notas.
- Seleccione Buzón compartido como tipo de fuente. (Vea la imagen a continuación.)
You will be taken to PASO 1: Seleccione la carpeta privada.
- Seleccione la fuente de los buzones del usuario. Verá una jerarquía de carpetas en el buzón del usuario.
- Seleccione las notas deseadas para usarlas como fuente de sincronización. En este ejemplo, la carpeta principal de Notas es la fuente.
- Haga clic en SIGUIENTE (Vea la imagen a continuación.) Se le llevará al PASO 2: Elegir los buzones de destino.
- Seleccione el buzón o buzones de usuario deseados que recibirán la nota sincronizada. NOTA: Para usar una colección de contactos como objetivo de sincronización, haga clic en la pestaña COLECCIONES y seleccione la colección deseada como objetivo de sincronización.
- Haga clic en SIGUIENTE. Pasará al PASO 3: Especificar las opciones de la lista de notas. (Vea la imagen a continuación).
- Proporcione un nombre para la nota.
- Haz clic en el + junto a Notas para que el calendario sincronizado aparezca como una subcarpeta en los buzones de los usuarios de destino. Salte al punto 10 para que el calendario sincronizado aparezca como parte de la carpeta principal de Notas en los buzones de los usuarios de destino.
- Haga clic en Guardar. Se le llevará al panel de resumen de la sincronización. (Vea la imagen a continuación.)
- Haga clic en la flecha azul hacia atrás para volver al panel de control principal.
- Marque la casilla Actualizar caché en el panel de estado de sincronización.
- Haga clic en «Sincronizar ahora» para ejecutar una sincronización manual. (Vea la imagen a continuación)

 You will be taken to PASO 1: Seleccione la carpeta privada.
You will be taken to PASO 1: Seleccione la carpeta privada.