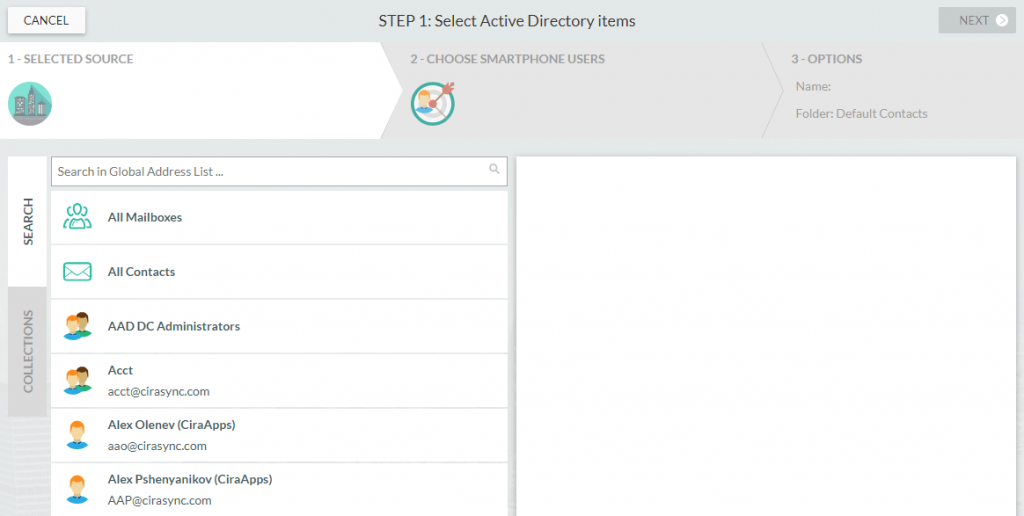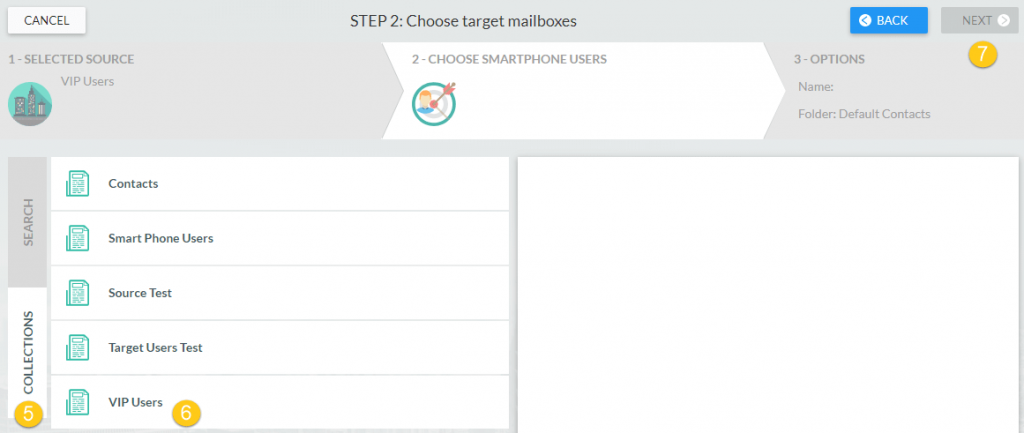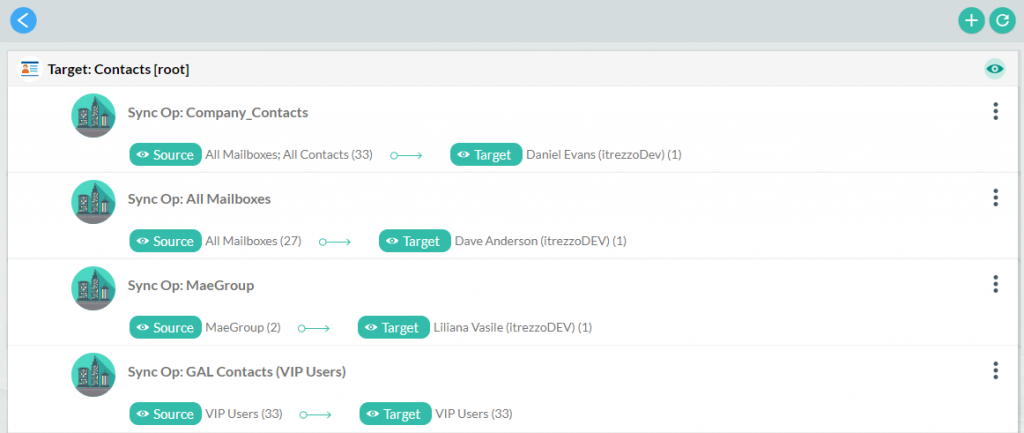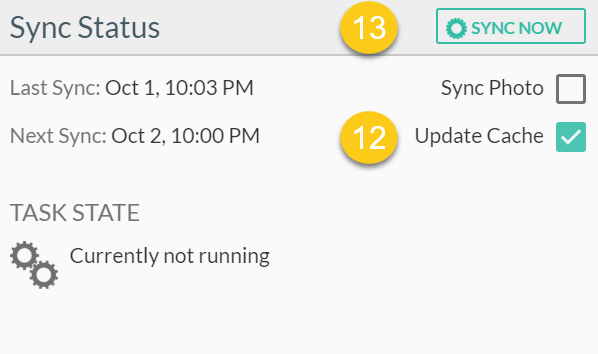Esta guía muestra cómo sincronizar un subconjunto de los contactos del GAL con un subconjunto más pequeño de usuarios objetivo.
NOTA: El ejemplo de esta guía muestra cómo sincronizar subconjuntos de la Lista Global de Direcciones con dos grupos de usuarios diferentes.
Instrucciones
Creación de colecciones de contactos para categorizar a los usuarios
- Inicia sesión en el panel de control de CiraSync.
- Haga clic en el + en el panel de colecciones de contactos.
- Haga clic en el icono del lápiz para asignar un nombre a la colección. Elija un nombre específico para cada colección (por ejemplo, Source_GALContacts o TargetedUsers).
- Añadir usuarios a la colección. NOTA: Los usuarios pueden añadirse individualmente a la colección. Sin embargo, recomendamos utilizar un grupo de Office 365 Exchange o un grupo de distribución dinámico para poder añadir varios usuarios con un solo clic. Además, si no tiene muchos usuarios que deban sincronizarse, también puede añadir Todos los buzones a la colección, ampliar la colección y, a continuación, excluir manualmente los buzones de usuarios no deseados.
- Haga clic en GUARDAR.
- Repita los pasos 1-5 para crear varias colecciones de contactos.
Sincronización de subconjuntos de listas de contactos con subconjuntos de usuarios
- Haz clic en + en el panel de la lista de contactos.
- Seleccione la Lista global de direcciones como tipo de fuente de los contactos. Se le llevará al PASO 1: Seleccionar los elementos del Active Directory (Vea la imagen a continuación).
- Seleccione la fuente de los contactos que desee. NOTA: Para sincronizar un subconjunto de la GAL, seleccione una de las colecciones de contactos creadas en la sección Crear colección de contactos para categorizar usuarios de la guía.
- Haga clic en SIGUIENTE. Se le llevará al PASO 2: Elegir los buzones de destino. (Vea la imagen a continuación).
- Haga clic en la pestaña Colecciones para obtener una lista de las colecciones de contactos de CiraSync.
- Seleccione la Colección del usuario objetivo creada anteriormente en la sección Creación de colecciones de contactos para categorizar usuarios de esta guía.
- Haga clic en SIGUIENTE. (Vea la imagen a continuación.) Se le llevará al PASO 3: Especificar las opciones de la lista de contactos. (Vea la imagen a continuación.)
- Asigne un nombre a la lista de contactos en la casilla Nombre de la lista de contactos.
- Marque Sincronizar grupos de contactos para sincronizar los grupos que aparecen en la Lista de contactos como un único contacto. Si no marca esta casilla, sólo se sincronizarán como contactos los miembros del grupo.
- Si mantienes marcada la opción Añadir categoría con el nombre de la lista de contactos, todos los contactos sincronizados por CiraSync tendrán el nombre de la lista de contactos en el campo categoría. Si el campo Categoría ya está rellenado, CiraSync no borrará los datos del campo. En su lugar, CiraSync añadirá el nombre junto a esos datos.
- Marca Rellenar lista de autocompletar de Outlook para que los contactos sincronizados aparezcan en la lista de autocompletar de Outlook.
- Por defecto, CiraSync eliminará los contactos del buzón de destino si se eliminan de la fuente. Si desea que los usuarios conserven estos elementos obsoletos, marque conservar elementos obsoletos.
- Si desea omitir la sincronización del campo Notas del contacto de origen con los contactos del buzón de destino, marque la casilla omitir el campo de notas.
- Haga clic en el signo + situado junto a Contactos para sincronizar la lista de contactos como una subcarpeta. Si desea realizar la sincronización con la carpeta principal de contactos, vaya al paso 9.
- Haga clic en GUARDAR. Accederá al panel de resumen de sincronización. (Vea la imagen a continuación)
- Haga clic en la flecha azul hacia atrás para volver al Panel de control.
- Repita los pasos del 1 al 10 para sincronizar otros subconjuntos de usuarios con otros subconjuntos de la lista de contactos.
- Marque la casilla Actualizar caché en el panel de estado de la sincronización.
- Haga clic en SINCRONIZAR AHORA para realizar una sincronización manual. (Vea la imagen a continuación)NOTA: CiraSync ejecutará esta tarea de sincronización durante la próxima sincronización programada si no desea realizar una sincronización manual.