In the Desktop version of Outlook, shared mailboxes are in the left-hand navigation panel. However, this isn’t immediately viewable in Outlook on the web. This guide shows how to open shared mailboxes in Outlook on the web.
To learn how to create a Shared Mailbox to use for this procedure, check out our blog on How to Create a Shared Mailbox in Office 365.
Instructions
Opening Shared Mailboxes in Outlook on the web Navigation
- Log in to Outlook on the web.
- Right-click the name of the mailbox in the left-hand navigation panel.
- Click Add shared folders. (See image below.)
- Type the name or email address of the mailbox you would like to open. In this example, the shared mailbox is [email protected].
- Click Add. (See figure below.)
The mailbox you just added should be viewable in the left-hand navigation panel. (See figure below.)
Opening Shared Mailboxes in a New Tab/Window
- Log in to Outlook on the web.
- Click your username in the top-right corner of the Outlook window.
- Click Open another mailbox… (See figure below.)
The Open another mailbox dialog should appear. (See figure below)
- Type the name or email address of the mailbox you would like to open.
- Click The shared mailbox should now appear in another window or tab.
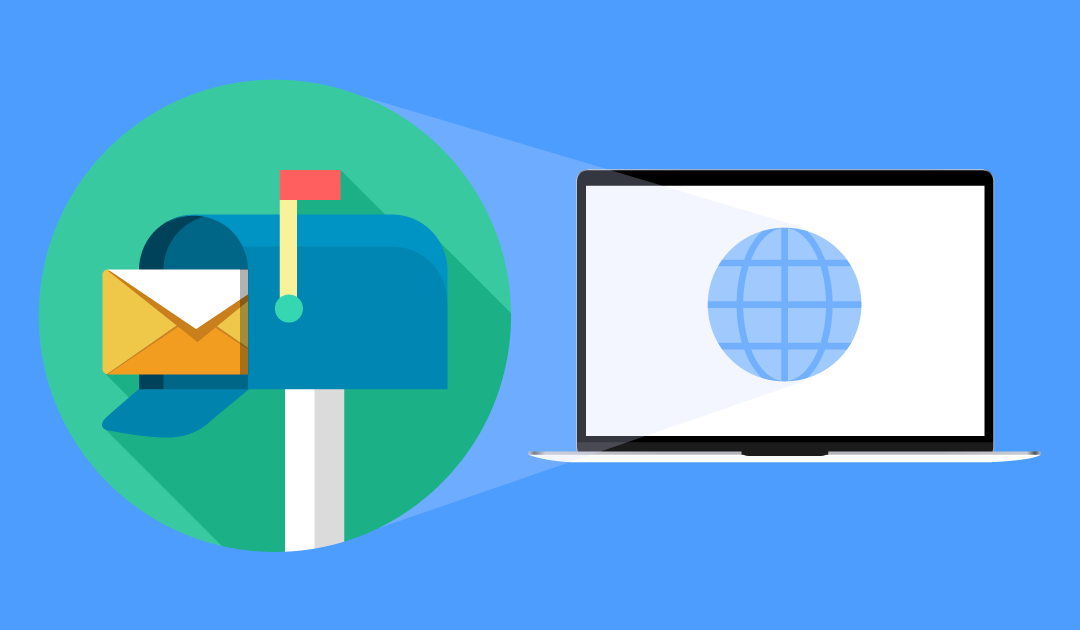
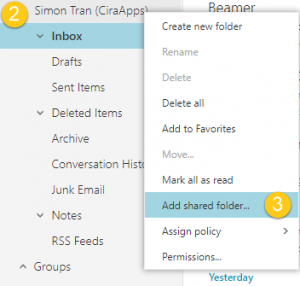
 The mailbox you just added should be viewable in the left-hand navigation panel. (See figure below.)
The mailbox you just added should be viewable in the left-hand navigation panel. (See figure below.) 
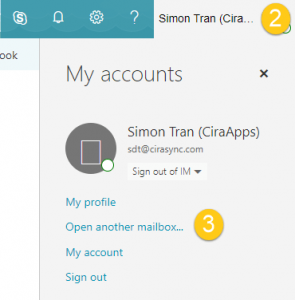 The Open another mailbox dialog should appear. (See figure below)
The Open another mailbox dialog should appear. (See figure below) 

