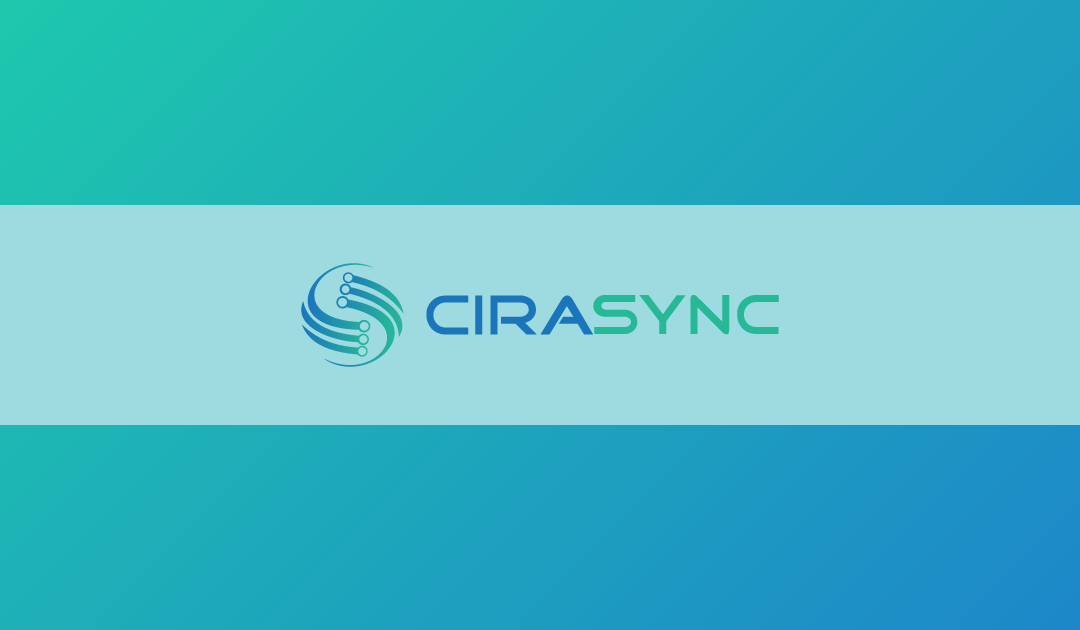This article will outline how you can change the default address book in Microsoft Outlook. CiraHub consolidates numerous data sources from multiple platforms, ensuring that the information remains consistent across devices and software.
Key Takeaways:
- To change the default address book in Outlook, click Address Book > Tools > Options > In the Show this address list first box, click the name of the address book you want > Click Ok.
- To select the order Outlook will check the GAL, go to the Home tab > Select the Address Book option > Tools > Options > Custom > Select the address book > Ok.
How to Change the Default Address Book in Outlook
You may need to select a different address book from the Address Book list if you open Outlook Address Book and the name or email address you are looking for is not there. You can modify the default address book that is shown when you open the Address Book if you frequently select another address book.
1. On the Standard toolbar, click Address Book
2. Click Tools, and then click Options.
3. In the Show this address list first box, click the name of the address book that you want. Then click OK, and then close the Address Book.
And there you go! You just learned how to change the default address book in Outlook.
Select the Order Outlook Will Use to Check Your Global Address List
1. Navigate to the Home tab.
2. Select the Address Book option.
3. Click Tools > Options.
4. Choose “Custom” and click the up arrow and down arrows next to the list to move your address books.
5. Click OK.
Best Practices for Managing Multiple Address Books
Managing multiple address books properly is critical for personal and professional productivity. Here’s how to keep all of your contacts organized, synced, and up to date.
Organizing Address Books Effectively
Imagine you have different boxes to store notes for work, friends, and family. To find something quickly, it would be easier if all the boxes had labels and the notes inside were all on similar pieces of paper, right?
The same goes for managing multiple address books. A good system should use the same format across all the books. This means having similar fields for things like names, addresses, and phone numbers. That way, finding someone’s info is a breeze, no matter which address book they’re in.
On top of that, most address books let you create groups like „family“ or „work.“ This makes navigating even faster – you can jump straight to the group you need instead of flipping through all your contacts.
Sync Address Books Across Different Devices
Imagine you update your phone contacts but forget to do the same on your laptop. Annoying, right? To avoid that headache, you can sync your address books across all your devices. Whenever you add, edit, or delete a contact, it gets updated everywhere – phone, computer, tablet, the whole gang.
There are two ways to do this. One is with cloud-based services. Any changes you make on one device get uploaded to the cloud, then downloaded to your other devices. Pretty neat!
Another option is specialized software like CiraSync. CiraSync has a synchronization feature that syncs address book contacts across different devices.
Regularly Update Your Address Book Information
Outdated address books? Yikes! Just like checking the milk for expiration, give your contacts a quick look every now and then. Update numbers, addresses – anything that’s changed. This way, you’ll always have the right info on hand.
Note:
You don’t need an Exchange account to use an Outlook Address Book. The contacts in your default Contacts folder, which include either email accounts or fax numbers, are automatically copied into your Outlook Address Book. When you select Contacts from the Address Book list, these contacts are shown in the Address Book dialog box.
Why CiraSync?
CiraSync automates the syncing of Office 365 Global Address Lists, shared calendars, Public Folders, and CRM contacts to business smartphones. The CiraSync platform provides centralized administration with single sign-on, granular control, and best-in-class support. No software to install, no client configuration, and no need for user training.
Related Articles: