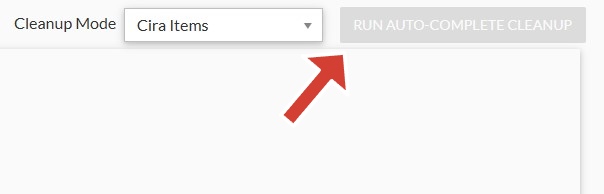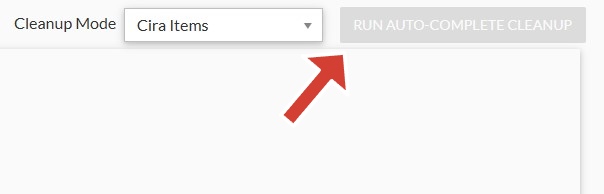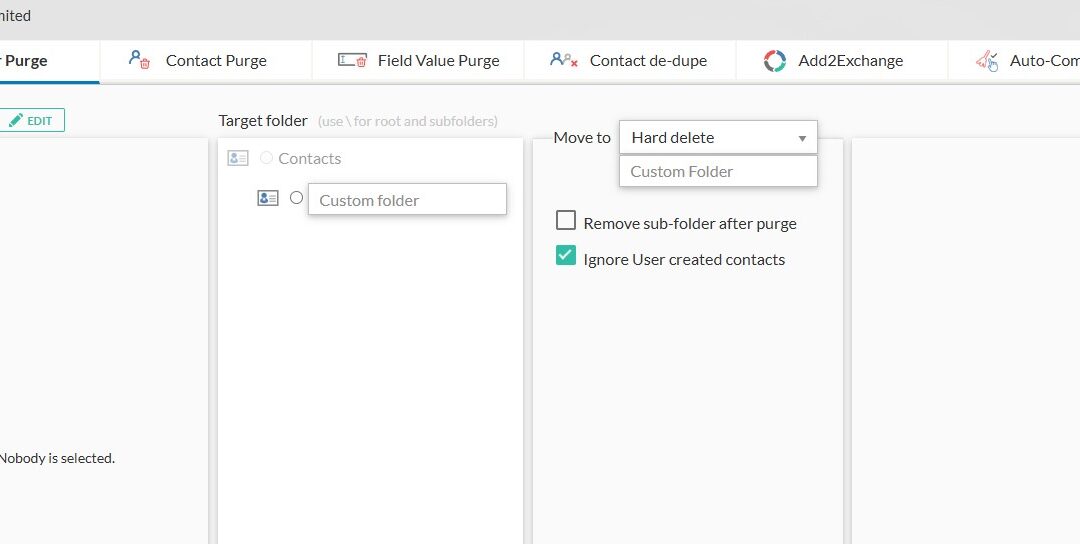This technical guide provides an overview of the purge and cleanup tools available in CiraSync, allowing administrators to better manage their contact data.
CiraSync’s purge and cleanup features enable you to maintain accurate, organized, and up-to-date data by removing unwanted contacts, duplicate entries, auto-complete suggestions, and other residual data.
Here’s a step-by-step guide on how users can edit their Purge and Contact Cleanup settings in CiraSync.
Access Contact Cleanup Settings
1. Access the CiraSync Dashboard: Log in to your CiraSync account at https://ccc.cirasync.com/dashboard/.
2. From the CiraSync Dashboard, click on the Users option.

3. Click on Tenant details and select your Tenant.

4. Click on the Contacts Cleanup icon.
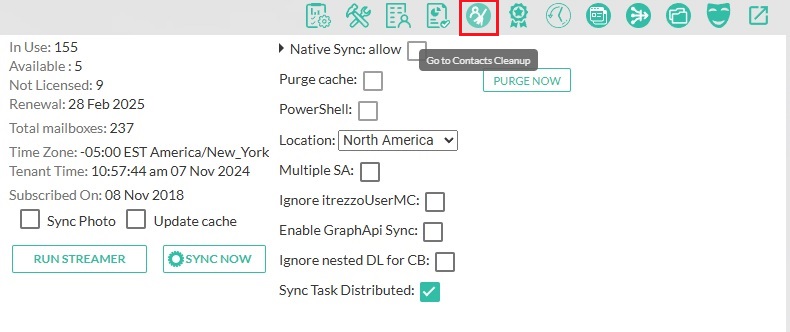
5. On your dashboard, you’ll see a screen showing all the different types of items available for purge. This view gives you a summary of the options to help you decide on the scope of the cleanup.
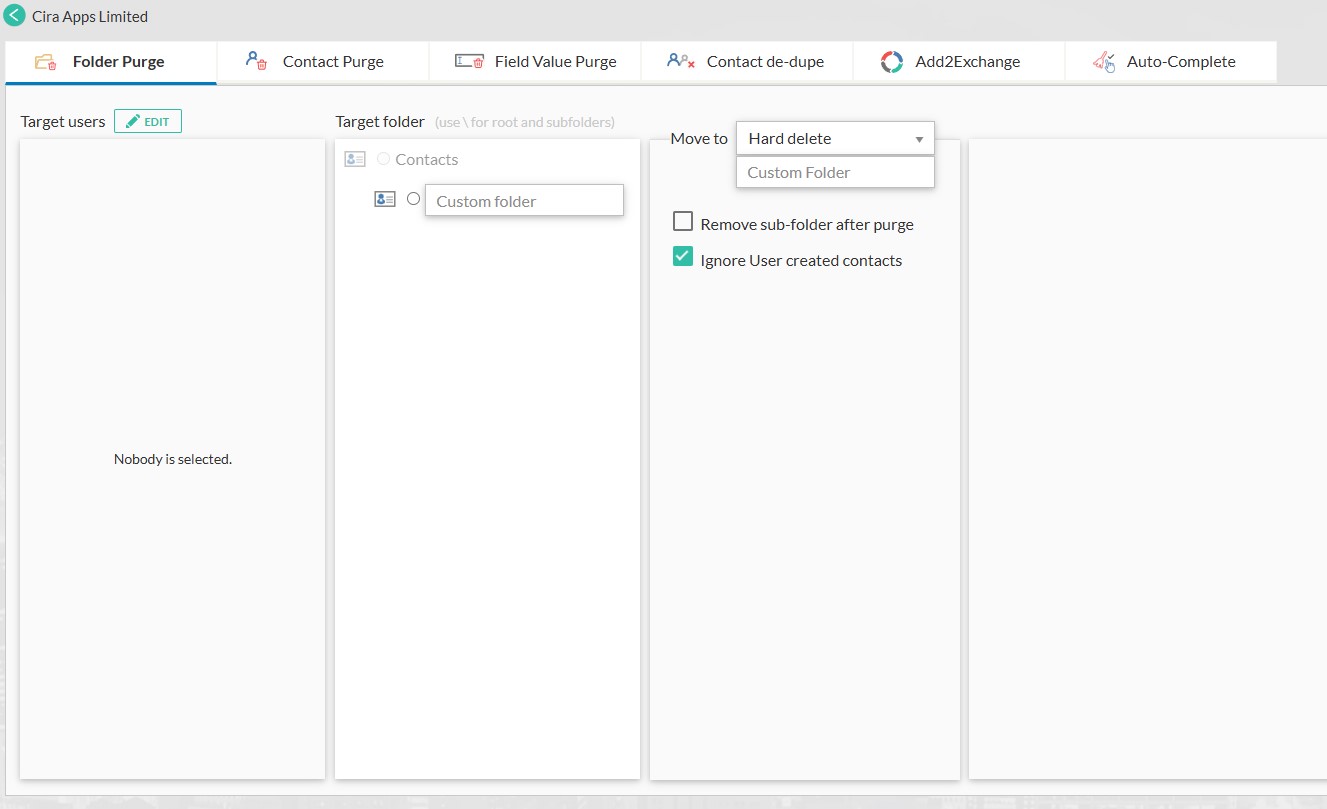
Set up Folder Purge
The Folder Purge feature in CiraSync allows administrators to delete entire folders and their contents from user mailboxes. This is especially useful for removing obsolete or redundant folders, keeping data organized, and freeing up space. Use Folder Purge to maintain a streamlined folder structure across your organization.
1. Here, users can choose the types of items they want to delete. Select Folder Purge if you would like to delete specific folders from your account.
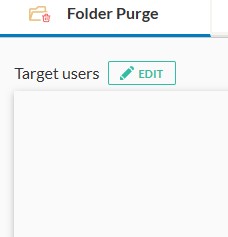
2. Next to Target users, click on Edit. This will open a window where you can specify which users or contact collections should be included in the purge.
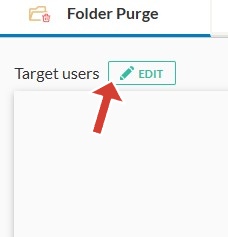
3. In the window that appears, choose the users or collections you wish to delete. Once your selections are made, click OK to save your choices.

4. Select a Target Folder you would like to purge.

5. Configure Additional Options:
- Hard Delete: If you want to completely delete the selected contacts without recovery options, select the Hard delete option.
- Remove Sub-folder After Purge: To delete the entire subfolder after purging its contents, check the Remove sub-folder after purge checkbox.
- Ignore User-Created Contacts: If you prefer to retain contacts manually created by users, check the box for Ignore user-created contacts.
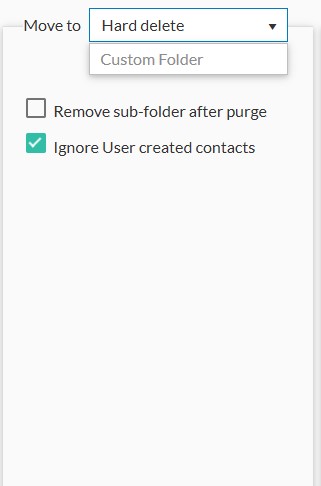
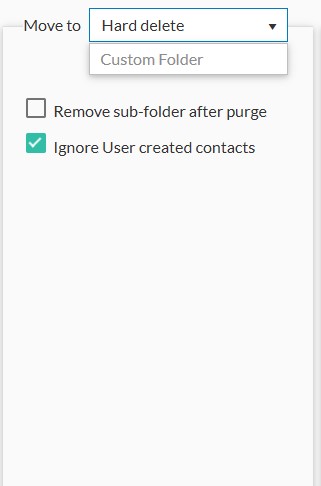
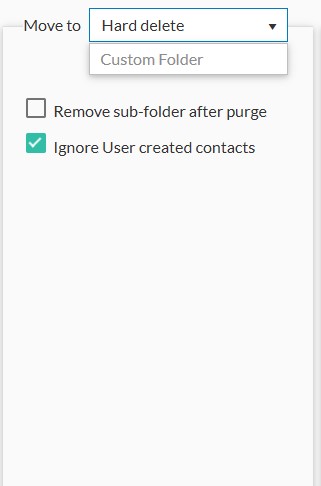
6. Click on Run Folder Purge to start the process. CiraSync will then delete the specified contacts from the selected users’ mailboxes.
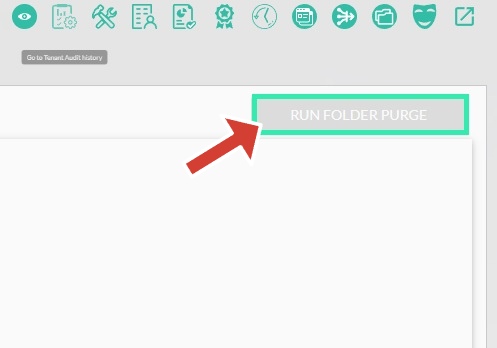
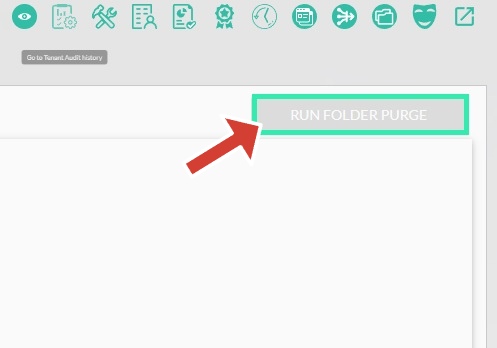
Set Up Contact Purge
The Contact Purge option enables administrators to remove outdated or unnecessary contacts from users’ accounts. This tool helps keep contact lists relevant and accurate, reducing clutter and preventing outdated information from lingering in users’ devices and mailboxes.
1. To delete contacts, click on Contact Purge. This option lets you choose the contacts you want to remove from the user accounts.
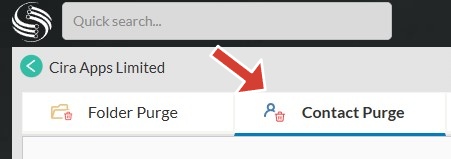
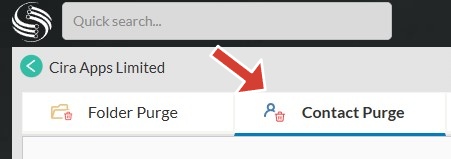
2. Next to Target Users, click Edit. This step allows you to specify which users’ contacts should be included in the purge.






3. In the window that opens, choose the specific users or collections whose contacts you wish to delete. Once selected, click OK to confirm.





4. Specify the folder from which you want to purge contacts. This target folder will be the location where CiraSync removes contacts.






5. Set Purge Options:
- Hard Delete: Select this option if you want the contacts to be permanently deleted, with no option for recovery.
- Remove Sub-folder After Purge: Check this box if you want to delete the entire subfolder once the contacts are purged.
- Ignore User-Created Contacts: To retain contacts that were manually added by users, check the box to ignore user-created contacts.
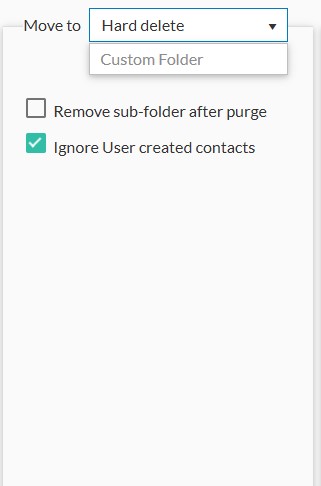
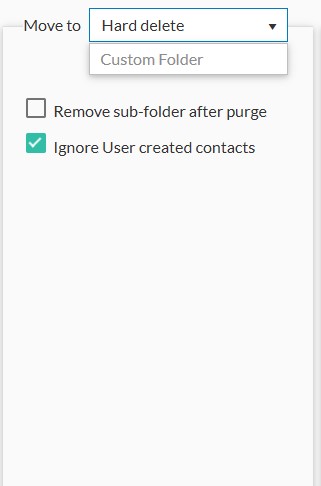
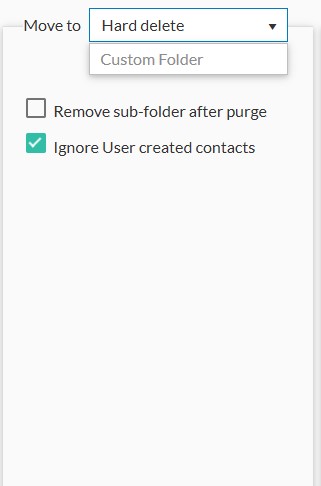
6. Once you’ve configured all options, click Run Contact Purge. CiraSync will then delete the selected contacts from the specified users’ mailboxes.


Set Up Field Value Purge
With Field Value Purge, administrators can selectively delete specific data fields within contact records, such as phone numbers, addresses, or company names. This feature is ideal for cleaning up or updating contact records without deleting entire contacts, allowing for more precise data management.
1. To delete items from specific field values, click on Select Field Value Purge. This option lets you choose which fields within contact records should be deleted from user accounts.


2. Next to Target Users, click Edit. Here, you can specify the users whose contact field values should be purged.






3. In the field selection screen, check the boxes next to the field values you want to purge. For example, you might select fields like « Phone Number » or « Company Name » to clear out these specific details across selected contacts.
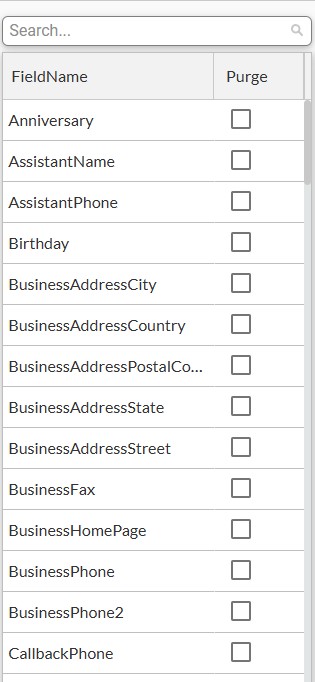
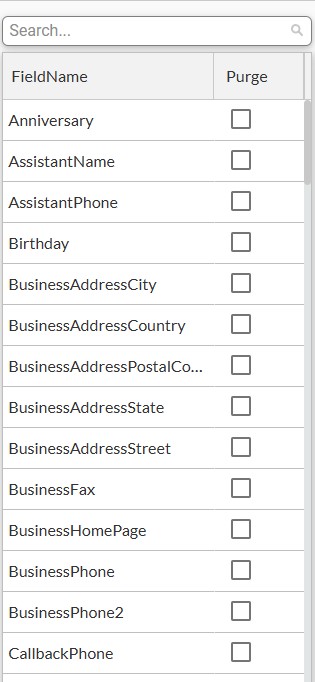
4. Here, you can check the box next to Purge Deletion Filter to permanently delete a folder and all its contents, making them unrecoverable. You can also schedule the folder purge to run automatically by selecting a start and end date at the bottom of the screen.


5. Once you’ve confirmed your selections, click Run Field Value Purge. CiraSync will then delete the specified field values from the selected users’ contact records.
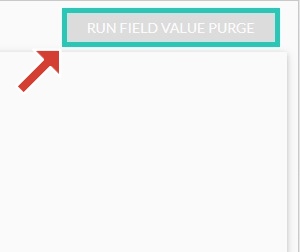
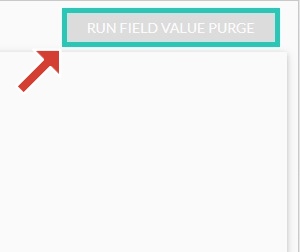
Set Up Contact De-Dupe
Contact De-Dupe is a feature that identifies and removes duplicate contact entries. Duplicate contacts can occur when multiple sources sync similar information, leading to clutter and confusion. By using Contact De-Dupe, administrators can streamline contact lists, ensuring each contact appears only once, which improves organization and reduces redundancy.
1. Click on the Contact De-Dupe option.
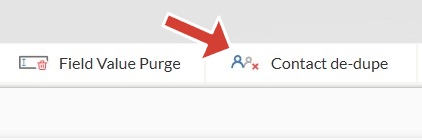
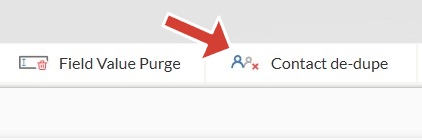
2. Next to Target users, click on Edit. This will open a window where you can specify which users or contact collections should be included in the purge.






3. In the window that appears, select the users or collections you wish to include in the cleanup. Once your selections are made, click OK to save.





4. Select a Target Folder you would like to purge.






5. Click the arrow next to the Method box to choose between Simple or Matrix options.
- Simple: This method quickly identifies duplicates based on basic matching criteria, such as name or email address.
- Matrix: This advanced method analyzes multiple fields for matching information to detect duplicates more thoroughly.
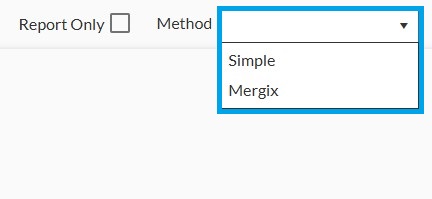
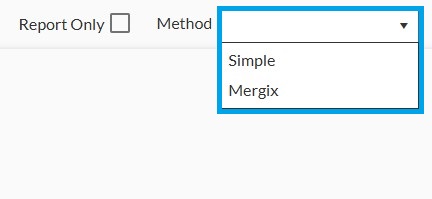
Additionally, you can check the box for Report Only to generate a report of duplicates without actually deleting them, allowing you to review the potential deletions.
6. Click on Run Contact De-Dupe to start the process.
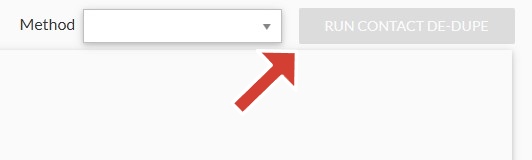
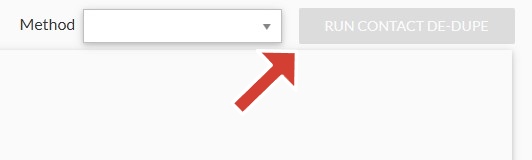
Set up Add2Exchange Cleanup
Add2Exchange Cleanup is a feature designed to delete old or duplicate items synced from Add2Exchange. Add2Exchange is a tool for synchronizing contacts, calendars, and tasks between Exchange mailboxes and public folders. When transitioning away from Add2Exchange, or simply needing to clear out old synchronized data, the Add2Exchange Cleanup in CiraSync helps you remove this data from user accounts efficiently.
1. Select Add2Exchange
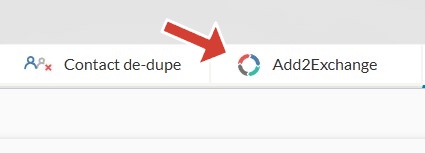
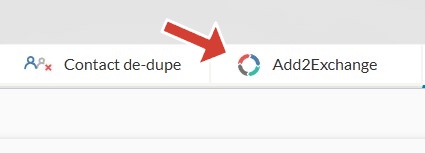
2. Next to Target users, click on Edit.






3. In the window that appears, select the users or collections you wish to include in the cleanup. Once your selections are made, click OK to save.





4. Select a Target Folder you would like to Cleanup.






5. Click on Run Add2Exchange Cleanup to start the process.
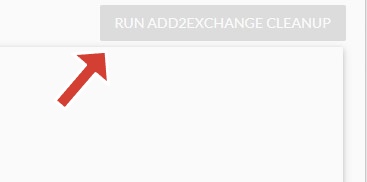
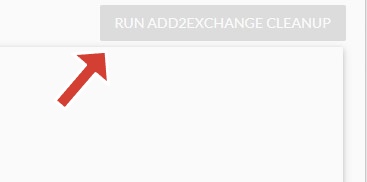
Set Up Auto-Complete Cleanup
Auto-Complete Cleanup is a feature that allows administrators to delete outdated or irrelevant auto-complete entries in users’ email accounts. Auto-complete entries are the saved email addresses and contact suggestions that appear when users start typing in the recipient field of an email. This cleanup process is helpful for removing outdated or incorrect entries that could lead to mistakes in email communications.
1. Select Auto-Complete.
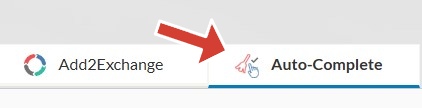
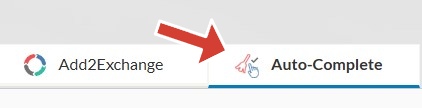
2. Next to Target users, click on Edit.






3. In the window that appears, select the users or collections you wish to include in the cleanup. Once your selections are made, click OK to save.





4. Select a Target Folder you would like to Cleanup.






5. Click the arrow next to the Method box to choose between Cira Items or All Items options.
- Cira Items: Cleans up auto-complete entries related to CiraSync-synced contacts.
- All Items: Cleans up all auto-complete entries, regardless of origin.


6. Click on Run Auto-Complete Cleanup to start the process. CiraSync will then delete the selected auto-complete entries from the specified users’ mailboxes.