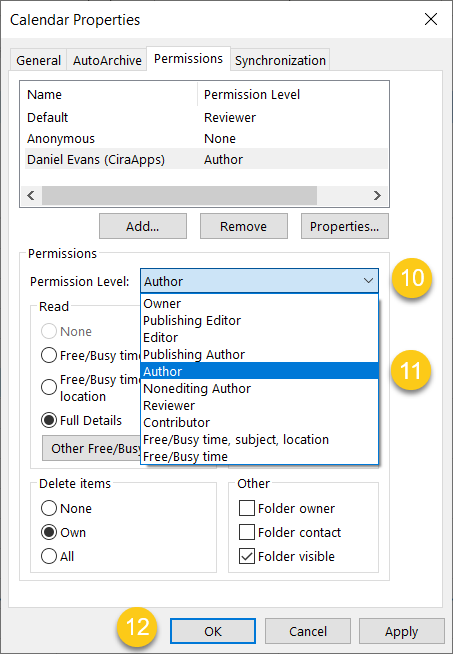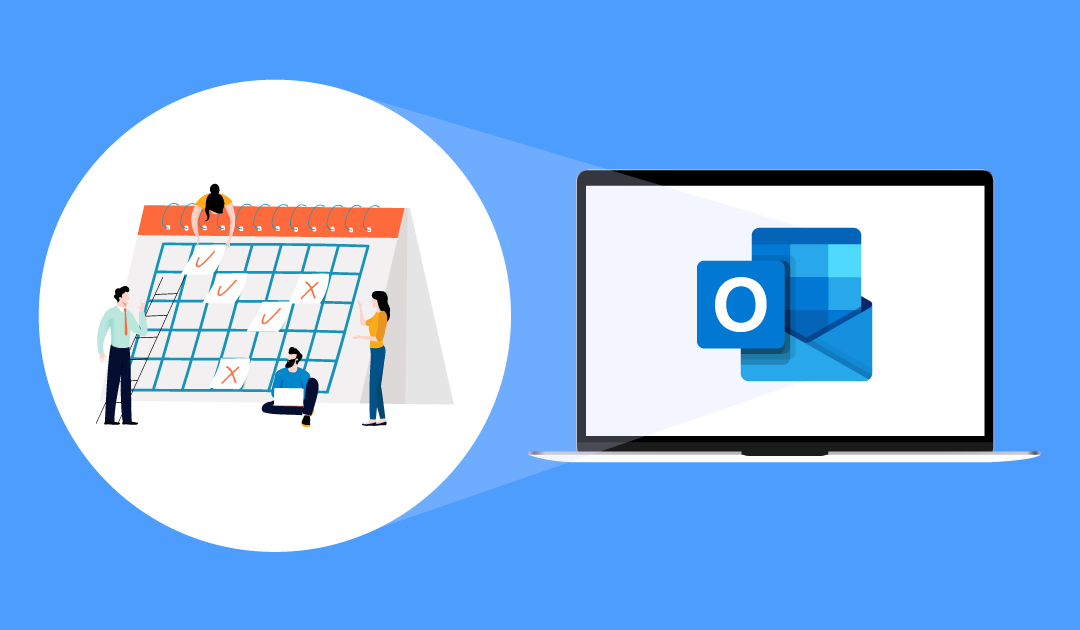Wenn Sie mit Kollegen zusammenarbeiten, kann die Notwendigkeit entstehen, Ihren Kalender mit ihnen zu teilen, um Ihre Zeitpläne zu synchronisieren. Diese Anleitung zeigt, wie Sie Outlook-Kalender in der Outlook Desktop App freigeben können.
Anleitung
Outlook-Kalender mit nur Leseberechtigung freigeben
- Starten Sie die Outlook Desktop App.
- Klicken Sie auf das Kalendersymbol in der linken unteren Ecke der Navigationsleiste. Outlook wird dann in Kalenderansicht angezeigt.
- Auf der Navigationsleiste links, wählen Sie den gewünschten Kalender zur Ansicht und Freigabe aus.
- Klicken Sie auf Freigeben in der Funktionsleiste oben im Fenster. Leeres Fenster zur Einladung von E-Mail-Adressen wird geöffnet. (Siehe folgende Abbildung).

- Bestimmen Sie die Empfänger des Kalenders im Feld An: HINWEIS: Kalenderempfänger können ein einzelner Benutzer, mehrere Benutzer oder eine Benutzergruppe sein.
- Klicken Sie Senden.
Outlook-Kalender für eine bestimmte Berechtigungsstufe freigeben
- Starten Sie die Outlook Desktop App.
- Klicken Sie auf das Kalendersymbol in der linken unteren Ecke der Navigationsleiste. Outlook wird dann in Kalenderansicht angezeigt.
- Klicken Sie mit der rechten Maustaste auf den Kalender, den Sie freigeben möchten.
- Klicken Sie auf Eigenschaften.
- Klicken Sie auf die Registerkarte Berechtigungen.
- Klicken Sie Hinzufügen. (Siehe folgende Abbildung.)
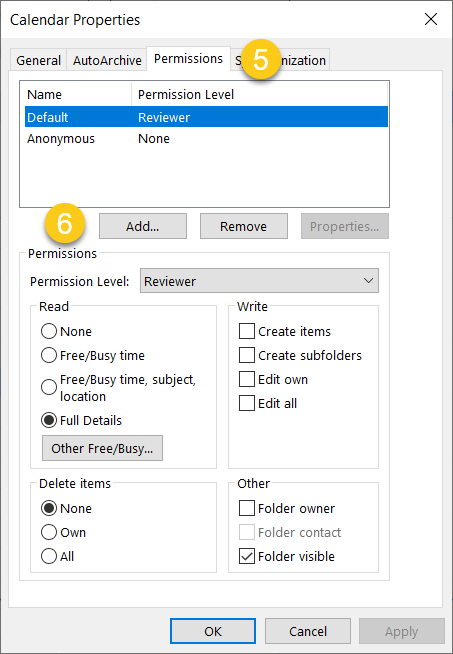
- Suchen Sie nach Benutzern bzw. Gruppen, für die Sie den Kalender freigeben möchten.
- Doppelklicken Sie auf den Benutzernamen/Gruppennamen, den Sie hinzufügen möchten.
- Sobald Sie alle gewünschten Benutzer hinzugefügt haben, klicken Sie auf OK. (Siehe folgende Abbildung).
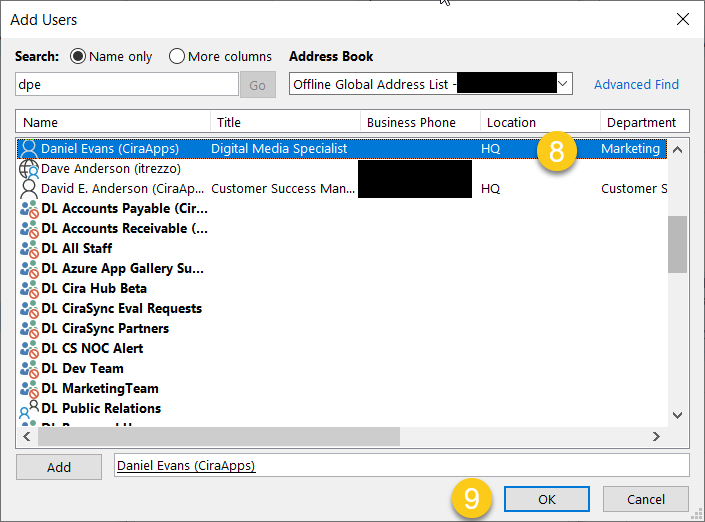
- Klicken Sie auf den Dropdown-Pfeil in der Berechtigungsstufe.
- Wählen Sie die Berechtigungsstufe, die dem hinzugefügten Benutzer zugewiesen werden soll. In diesem Beispiel wird dem Benutzer die Berechtigungsstufe Autor zugewiesen. HINWEIS: Wenn die Freigabe für mehrere Benutzer erfolgt, klicken Sie auf den Eintrag für jeden Empfänger, um ihre Anzeige- und Bearbeitungsberechtigungen delegieren zu können.
- Klicken Sie auf OK (Siehe folgende Abbildung).