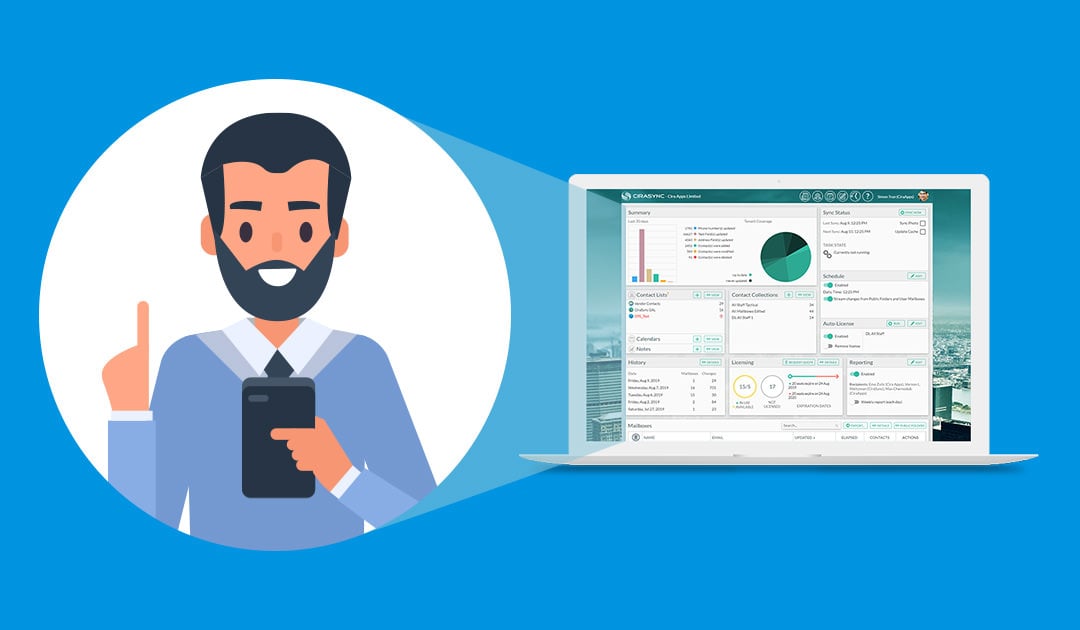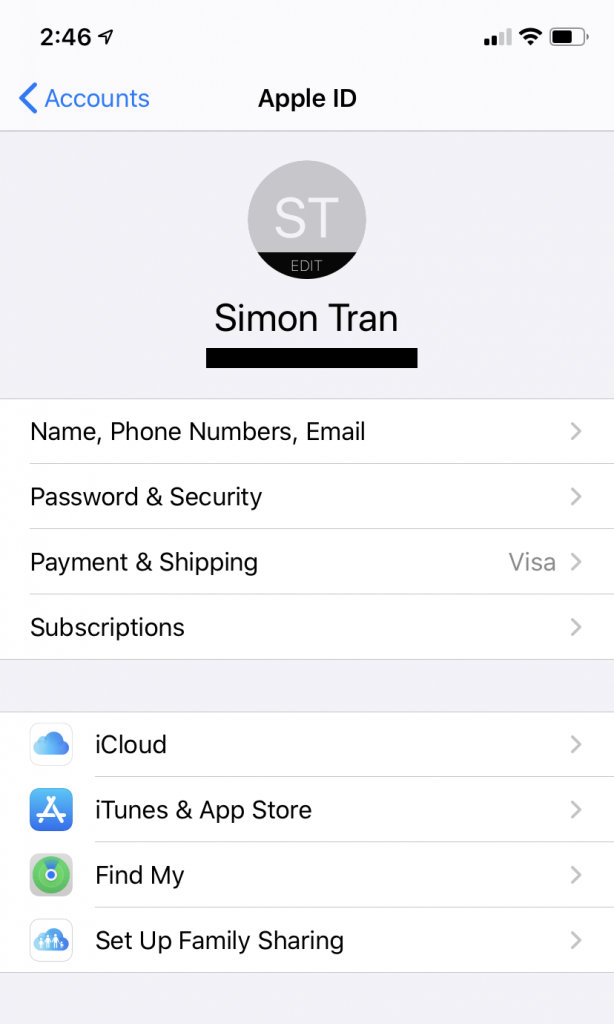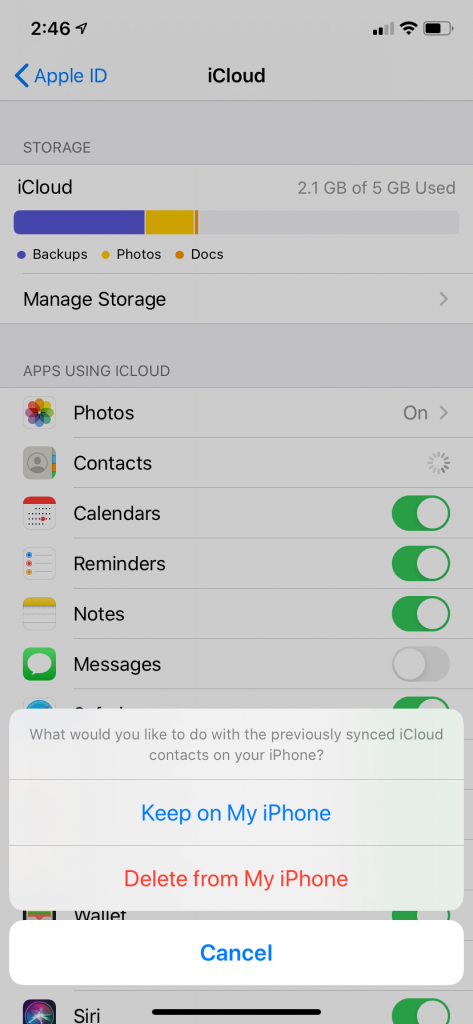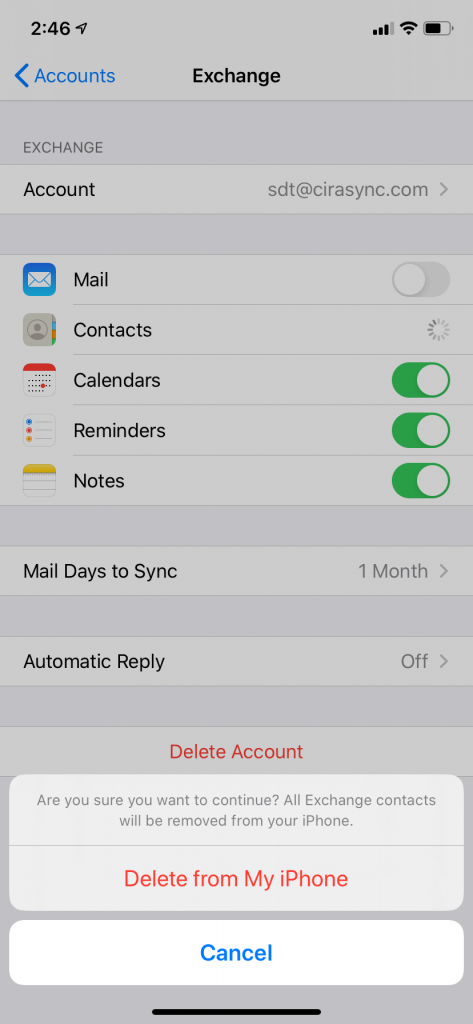With the recent updates to iOS, contact merging issues can occur on iPhones. These issues can lead to merged, linked, or corrupted contacts. This guide shows how to resolve these compatibility issues. These issues can be present with other Microsoft applications that deal with contacts.
Before You Start
- We recommend that you submit a support ticket to connect with the CiraSync Customer Success Team before performing these procedures. Then, enter a zoom session with a Customer Success Team Representative and enter screen-share mode. This is to ensure that all steps are performed correctly.
- Before performing this procedure, please ensure your device is connected to WiFi.
- The following procedures are performed with an iPhone.
Instructions
- Open Settings.
- Tap Passwords & Accounts. The Passwords & Accounts settings will open. (See figure below.)

- Tap iCloud. The Apple ID settings will open. (See figure below.)
- Tap iCloud. The iCloud settings will open. (See figure below.)
- Tap the slider next to Contacts. A prompt will appear. (See figure below.)
- Tap Delete from My iPhone. NOTE: This will not permanently delete contacts. Contact data is stored in the iCloud. This will only remove contacts from the phone.
- Return to the Passwords & Accounts settings.
- Tap any other contact source that is being used for CiraSync sync configurations. In this example, tap Exchange.
- Tap the slider next to Contacts. A prompt will appear. (See figure below.)
- Tap Delete from My iPhone. NOTE: This will not permanently delete contacts. Microsoft contact data is stored in the Microsoft Cloud. This prompt will only delete Exchange contacts from the phone.
- Navigate to Contacts. There should be no contacts. NOTE: The process of deleting contacts may take your phone 30–40 minutes.
- Return to the iCloud and other contact source settings.
- Tap the slider next to Contacts for each setting.