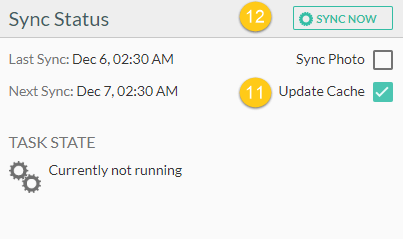In dieser Anleitung erfahren Sie, wie man iCalendars mit Outlook auf Smartphones mit Hilfe von CiraSync synchronisieren kann. Wenn Ihre Kalender jedoch Outlook Web App Links anstelle von iCalendars sind, lesen Sie in diesem Artikel, wie Sie sie in iCalendar-Anhänge konvertieren können.
Anleitung
- Melden Sie sich bei Ihrem Tenant-Dashboard an.
- Klicken Sie auf + im Bereich Kalender.
- Wählen Sie Internet-Kalender als Ihren Quellentyp. Sie werden zu SCHRITT 1 weitergeleitet: Kalender-URL eingeben (siehe folgende Abbildung):
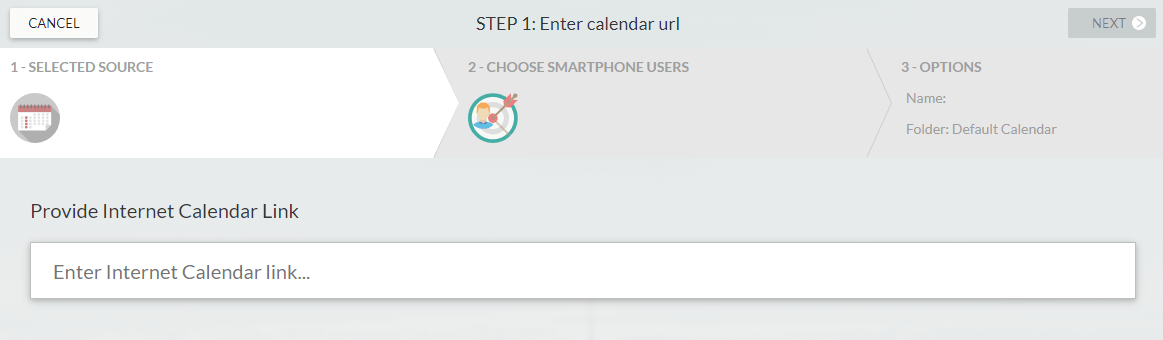
- Fügen Sie den gewünschten iCalendar-Link in den dafür vorgesehenen Bereich ein. Sie werden zu SCHRITT 2 weitergeleitet: Zielpostfächer auswählen (Siehe folgende Abbildung).
- Wählen Sie die Benutzer aus, die Sie als Ziel für Ihre Synchronisierung verwenden möchten. HINWEIS: Ein Ziel kann ein einzelner Benutzer, Alle Postfächer und/oder Alle Kontakte, eine Kontaktsammlung oder eine dynamische Verteilergruppe sein. Um eine Kontaktsammlung als Ziel für Synchronisierung zu verwenden, klicken Sie auf die Registerkarte SAMMLUNGEN und wählen Sie die gewünschte Sammlung aus. In diesem Beispiel wird ein einzelner Benutzer als Ziel verwendet.
- Sie werden zu SCHRITT 3 weitergeleitet: Kalender-Optionen angeben. (Siehe folgende Abbildung.)
- Geben Sie einen Namen für die Konfiguration der Kalendersynchronisierung an:
- Klicken Sie auf + neben Kalender, wenn Sie möchten, das der synchronisierte Kalender als ein Unterordner in den Postfächern der Zielbenutzer angezeigt wird. Überspringen Sie diesen Schritt, falls Sie möchten, dass die synchronisierten Kalenderereignisse als Teil des Hauptkalenderordners in den Postfächern der Zielbenutzer erscheinen.
- Klicken Sie auf den Schieberegler neben Erinnerungen synchronisieren, um Erinnerungen an Outlook-Kalenderereignisse zu synchronisieren. Springen Sie zu Schritt 8, wenn diese Funktion unnötig ist.
- Benutzen Sie die Schieberegler in den Zahlenzeilen unter Termine im Bereich synchronisieren, um die Kalendersynchronisierung anzupassen.
HINWEIS: Die negativen Werte geben an, wie lange CiraSync vergangene Termine behält, bevor sie gelöscht werden. Die positiven Werte geben den Zeitrahmen zukünftiger zu synchronisierender Ereignisse an.
- Klicken Sie auf SPEICHERN (Siehe folgende Abbildung.)
Sie werden zum Dashboard für die Zusammenfassung der Synchronisierung weitergeleitet (Siehe folgende Abbildung).
- Klicken Sie auf den blauen Zurück-Pfeil, um zum Home-Dashboard zurückzukehren.
- Aktivieren Sie das Kontrollkästchen Cache aktualisieren unter dem Bereich Synchronisierungsstatus
- Klicken Sie auf JETZT SYNCHRONISIEREN, um eine manuelle Synchronisierung durchzuführen (Siehe folgende Abbildung.)
Nächster Artikel: Salesforce Kontakte mit Smartphones mit Hilfe von CiraSync synchronisieren
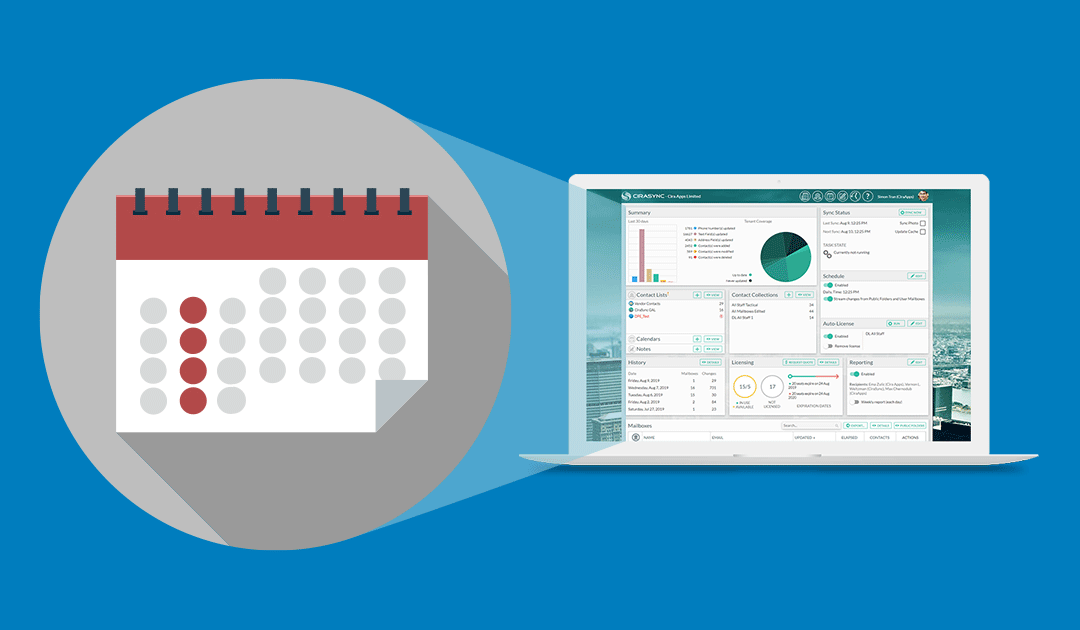


 Sie werden zum Dashboard für die Zusammenfassung der Synchronisierung weitergeleitet (Siehe folgende Abbildung).
Sie werden zum Dashboard für die Zusammenfassung der Synchronisierung weitergeleitet (Siehe folgende Abbildung).