A menudo hablamos de los contactos en Outlook, pero ¿qué hay de los grupos o listas de contactos?
Microsoft Outlook tiene muchas herramientas que hacen que la gestión de correos sea más fácil y eficiente. Una característica clave es la posibilidad de crear grupos de contactos.
Un grupo de contactos, a veces llamado lista de distribución, es una colección de direcciones de correo electrónico que puede utilizarse para enviar un mensaje a varios destinatarios simultáneamente.
Esta función es esencial cuando envía correos electrónicos con frecuencia al mismo grupo de personas, como compañeros de equipo, un grupo de amigos o miembros de un club u organización.
Pero ¿Cómo puede crear un grupo de contacto en Outlook? Le mostramos los pasos para Windows, Mac y Web. Continué leyendo
Cómo crear un grupo de contactos en Outlook para Windows
1. Inicie la aplicación Microsoft Outlook en su ordenador Windows.
2. Haga clic en el ícono „Personas“ situado en la esquina inferior izquierda de la ventana de Outlook.
![]()
3. En la pestaña Inicio, en el grupo „Nuevo“, haga clic en „Nuevo grupo de contactos“.
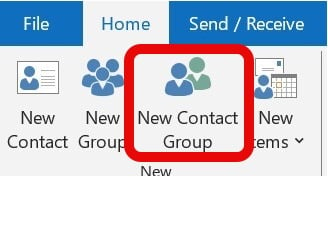
4. Aparecerá un cuadro de diálogo. Introduzca un nombre para su grupo de contactos en el campo „Nombre“.

5. Haga clic en „Añadir miembros“ y elija dónde añadir los contactos. Añada los contactos desde sus contactos de Outlook, la libreta de direcciones o un nuevo contacto de correo electrónico.
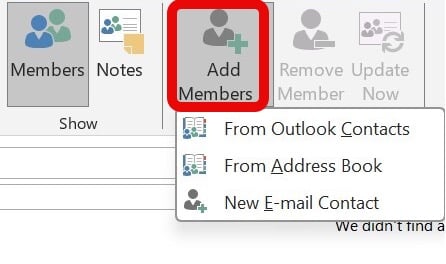
5. Seleccione los contactos que desea añadir al grupo y haga clic en el botón „Miembros“.
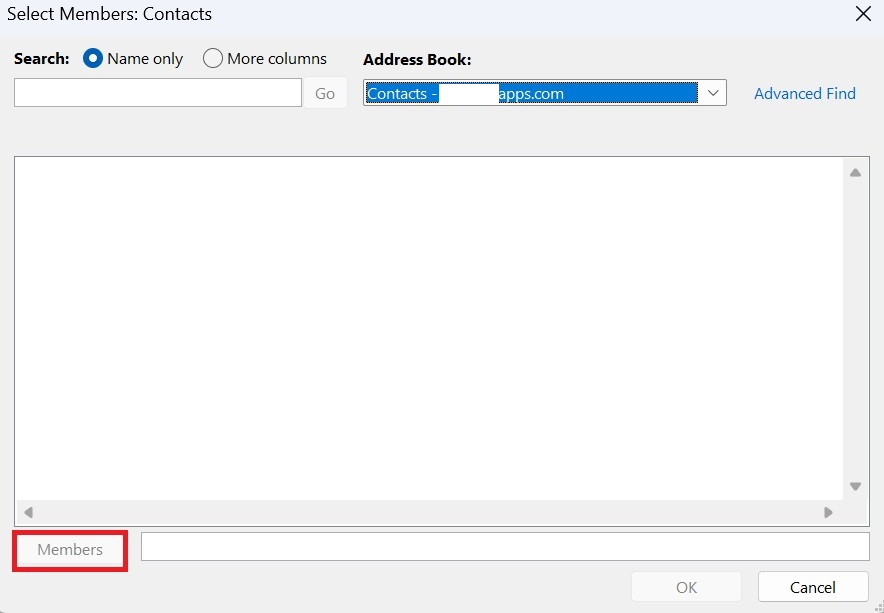
7. Cuando haya añadido todos los contactos deseados, haga clic en „Aceptar“.
8. Haga clic en „Guardar y cerrar“ para crear el grupo de contactos.
Lecturas recomendadas: ¿Cómo ver La Lista Global de Direcciones en Outlook?
Cómo crear un grupo de contactos o una lista de contactos en Outlook para Mac
1. Abra la aplicación Microsoft Outlook en su Mac.
2. Haga clic en el icono „Personas“ de la esquina inferior izquierda.
![]()
3. En la pestaña Inicio, haga clic en „Nueva lista de contactos“.
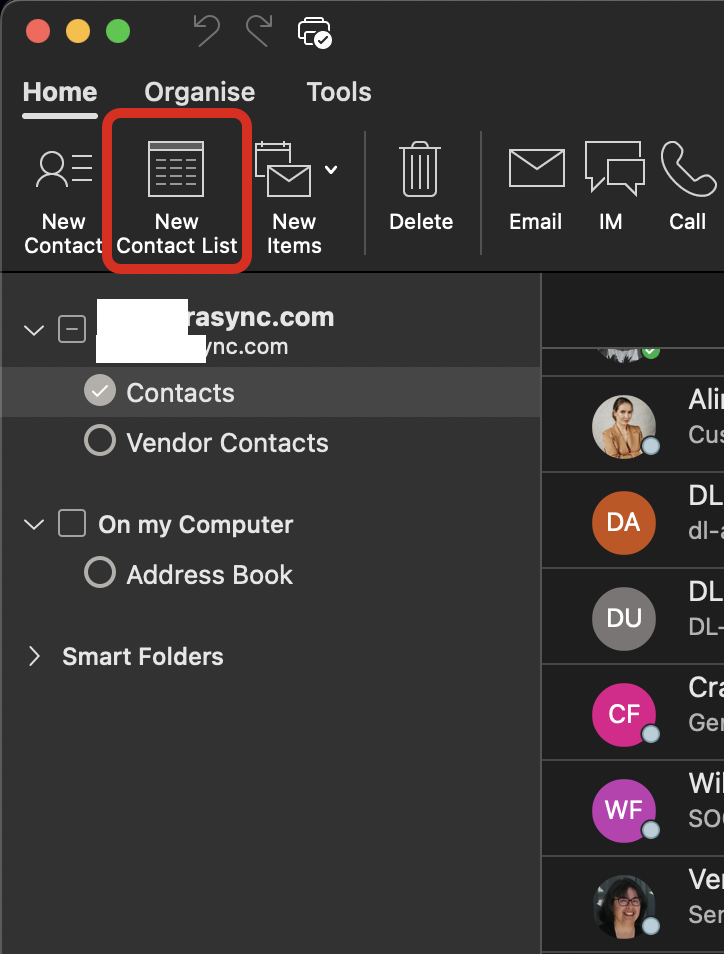
4. Introduzca un nombre adecuado para su lista de contactos.
5. Haga clic en el signo „+“ para añadir miembros a la lista. Puede buscar los contactos o añadir directamente direcciones de correo electrónico.
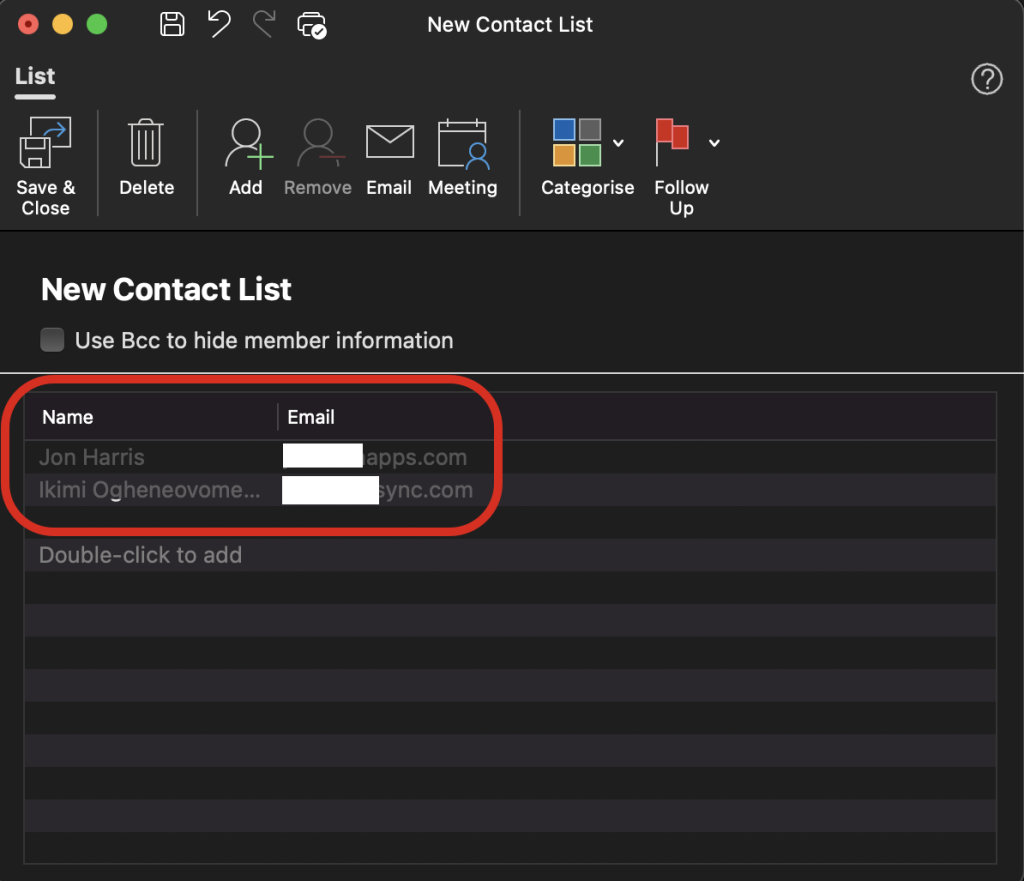
6. Una vez que ya ha añadido todos los miembros, haga clc en „guardar y cerrar“.
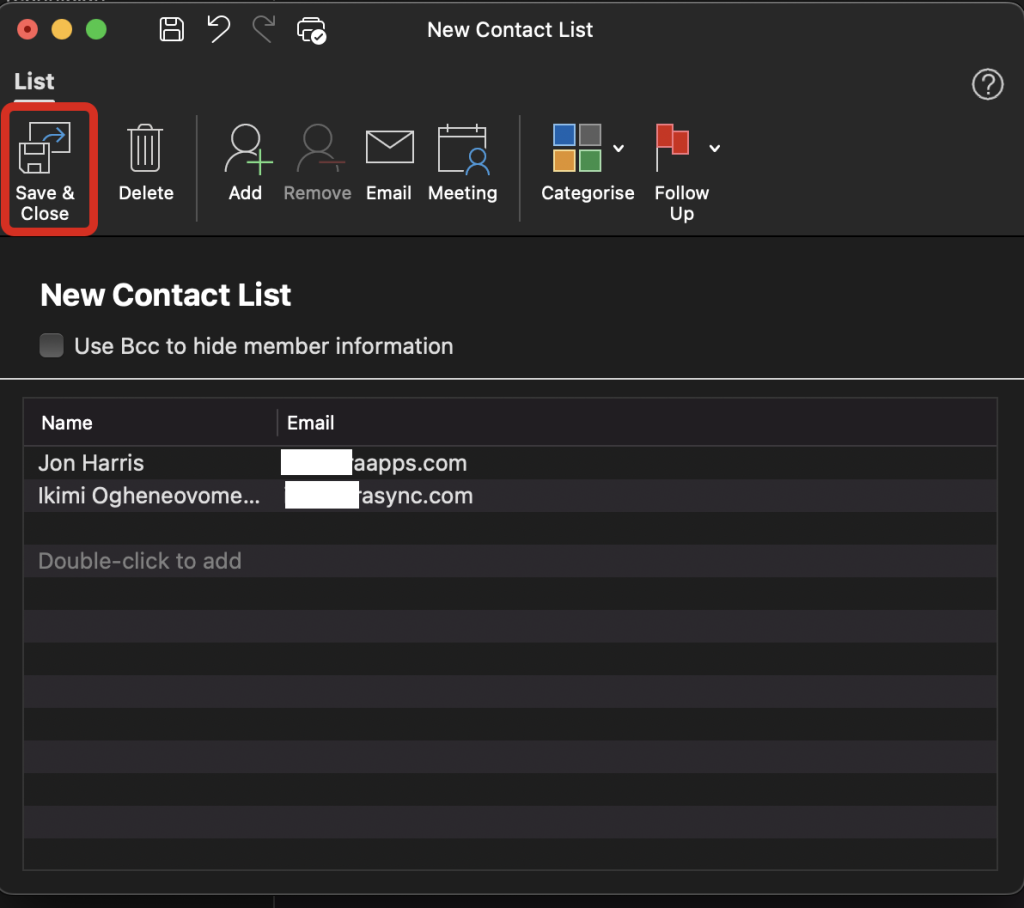
Cómo crear un grupo de contactos en Outlook Online
1. Visite el sitio web de Outlook e inicie sesión en su cuenta.
2. Haga clic en el icono „Personas“ de la esquina inferior izquierda.
![]()
3. En la lista desplegable „Nuevo contacto“, haga clic en „Nueva lista de contactos“.
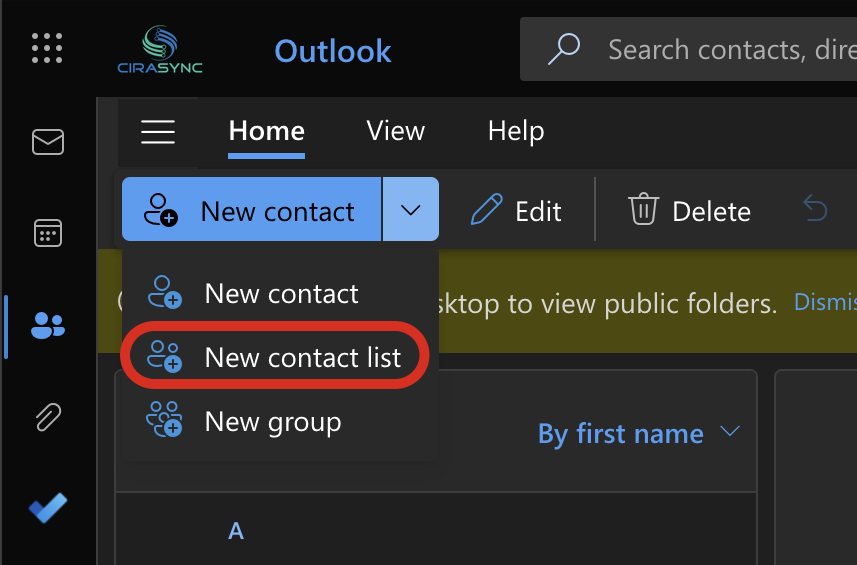
4. Añada un nombre a su lista de contactos y añada miembros escribiendo nombres o direcciones de correo electrónico.

5. Una vez que haya añadido todos los miembros deseados, haga clic en „Crear“.
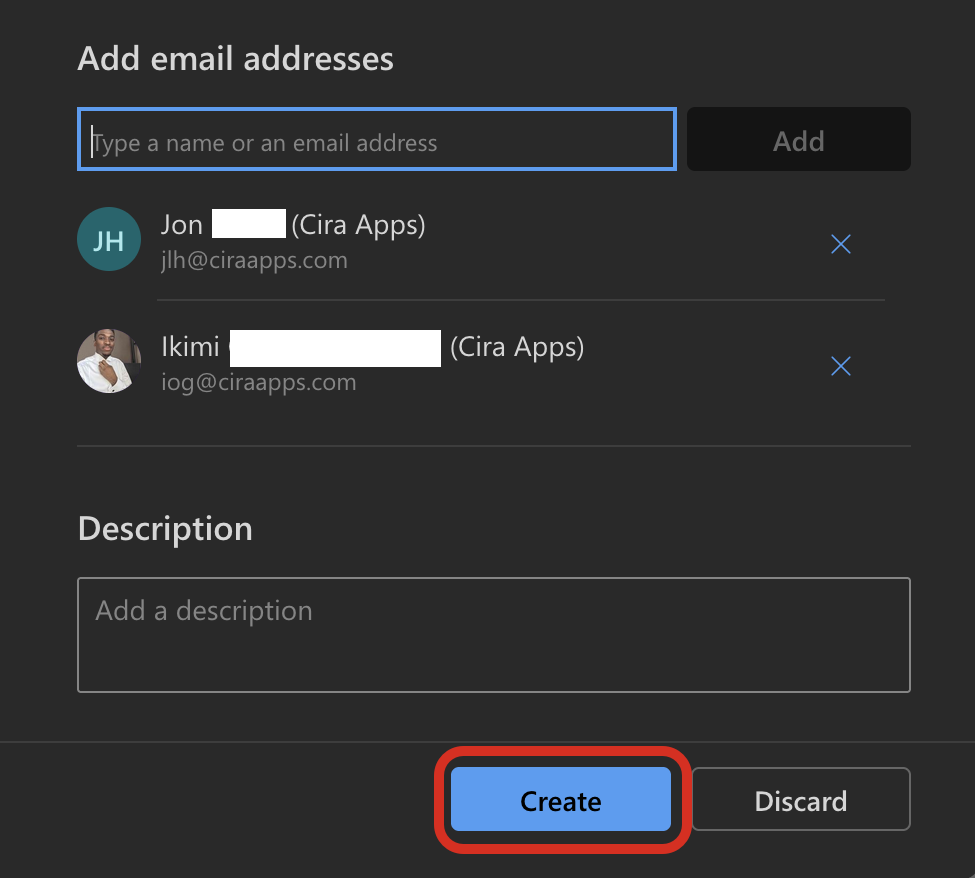
Enviar un correo electrónico a un grupo de contactos de Outlook
- Empiece redactando un nuevo correo electrónico en Outlook para Windows, Mac o en línea.
- En el campo „Para“, escriba el nombre del grupo de contactos que ha creado. Outlook sugerirá automáticamente el nombre del grupo. Haga clic en él para añadirlo a los destinatarios.
- Redacte su correo electrónico como lo haría normalmente y haga clic en „Enviar“.
Lectura recomendada: ¿Cómo agregar Gmail a Outlook?
¿Dónde están mis contactos en la aplicación Outlook?
Saber dónde encontrar los contactos en la aplicación Outlook es siempre esencial. Siga los pasos que se indican a continuación para encontrarlos:
- Inicie la aplicación Outlook en su ordenador.
- Navegue hasta la esquina inferior izquierda. Aquí verá varios iconos, como Correo, Calendario y Personas (o Contactos en algunas versiones).
- Haga clic en el icono de personas o contactos. Una vez en la sección Contactos, verá una lista de todos los contactos guardados en la pantalla principal.
Ahora que ya sabe dónde encontrar a sus contactos, pasemos a editar un grupo de contactos.
Cómo editar un grupo de contactos en Outlook
Editar un grupo de contactos en Outlook es muy sencillo. Siga los pasos que se indican a continuación:
- Localice el grupo de contactos que desea editar. Haga clic en él para seleccionarlo.
- Haga doble clic en el nombre del grupo de contactos. Esta acción abrirá una nueva ventana desarrollando los detalles del grupo.
- Editar nombre de grupo:
Si desea cambiar el nombre del grupo, haga clic en el campo del nombre situado en la parte superior y realice los cambios que desee.
- Añadir o eliminar miembros:
Para añadir miembros, haga clic en el botón „añadir miembros“ en la barra de herramientas situada en la parte superior. Puede elegir contactos desde su libro de direcciones
Seleccione el nombre del miembro de la lista para eliminar miembros y haga clic en el botón „Eliminar miembro“.
- Una vez que haya realizado todos los cambios necesarios, haga clic en el botón „Guardar y cerrar“ para guardar las modificaciones.
¿Cómo eliminar un grupo o una lista de contactos en Outlook?
Puede eliminar un determinado grupo de contactos si ya no lo necesita. A continuación se explica cómo:
- Localice y haga clic en el grupo de contactos que desea eliminar.
- Haga clic con el botón derecho del ratón en el nombre del grupo de contactos. Un menú desplegable aparecerá Seleccione „Eliminar grupo“ entre las opciones.
- Es posible que aparezca una ventana de confirmación preguntándote si estás seguro de eliminar el grupo. Haga clic en „Sí“ para confirmar.
- El grupo de contactos ya no debería aparecer en su lista de contactos. Prueba a actualizar la página o a reiniciar la aplicación Outlook si sigue ahí.
Lectura recomendada: ¿Cómo crear carpetas de contactos de Outlook?
Tip para organizar y utilizar eficazmente los grupos de contactos en Outlook
Los grupos de contactos pueden agilizar considerablemente la comunicación por correo electrónico. Sin embargo, como cualquier herramienta, su eficacia depende de cómo se utilice. Pero, ¿cómo maximizar los beneficios?
Profundicemos en algunas estrategias.
1. Clasifique sus grupos de contactos
Clasifique sus grupos de contactos en función de su finalidad. Por ejemplo, usted quizá tenga categorías como „proyectos de trabajo“ De este modo, podrá identificar y seleccionar rápidamente el grupo adecuado cuando envíe correos electrónicos.
Para organizaciones más grandes o redes extensas, considere la posibilidad de subcategorizar sus grupos. Por ejemplo, dentro de la categoría principal „Trabajo“, puede tener subgrupos como „Departamento de RRHH“, „Equipo de ventas“ y „Soporte técnico“.
2. Utilice nombres descriptivos
Al nombrar los grupos de contactos, sea descriptivo. En lugar de nombres genéricos como „Grupo 1“ o „Equipo A“, utilice nombres que indiquen inmediatamente quién forma parte del grupo, como „Equipo de marketing“ o „Grupo familiar“.
3. Utilizar los grupos de contactos para la comunicación profesional y personal
Para comunicaciones profesionales, puede crear un grupo de contacto para separar proyectos de equipo si está trabajando en múltiples equipos. De este modo, podrá poner al día rápidamente a todos los implicados sin perder a nadie.
Por ejemplo, puede crear un grupo llamado „Actualizaciones departamentales“ para gerentes y jefes de equipo, que sería útil para enviar actualizaciones departamentales, invitaciones a reuniones o anuncios importantes.
Si te comunicas frecuentemente con un conjunto de clientes, quizá quiera crear un grupo de contactos para ellos. Esto puede ser especialmente útil para enviar boletines, actualizaciones u ofertas promocionales.
Para la comunicación personal, como la familia y los amigos, puede crear grupos separados para la familia, la familia extensa, los amigos de la universidad, los compañeros de gimnasio, etc. Esto facilita el envío de invitaciones a reuniones, el intercambio de actualizaciones o la difusión de información.
Elementos como un club de lectura, un grupo de senderismo o una banda de música, los grupos de contactos también pueden ayudar a mantener a todo el mundo informado.
4. Mantener actualizados los grupos de contactos
Dedique tiempo a revisar y actualizar sus grupos de contactos, quizá una vez al mes. Añada nuevos miembros, elimine a los que ya no sean relevantes y actualice las direcciones de correo electrónico cuando sea necesario.
Fomente las reacciones de los miembros del grupo. Si alguien prefiere no estar en un grupo determinado o si cambia de dirección de correo electrónico, debe sentirse cómodo haciéndoselo saber.
Solución de problemas comunes
Los usuarios suelen tener problemas con los grupos de contactos, lo que puede interrumpir el flujo de comunicación y provocar ineficiencias.
A continuación se enumeran algunos de los problemas más comunes:
1. Los miembros del grupo no reciben correos electrónicos
Uno de los problemas más comunes con los grupos de contactos es que algunos miembros no reciben los correos electrónicos enviados al grupo. Esto se debe a varias razones:
- Direcciones de correo electrónico incorrectas:
Asegúrese de que todas las direcciones de correo electrónico del grupo son correctas. Una sola dirección de correo electrónico errónea puede impedir que todo el grupo reciba correos electrónicos. Para solucionarlo, abra el Grupo de contactos y revise la dirección de correo electrónico de cada miembro. Corrija cualquier errata o imprecisión.
- Filtros de spam:
A veces, los correos electrónicos enviados a los grupos de contactos pueden ser marcados como spam por el cliente de correo electrónico del destinatario. Puedes pedir a los miembros de su grupo que comprueben sus carpetas de spam o correo no deseado. Si encuentran allí el correo electrónico, deben marcarlo como „No Spam“ para evitar que se marquen futuros correos electrónicos.
- Límites de envío de correo electrónico:
Outlook tiene un límite en el número de destinatarios a los que puedes enviar un correo electrónico a la vez. Es posible que algunos miembros no reciban el correo electrónico si su Grupo de contactos supera este límite. Una solución a este problema es dividir los grupos de contactos en grupos más pequeños o enviar correos electrónicos por lotes.
2. Grupo de contactos ausente o eliminado
Otro problema frecuente es la eliminación accidental o la pérdida de un grupo de contactos. Esto puede resultar angustioso, sobre todo si el grupo cuenta con muchos miembros.
A continuación se ofrecen algunos consejos para resolver este problema:
- Compruebe la carpeta de elementos eliminados:
Cuando se elimina un grupo de contactos, se mueve a la carpeta Elementos eliminados de Outlook. Abra la carpeta „Elementos eliminados“ y busque el grupo de contactos que falta. Si lo encuentra, haga clic con el botón derecho y seleccione „Mover“ > „Otra carpeta“ >“Contactos“ para restaurarlo.
- Volver a crear el Grupo:
Si no encuentra el grupo de contactos en la carpeta Elementos eliminados, es posible que tenga que volver a crearlo. Para solucionarlo, sólo tiene que ir a la sección Contactos de Outlook y crear un nuevo grupo de contactos. Añada los miembros manualmente o impórtelos si tiene una copia de seguridad.
En conclusión
Crear un grupo de contactos en Outlook es un proceso sencillo que puede ahorrarle mucho tiempo cuando necesite enviar correos electrónicos regularmente al mismo grupo de personas. Tanto si utiliza Outlook en Windows, Mac o en línea, los pasos anteriores son intuitivos y fáciles de seguir.
Artículos relacionados:


