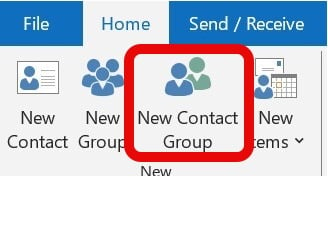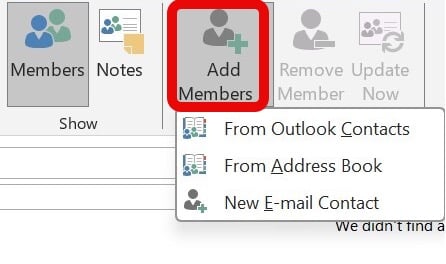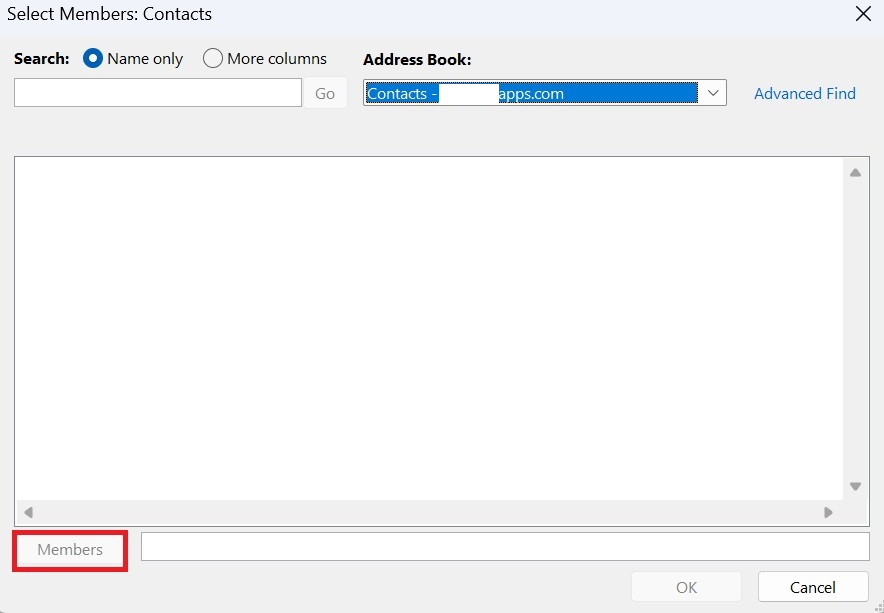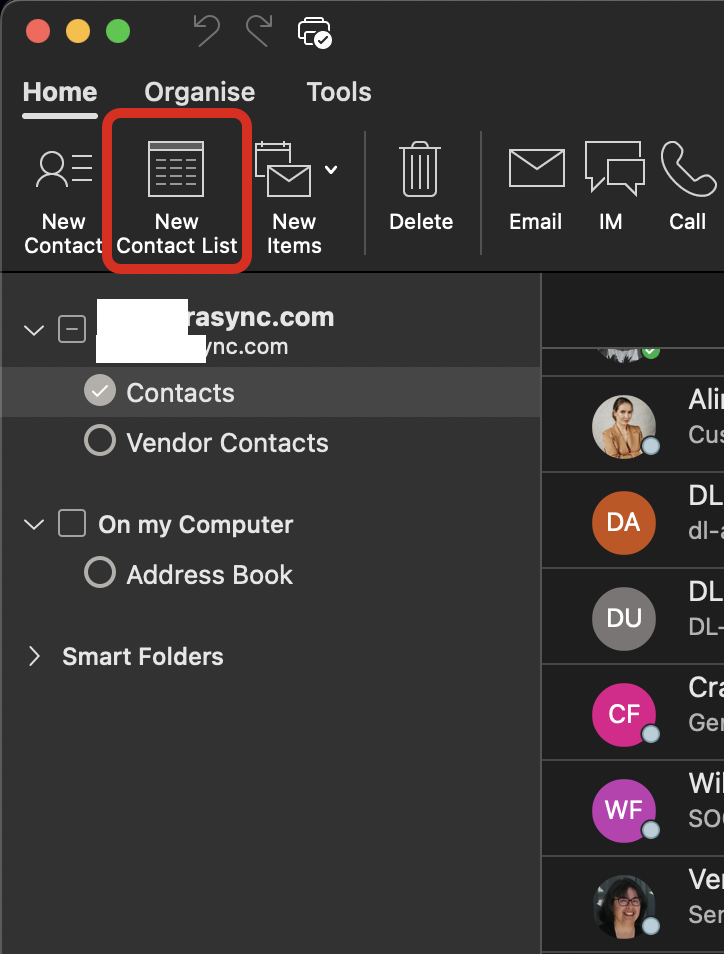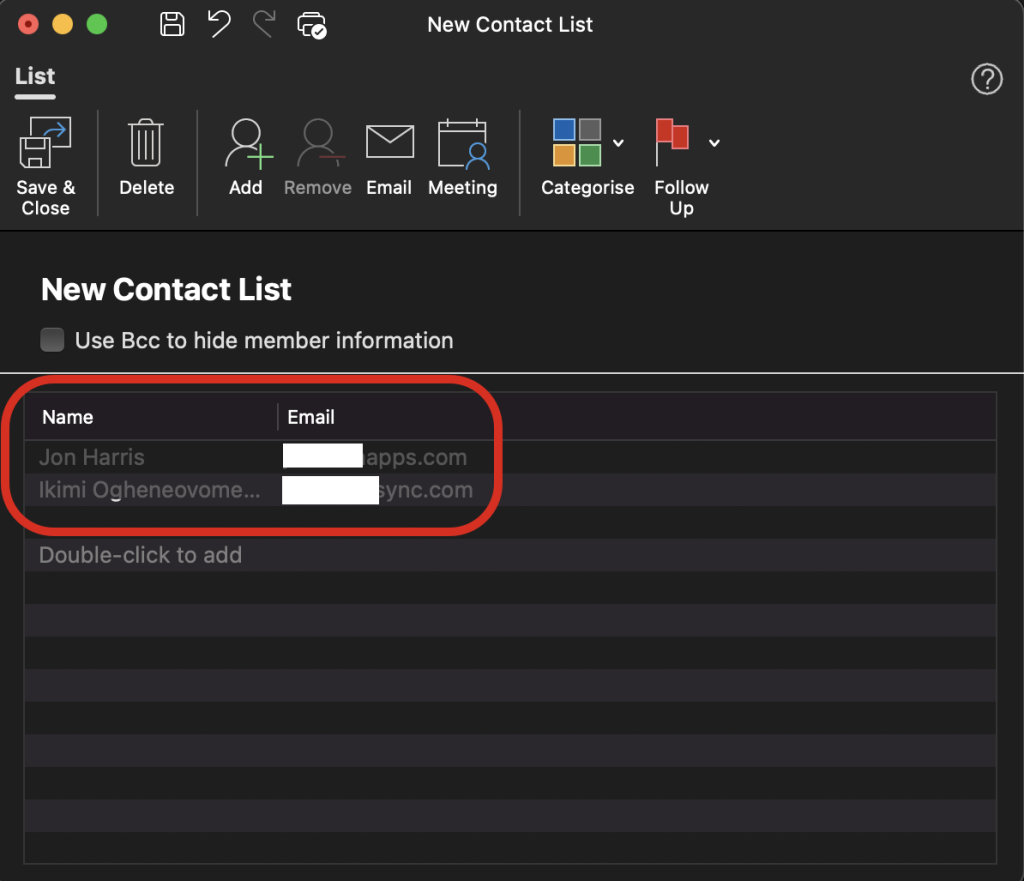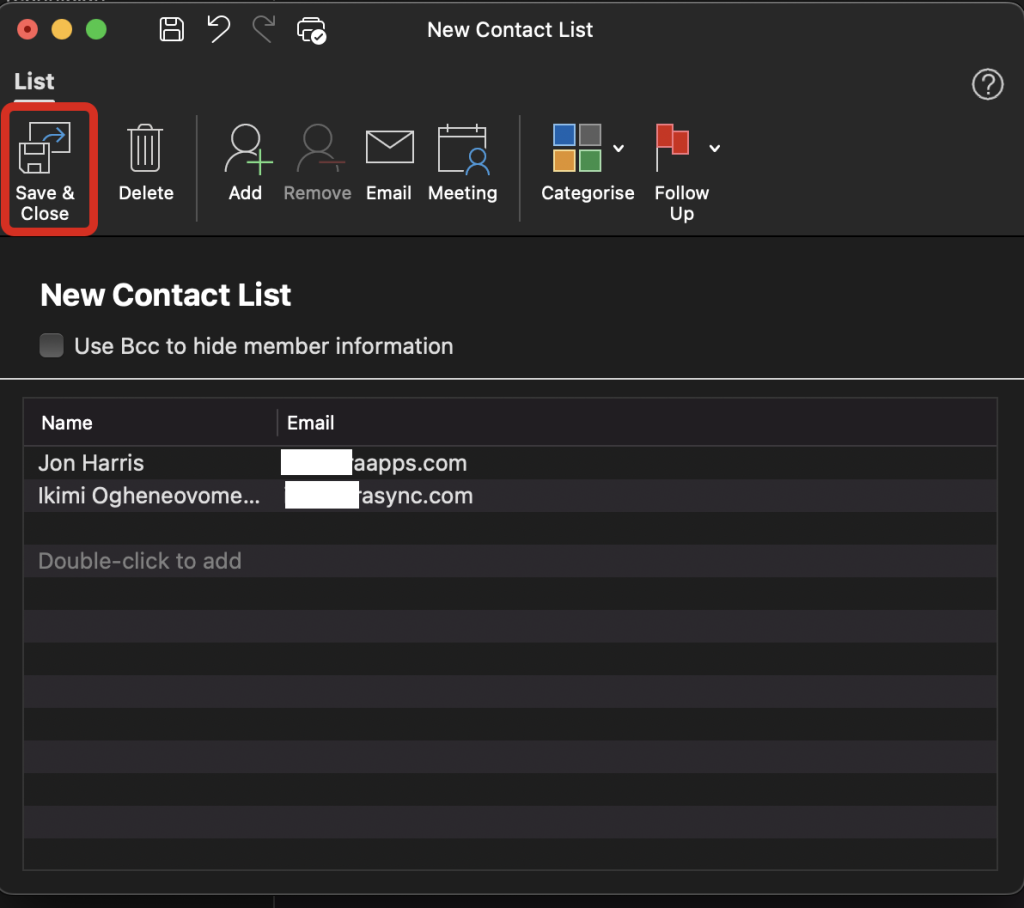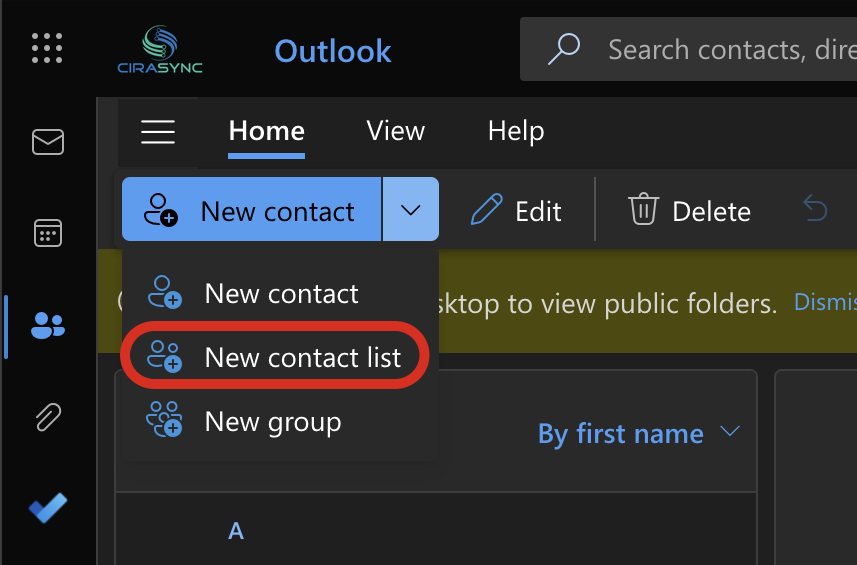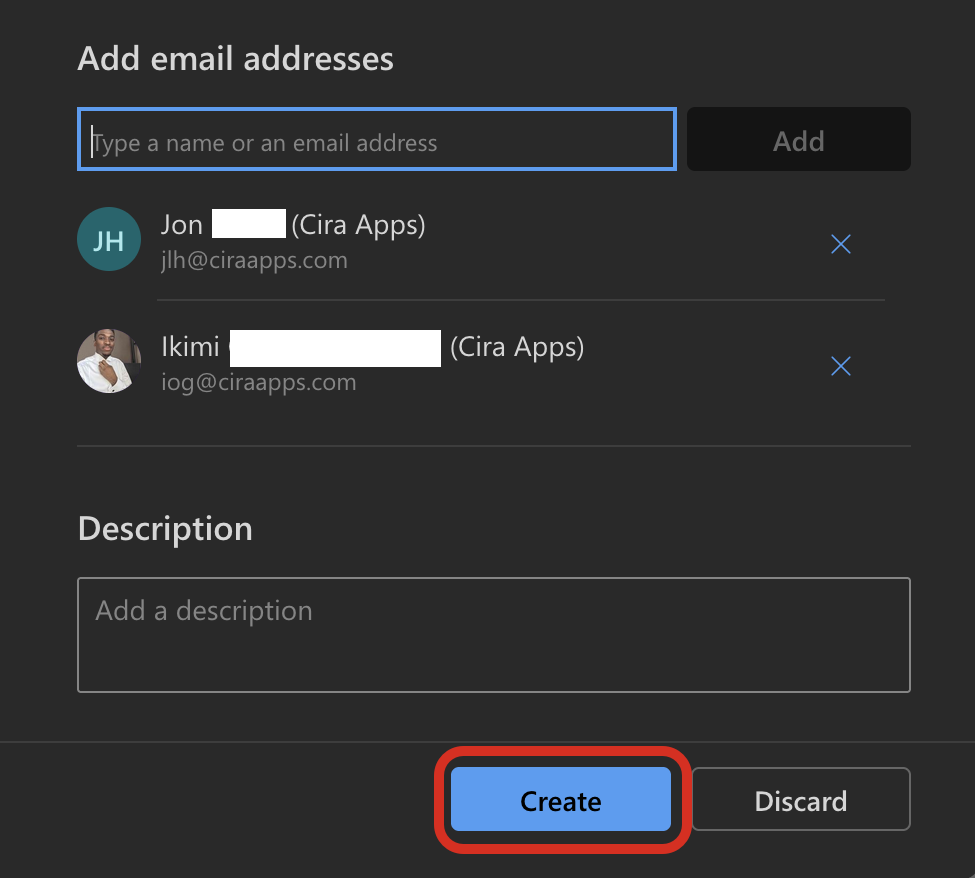We often talk about contacts in Outlook, but how about contact groups or contact lists?
Microsoft Outlook has a lot of features that make email management easier and more efficient. A key feature is the ability to create contact groups.
A contact group, sometimes called a distribution list, is a collection of email addresses that can be used to send an email to multiple recipients simultaneously.
This feature is essential when you frequently send emails to the same group of people, such as teammates, a group of friends, or members of a club or organization.
But how do you create a contact group in Outlook? Let’s show you the steps for Windows, Mac, and Web. Keep reading!
Key takeaways:
- To create a contact group in Outlook for Windows, launch Outlook > People > Home > New Contact Group > Name your group > Add contacts.
- To create a contact group in Outlook for Mac, open Outlook > People > Home > New Contact List > Name your contact list > Add contacts > Save & Close.
- To send an email to an Outlook contact group, compose your email > Type the contact group name in the ‘to’ field > Send
How to Create a Contact Group in Outlook for Windows
1. Launch the Microsoft Outlook application on your Windows computer.
2. Click on the “People” icon located at the bottom left corner of the Outlook window.
3. On the Home tab, in the “New” group, click on “New Contact Group.”
4. A dialog box will appear. Enter a name for your contact group in the “Name” field.
5. Click “Add Members” and choose where to add contacts. Add contacts from your Outlook contacts, address book or a new email contact.
5. Highlight the contacts you want to add to the group and click the “Members” button.
7. Once you’ve added all the desired contacts, click “OK.”
8. Click “Save & Close” to create the contact group.
Recommended reading: How to View the Global Address List in Outlook?
How to Create a Contact Group or Contact List in Outlook for Mac
1. Open the Microsoft Outlook application on your Mac.
2. Click the “People” icon in the bottom left corner.
3. On the Home tab, click “New Contact List.”
4. Enter a suitable name for your contact list.
5. Click the “+” sign to add members to the list. You can search for contacts or directly add email addresses.
6. Once you have added all the members, click “Save & Close.”
How to Create a Contact Group in Outlook Online
1. Visit the Outlook website and sign in to your account.
2. Click the “People” icon in the bottom left corner.
3. On the “New contact” dropdown list, click “New contact list.”
4. Add a name to your contact list and add members by typing names or email addresses.
5. Once you’ve added all the desired members, click “Create.”
Send an Email to an Outlook Contact Group
- Start by composing a new email in Outlook for Windows, Mac, or Online.
- In the “To” field, type the contact group name you created. Outlook will auto-suggest the group name. Click on it to add it to the recipients.
- Compose your email as you normally would and click “Send.”
Recommended reading: How to Add Gmail to Outlook?
Where Are My Contacts in the Outlook App?
Knowing where to find your contacts in the Outlook app is always essential. Follow the steps below to find them:
- Launch the Outlook application on your computer.
- Navigate to the Bottom Left Corner. Here, you’ll see several icons, including Mail, Calendar, and People (or Contacts in some versions).
- Click on the “People” or “Contacts” icon. Once you’re in the Contacts section, you’ll see a list of all your saved contacts on the main screen.
Now that you know where to find your contacts, let’s move on to editing a contact group.
How to Edit a Contact Group in Outlook
Editing a contact group in Outlook is straightforward. Follow the steps below:
- Locate the contact group you wish to edit. Click on it to select it.
- Double-click on the contact group’s name. This action will open a new window displaying the group’s details.
- Edit Group Name:
If you wish to change the name of the group, click on the name field at the top and make your desired changes.
- Add or Remove Members:
To add members, click the “Add Members” button in the toolbar at the top. You can choose contacts from your address book or type new email addresses.
Select the member’s name from the list to remove members and click the “Remove Member” button.
- Once you’ve made all the necessary changes, click the “Save & Close” button to save your edits.
How to Delete a Contact Group or List in Outlook?
You can delete a particular contact group if you no longer need one. Below is how:
- Locate and click on the contact group you wish to delete.
- Right-click on the contact group’s name. A dropdown menu will appear. Select “Delete Group” from the options.
- A confirmation window might pop up, asking if you’re sure about deleting the group. Click “Yes” to confirm.
- The contact group should no longer appear in your list of contacts. Try refreshing the page or restarting the Outlook application if it’s still there.
Recommended reading: How to Create Outlook Contact Folders?
Tips for Organizing and Using Contact Groups in Outlook Effectively
Contact Groups can significantly streamline email communication. However, like any tool, its effectiveness depends on how it’s used. But how can you maximize the benefits?
Let’s delve into some strategies.
1. Categorize Your Contact Groups
Categorize your contact groups based on their purpose. For instance, you might have categories like “Work Projects,” “Software Engineers Group,” etc. Doing this lets you quickly identify and select the right group when sending emails.
For larger organizations or extensive networks, consider sub-categorizing your groups. For example, under the main category “Work,” you might have sub-groups like “HR Department,” “Sales Team,” and “Tech Support.”
2. Use Descriptive Names
When naming your contact groups, be descriptive. Instead of generic names like “Group 1” or “Team A,” use names that immediately tell you who’s in the group, such as “Marketing Team” or “Family Group.”
3. Use Contact Groups for Professional and Personal Communication
For professional communication, you can create a contact group for separate project teams if you’re working on multiple projects. This way, you can quickly update everyone involved without missing out on anyone.
For example, you can create a group called “Departmental Updates” for managers and team leads, which would be useful for sending departmental updates, meeting invites, or important announcements.
If you frequently communicate with a set of clients, you may want to create a contact group for them. This can be especially useful for sending newsletters, updates, or promotional offers.
For personal communication, such as family and friends, you can create separate groups for family, extended family, college friends, gym buddies, etc. This makes sending out invites for gatherings, sharing updates, or circulating information easier.
If you’re part of clubs or interest-based groups, such as a book club, hiking group, or music band, contact groups can also help keep everyone in the loop.
4. Keep Contact Groups Updated
Set aside time to review and update your contact groups, perhaps once a month. Add new members, remove those no longer relevant, and update email addresses when necessary.
Encourage feedback from group members. If someone prefers not to be in a particular group or if their email address changes, they should feel comfortable letting you know.
Troubleshooting Common Issues
Users often encounter issues with Contact Groups, which can disrupt communication flow and lead to inefficiencies.
The following are some of the most common issues:
1. Group Members Not Receiving Emails
One of the most common issues with Contact Groups is that some members do not receive the emails sent to the group. This can be due to various reasons:
- Incorrect Email Addresses:
Ensure all email addresses in the group are correct. A single wrong email address can prevent the entire group from receiving emails. To fix this, open the Contact Group and review each member’s email address. Correct any typos or inaccuracies.
- Spam Filters:
Sometimes, emails sent to Contact Groups might be flagged as spam by the recipient’s email client. You can ask your group members to check their spam or junk folders. If they find the email there, they should mark it as “Not Spam” to prevent future emails from being flagged.
- Email Sending Limits:
Outlook has a limit on the number of recipients you can send an email to at once. Some members may not receive the email if your Contact Group exceeds this limit. One workaround for this problem is splitting Contact Groups into smaller groups or sending emails in batches.
2. Contact Group Missing or Deleted
Another common issue is the accidental deletion or loss of a Contact Group. This can be distressing, especially if the group contains many members.
The following are some tips for resolving this problem:
- Check Deleted Items Folder:
When a Contact Group is deleted, it’s moved to the Deleted Items folder in Outlook. Open the “Deleted Items” folder and search for the missing Contact Group. If found, right-click on it and select “Move” > “Other Folder” > “Contacts” to restore it.
- Recreate the Group:
If you can’t find the Contact Group in the Deleted Items folder, you might need to recreate it. To fix this, simply go to the Contacts section in Outlook and create a new Contact Group. Add the members manually or import them if you have a backup.
In conclusion
Creating a contact group in Outlook is a straightforward process that can save you a lot of time when you need to regularly send emails to the same group of people. Whether you’re using Outlook on Windows, Mac, or online, the above steps are intuitive and easy to follow.
Related Articles: