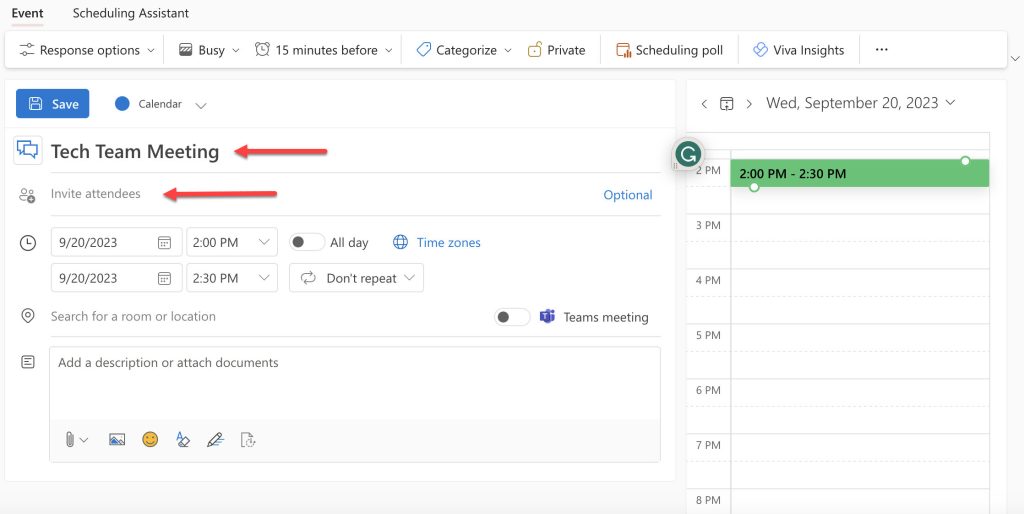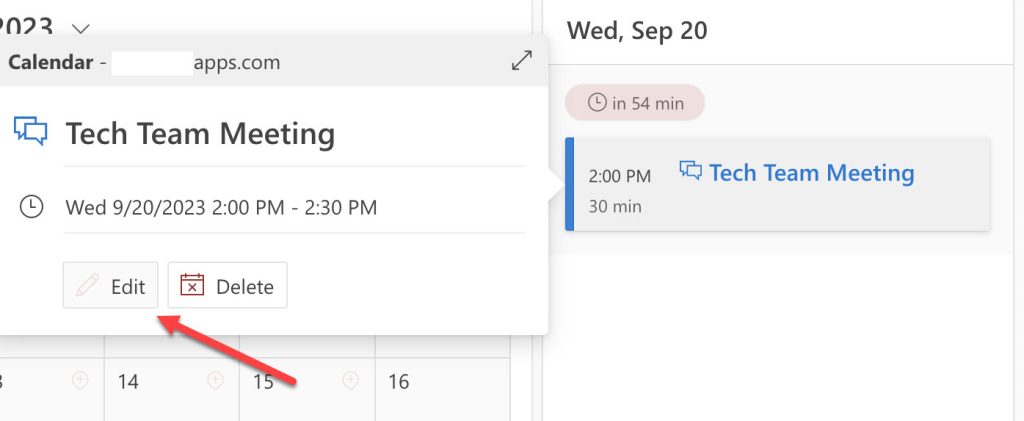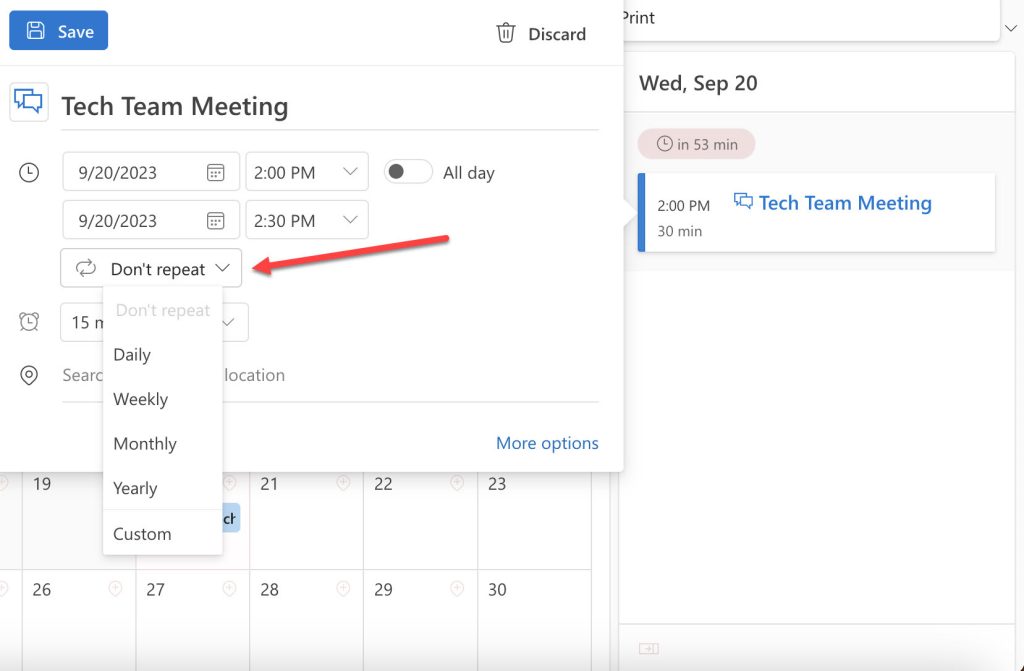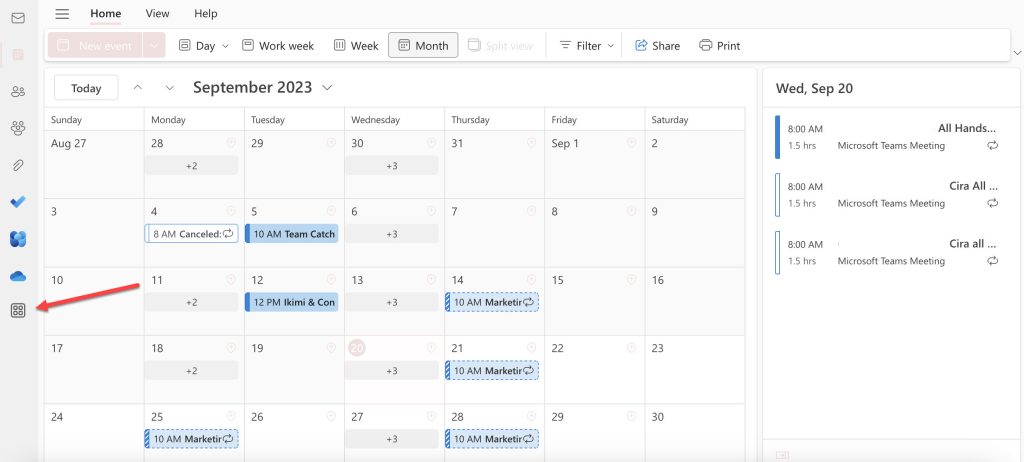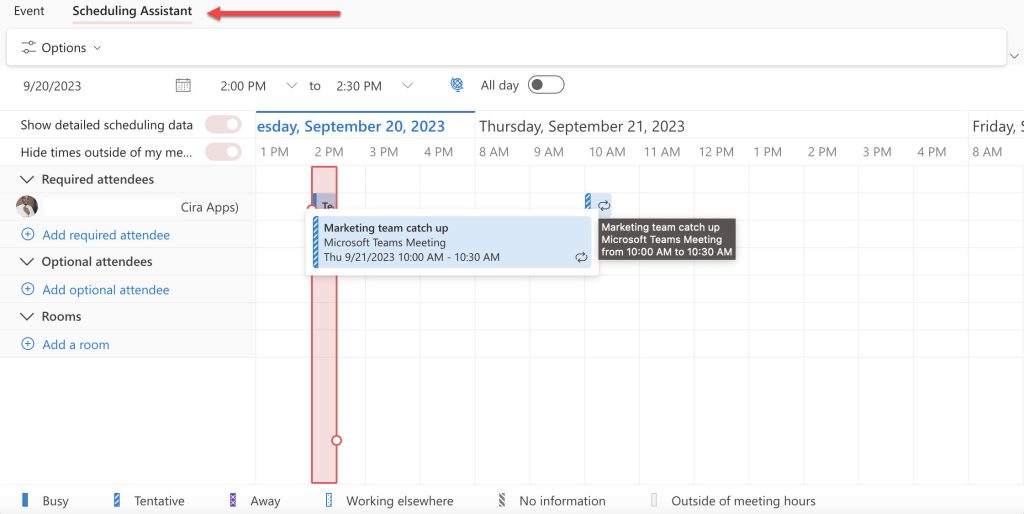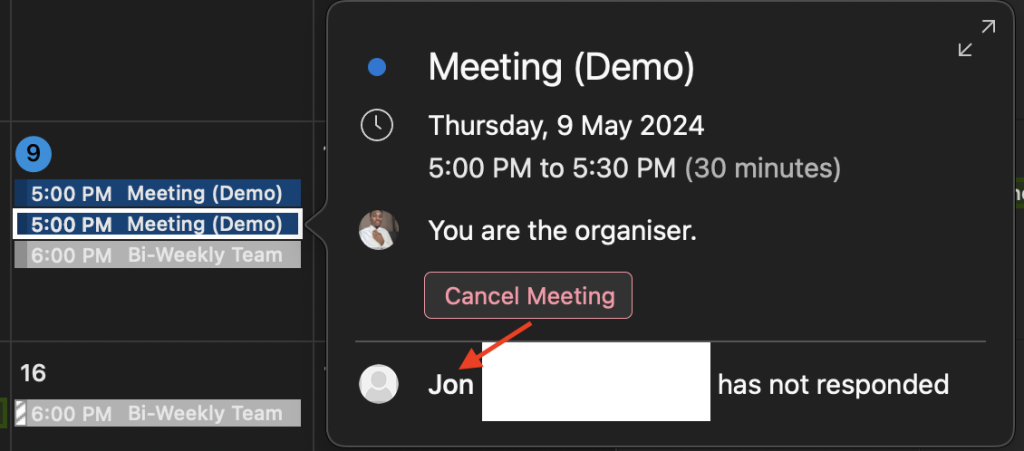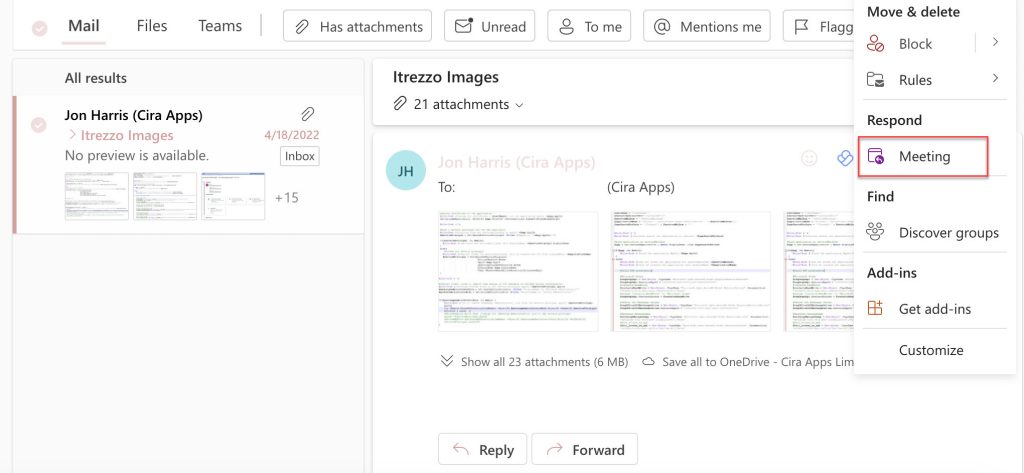Creating an appointment or a meeting in Outlook is one of the easiest things to do with the tool. And though they sound similar, appointments and meetings are two different things in Outlook, and we will see how to schedule both.
Microsoft Outlook is more than just another email client. It’s a robust calendar, task manager, and scheduling tool. However, diving into Outlook’s many features might be daunting if you don’t know where to start.
This article will simplify the process by showing you how to create an appointment or a meeting in Outlook so you can make the most of your time.
Key Takeaways:
- To create an appointment in Outlook, go to Calendar > “New Appointment” or “New Event” > Enter your appointment details > Set reminders > Save.
- To schedule a recurring appointment in Outlook, edit the appointment > Choose your desired frequency > Save
- To create or schedule a meeting in Outlook, go to Calendar > New Event > add the attendees’ email addresses in the ‘to’ filed > Add subject, location, start time, and end time > Send.
- An appointment is an event scheduled on your Outlook calendar that involves only you; you don’t invite other people. A meeting, on the other hand, is where you invite other people or attendees.
How to create an appointment in Outlook
An “appointment” in Outlook is a period of time you set aside for a specific task or activity. You can create an Outlook appointment in the following steps:
1. Open Microsoft Outlook and go to the Calendar view by clicking on the “Calendar” icon at the bottom left of the screen. See image below:
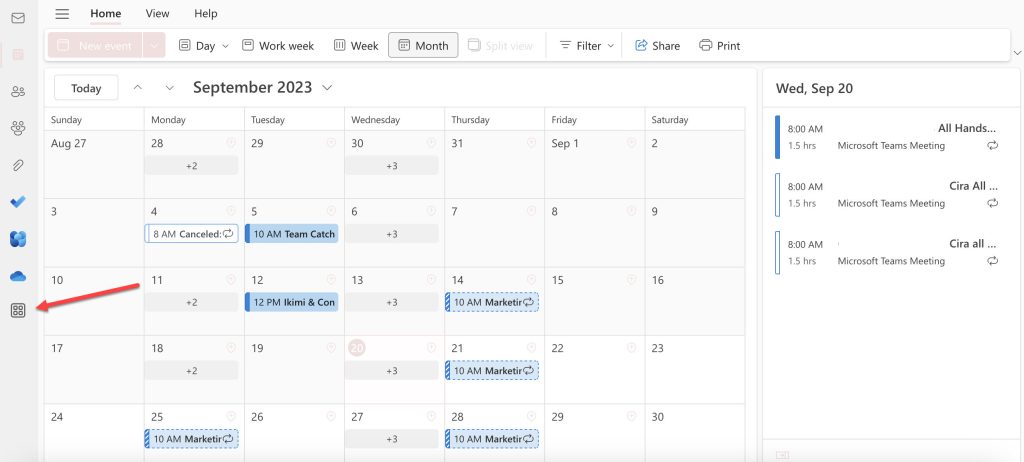
2. Click on “New Appointment” or “New Event” at the top left corner. This will open a new window. See image below:
3. Enter your appointment details:
-
- Subject: The title or main topic of your appointment.
- Location: Where the appointment will take place.
- Start time and End time: Define when your appointment begins and ends.
4. Set reminders if needed. Outlook typically sets a 15-minute reminder by default, but you can customize this.
5. Once you’re done, click “Save.”
Scheduling appointments and meetings is one of the best Outlook Calendar tips.
Schedule a recurring appointment in Outlook
If you have an appointment that occurs regularly, like a weekly team meeting or a monthly check-in, Outlook can handle that as well.
You can create a recurring Outlook appointment in the following steps:
1. While in the appointment window, click “Edit” in the options to add a recurrence.
2. Choose your desired frequency (e.g., daily, weekly, monthly, or yearly) and specify other recurrence patterns. For instance, you can set an appointment to occur every second Tuesday of the month. See image below:
3. Click “Save” once you’ve set your desired pattern.
How to create or schedule a meeting in Microsoft Outlook 365
While appointments are usually for personal schedules, meetings involve other people.
Here’s how to schedule a meeting in Outlook:
1. In Calendar view, click “New Event,” enter a name for the meeting, and click “Invite Attendees.” See image below:
2. In the “To” field, add the attendees’ email addresses or search their names and add the invitees you want. See image below:
3. Fill in the subject, location, start time, and end time.
4, Use the “Scheduling Assistant” to see your attendees’ availability and find a suitable time slot where everyone is available. (Times that your attendees are busy are shown in dark blue.) See image below:
5. In the message body, you can add an agenda or other details about the meeting.
6. Click “Send.” Attendees will receive an email invite, and once they accept, decline, or propose a new time, you’ll get a notification in your inbox.
How do I track meeting responses (accepted, declined, tentative)?
After sending out a meeting invitation, it’s important to keep track of who has accepted, declined, or not yet responded to your meeting request. Outlook makes it easy to check response statuses for each attendee.
Here’s how to track your meeting responses on Outlook:
1. Open the meeting in your calendar.
2. Hover and click on the meeting. A list will appear showing who has accepted, declined, or tentatively accepted the meeting invitation. It will also show who has not yet responded.
3. You can also view response statuses in the meeting reminder that pops up before the meeting starts.
What is the difference between an appointment and a meeting in Outlook?
An appointment is an event scheduled on your Outlook calendar that involves only you. A meeting, on the other hand, involves other people and sends invitations to attendees.
Let’s assume that you’re a marketing manager at a tech company.
You need to focus on writing the next social media campaign. This is an appointment because it involves only you and blocks out time in your calendar to focus on this specific task. You can use the “New Appointment” function in Outlook.
On the other hand, you may want to brainstorm ideas for the upcoming product launch with your marketing team. This is a meeting because it involves inviting and collaborating with other people (your team). Here, you would use the “New Meeting” option in Outlook. You’d add your team members’ email addresses, set a date and time, and include a clear agenda in the body of the invite.
In Outlook, appointments are private by default and visible only to you. Meetings, however, will appear on attendees’ calendars once they accept the invitation.
Create a meeting or appointment from your email inbox
Outlook lets you turn emails into appointments or meetings seamlessly in the following steps:
1. Open the email you want to turn into a meeting or appointment.
2. Click the three dots tab at the upper right corner of the screen and under “Respond”, select “Meeting.” See image below:
3. This will open a new window (either an appointment or a meeting). Fill in the details.
4. Click “Save” (for an appointment) or “Send” (for a meeting).
How to create a pick-a-meeting request in Outlook 365?
In Outlook, you can create a meeting and allow your attendees choose the best time for them.
1. Create a new meeting request.
2. Add attendees using the “To” field.
3. Click the “New Scheduling Poll” option in the ribbon menu.
4. Propose several times and then send the poll to attendees.
5. Once attendees vote, you can then finalize the meeting time.
How do I check my appointments and meetings in Outlook?
For Appointments:
1. Go to the Calendar view.
2. Your appointments will be visible as blocks of time. Click on them to see details.
For Meetings:
1. Again, check the Calendar view. Meetings will have a different icon or color, signifying other attendees.
2. Click on a meeting to view details, participants, and responses.
How to make an appointment in Outlook for someone else
You can schedule an Outlook appointment for someone else if you have Delegate Access to their else’s calendar (like an assistant might for an executive):
1. Open that person’s calendar.
2. Create a new appointment.
3. Fill in the details and save.
However, if you do not have that access, you cannot directly create an appointment in someone else’s Outlook calendar. Instead, you could send a meeting invite, which they can accept to add to their calendar.
Takeaway
With Microsoft Outlook 365, scheduling appointments and meetings is a streamlined process designed to enhance productivity.
With this guide, you are now able to create an appointment or meeting in Outlook, allowing you to harness the power of its scheduling capabilities. With regular practice, the above steps will become second nature, allowing you to organize your time more effectively and collaborate seamlessly with others.
Frequently Asked Questions
Can I sync my Outlook calendar with my phone or tablet?
Yes, you can sync your Outlook calendar with your mobile device to keep track of your schedule on the go. For Android and iOS devices, install the free Outlook app from the app store. Sign in to the app using your Microsoft account and allow it to sync your calendar.
What if my attendees use a different email service?
When you send a meeting invitation to attendees using different email services (like Gmail), they will receive the invitation in their email inbox. They can then accept, decline, or respond tentatively directly from their email, which will be reflected in your Outlook tracking.