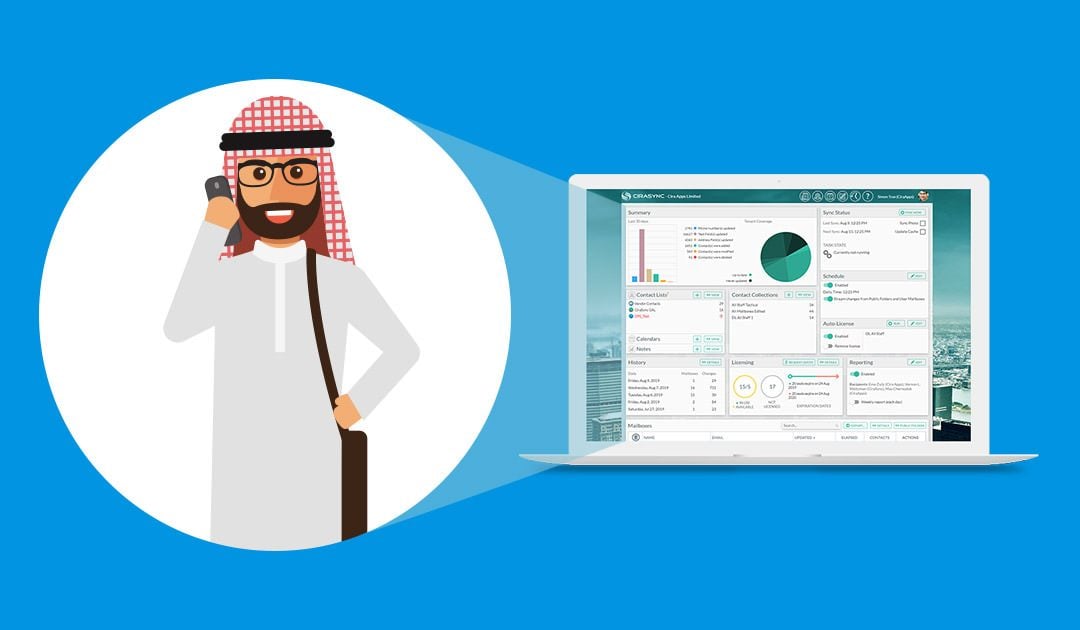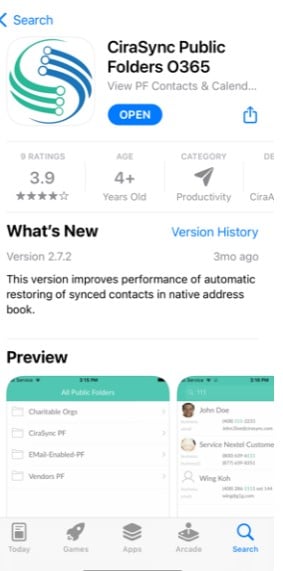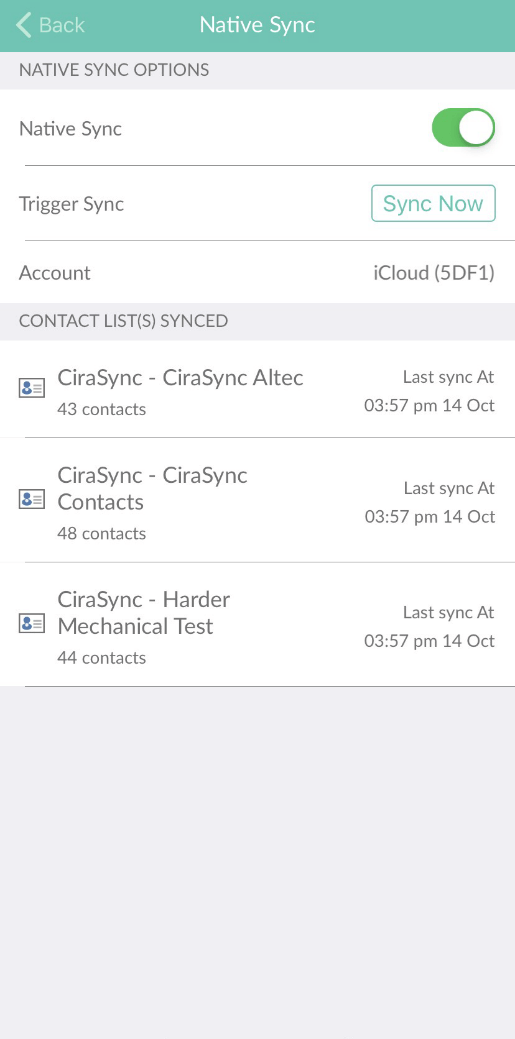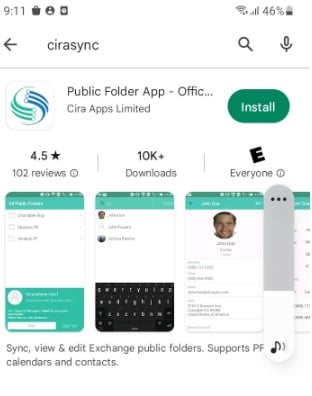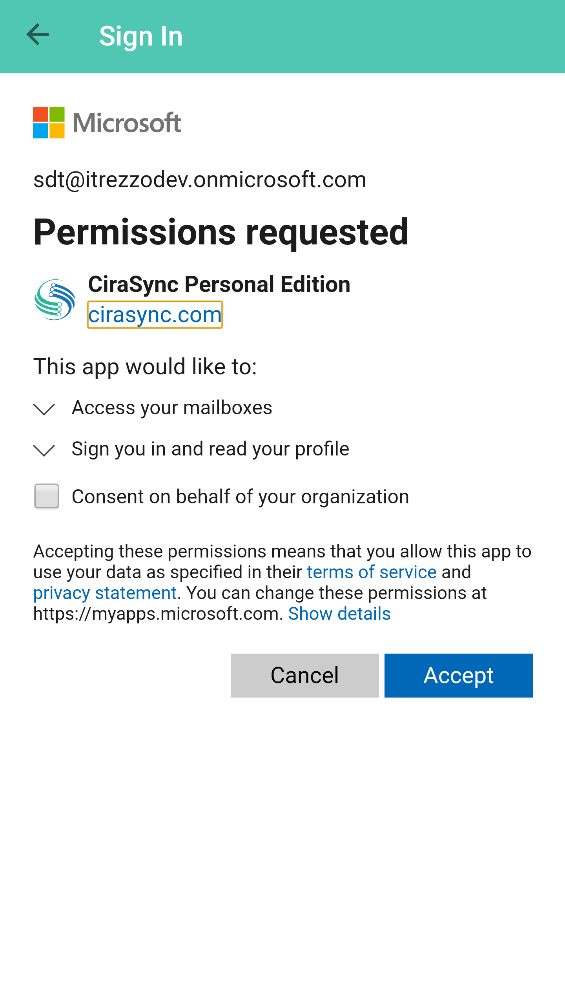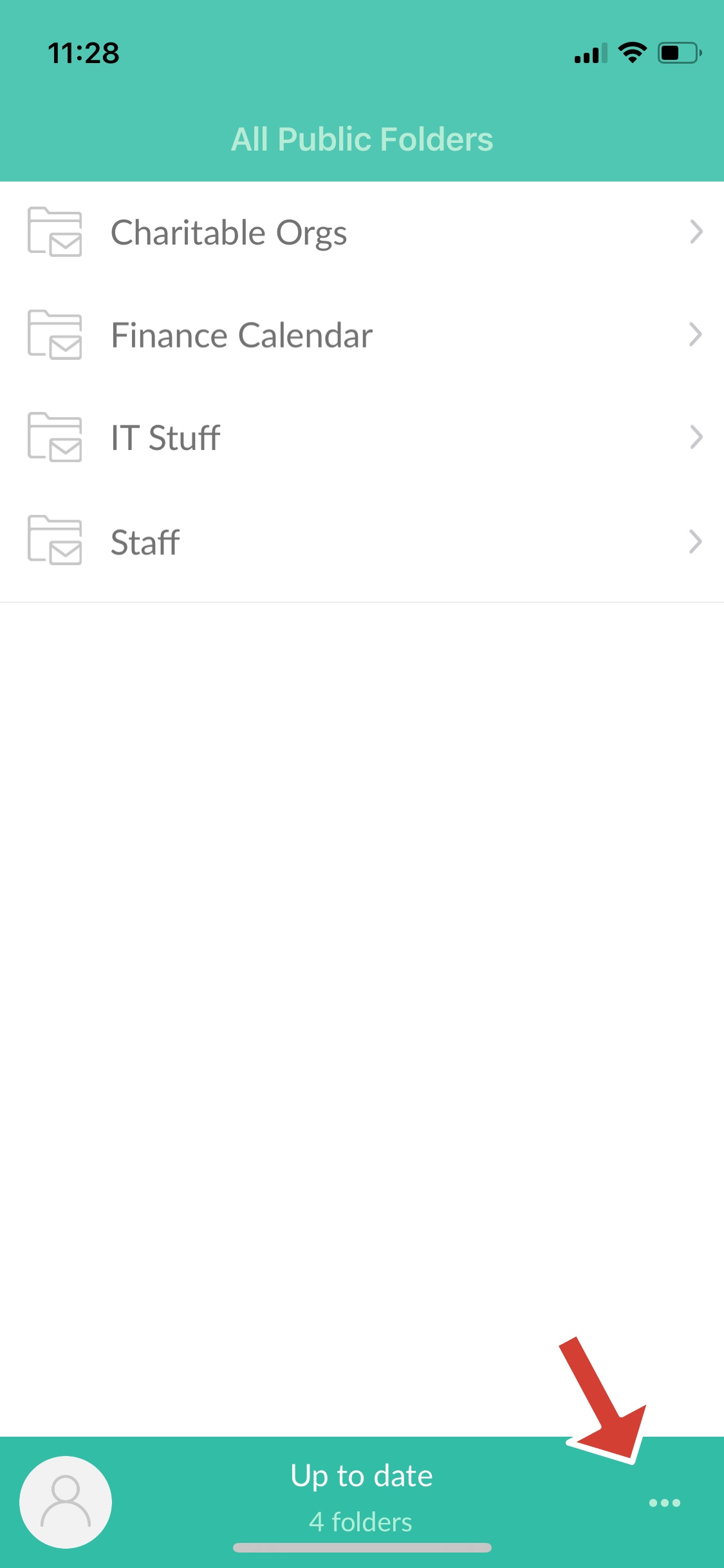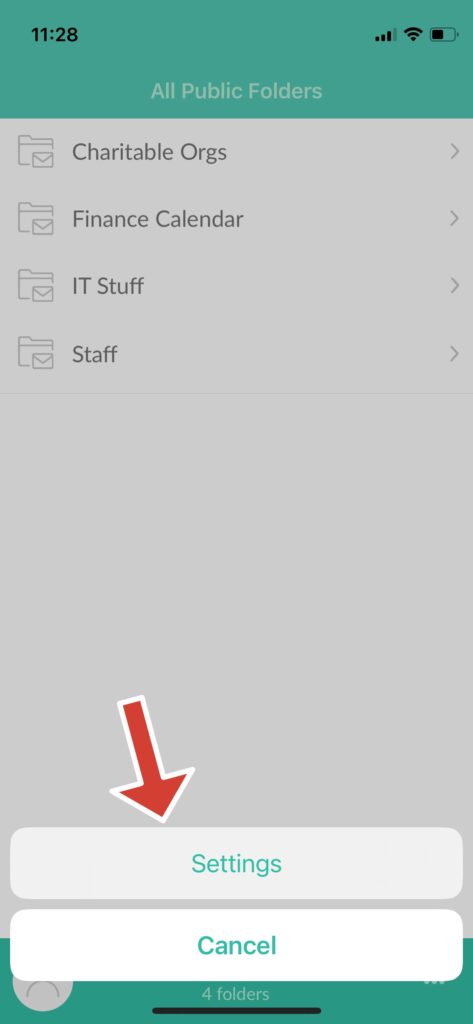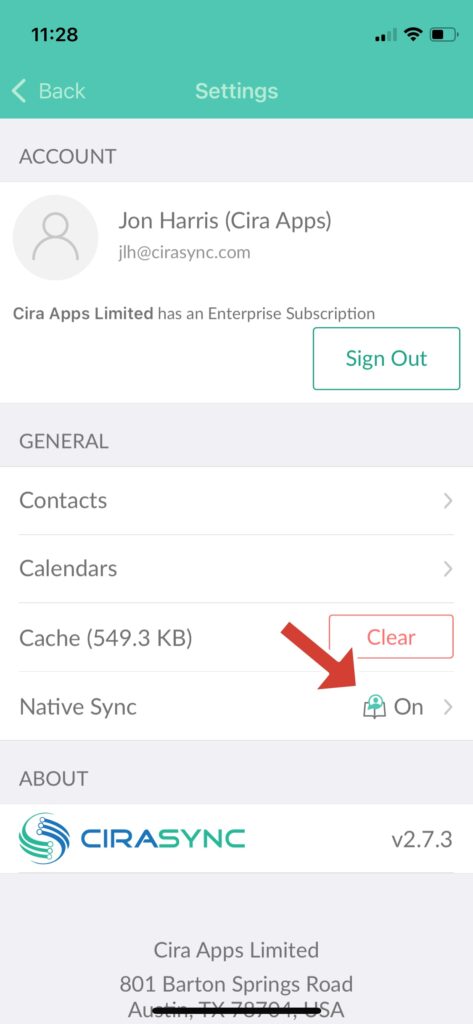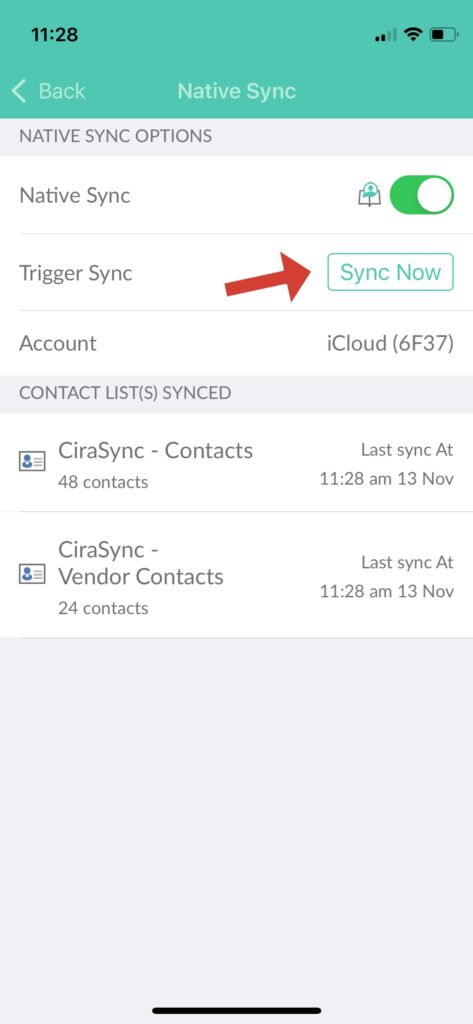If you are using CiraSync to sync Office 365 contact subfolders, they may not show up on your smartphone. This usually occurs on older iOS and Android devices. There are two solutions available for this problem:
The following procedures shows how to enable Native Sync on smart devices.
Instructions
Enabling Native Sync for iOS Devices
1. Download the CiraSync Public Folder App for Office 365 from the Apple App Store.
2. Launch the app.
3. Provide your Office 365 email. You will be taken to the Office 365 login page.
4. Enter your password. CiraSync will ask for permission to access your iPhone.
5. Tap the ellipsis in the bottom-right corner of the app > View Settings.
6. Tap the slider next to Native Sync to enable Native Sync. The CiraSync Mobile app populates the native address book with the listed sources. (See figure below.)
Enabling Native Sync for Android Devices
1. Download the CiraSync Public Folder App for Office 365 from the Google Play Store.
2. Launch the app.
3. Provide your Office 365 email. You will be taken to the Office 365 login page.
4. Enter your Office 365 password. CiraSync will ask for permission to access your account. (See figure below.)
5. Tap Allow when CiraSync asks for permission to access your contacts and calendars.
6. Tap ellipsis on the bottom-right corner of the app > View Settings.
7. Tap the slider next to Native Sync to enable Native Sync. The CiraSync Mobile app then populates the native address book with the listed sources.
Trigger Sync to Native Address Book
1. Tap the ellipsis (three dots) in the bottom-right corner of the app.
2. Select Settings
.
3. Tap on Native Sync.
4. Next to Trigger Sync, tap Sync Now.
5. This will sync your contacts directly to your device’s native address book.