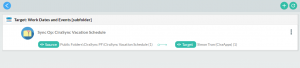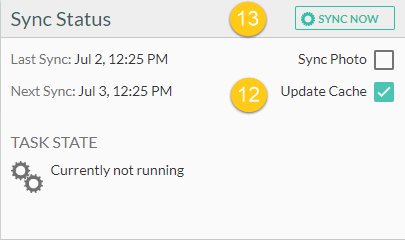Lesen Sie diese Anleitung oder sehen Sie sich das Video unten an, um zu erfahren, wie Sie die Kalender in den öffentlichen Ordnern mit Smartphones mit HIlfe von CiraSync Enterprise Edition (EE) synchronisieren können.
Vor dem Anfang
- Diese Anleitung geht davon aus, dass Sie ein dediziertes Dienstkonto mit Identitätswechselmodus für Ihren CiraSync Tenant eingerichtet haben. Ohne ein Administratorkonto mit Identitätswechselodus ist CiraSync nicht in der Lage, Kontakt- und Kalenderaktualisierungen in die Mailboxen der Benutzer zu pushen.
- Außerdem, muss das dedizierte Dienstkonto die folgenden Berechtigungen haben:
- Eine Lizenz von Microsoft Exchange.
- Reviewer-Berechtigungen im Öffentlichen Ordner.
- Erfahren Sie in den folgenden Artikeln, wie Sie ein dediziertes Dienstkonto mit den benötigten Berechtigungen für Ihren Tenant einrichten. Lesen Sie anschließend hier weiter, wie Sie die Kalender in den Öffentlichen Ordnern mit der CiraSync Enterprise Edition synchronisieren:
- CiraSync-Dienstkonto – So klappt es mit der Einrichtung in Office 365
- Einrichten des Identitätswechselmodus für die Benutzer-Postfächer
- Mit CiraSync ein spezifisches Office 365-Dienstkonto verwenden
watch this video
How to Sync Public Folder Calendars to Smartphones CiraSync
Anleitung
-
- Melden Sie sich bei dem CiraSync Tenant-Dashboard an.
- Klicken Sie auf + in den Kalendern. (Siehe folgende Abbildung.)
- Wählen Sie den Öffentlichen Ordner als Ihre Quelle für Synchronisierung (Siehe folgende Abbildung.)
Sie werden zu SCHRITT 1 weitergeleitet: den Öffentlichen Ordner auswählen.
- Wählen Sie den Kalender im Öffentlichen Ordner, den Sie mit Ihren Benutzern synchronisieren möchten.
- Klicken Sie WEITER. Sie werden zu SCHRITT 2 weitergeleitet: Ziel-Postfächer auswählen (Siehe folgende Abbildung.)
- Wählen Sie das Benutzerpostfach aus, dass Sie als Ziel für die Synchronisierung verwenden möchten HINWEIS: Wenn Sie eine Kontaktsammlung als Ziel für Synchronisierung verwenden möchten, klicken Sie auf die Registerkarte SAMMLUNGEN und wählen Sie die Sammlung aus, die Sie als Ziel für Synchronisierung verwenden möchten.
- Klicken Sie WEITER. Sie werden zu SCHRITT 3 weitergeleitet: Kalenderoptionen angeben. (Siehe folgende Abbildung.)
- Benennen Sie den Kalender.
- Klicken Sie auf + neben Kalender, um einen neuen Unterordner zu erstellen, wo der Kalender aus dem Öffentlichen Ordner synchronisiert wird, und geben Sie den Namen dieses Unterordners ein. Überspringen Sie diesen Schritt, falls Sie möchten, dass die synchronisierten Kalenderereignisse des Öffentlichen Ordners als Teil des Hauptkalenderordners in den Postfächern der Zielbenutzer erscheinen.
- Klicken Sie auf den Schieberegler neben Erinnerungen synchronisieren, um Erinnerungen an Outlook-Kalenderereignisse zu synchronisieren. Springen Sie zu Schritt 9, wenn diese Funktion unnötig ist.
- Benutzen Sie die Schieberegler in den Zahlenzeilen unter Termine im Bereich synchronisieren, um die Kalendersynchronisierung anzupassen. .HINWEIS: Die negativen Werte geben an, wie lange CiraSync vergangene Termine behält, bevor sie gelöscht werden. Die positiven Werte geben den Zeitrahmen zukünftiger zu synchronisierender Ereignisse an
- Klicken Sie WEITER. (Siehe folgende Abbildung.)
Sie werden zum Dashboard für die Zusammenfassung der Synchronisierung weitergeleitet (Siehe folgende Abbildung).
- Klicken Sie auf den blauen Zurück-Pfeil, um zum Tenant Dashboard zurückzukehren.
- Aktivieren Sie das Kontrollkästchen Cache aktualisieren unter dem Bereich Synchronisierungsstatus in der oberen rechten Ecke des Dashboards.
- Klicken Sie auf JETZT SYNCHRONISIEREN, um eine manuelle Synchronisierung durchzuführen (Siehe folgende Abbildung.)
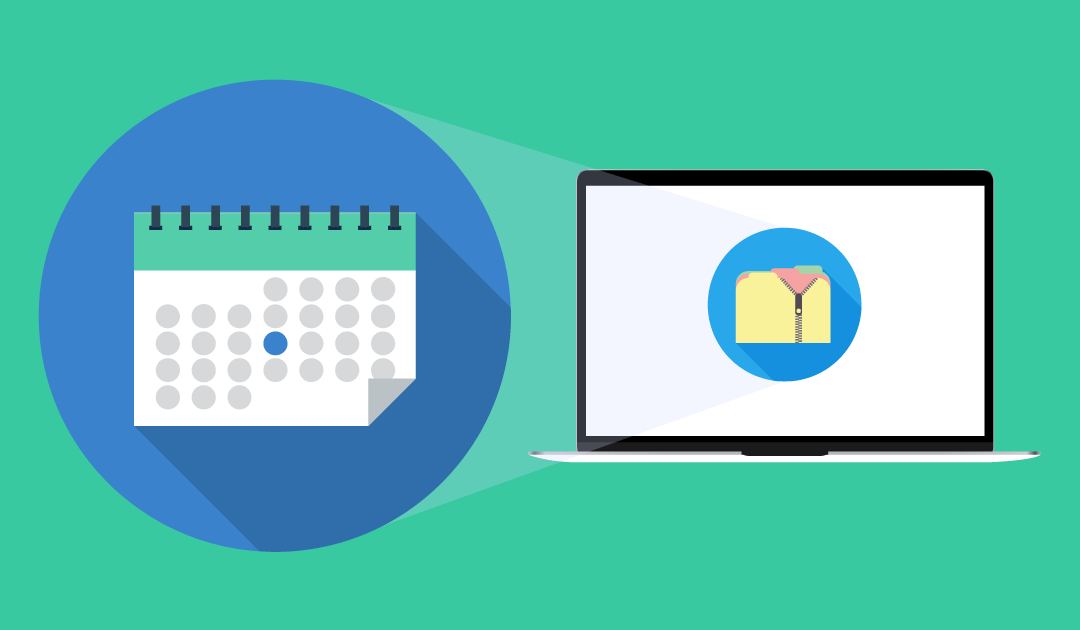

 Sie werden zu SCHRITT 1 weitergeleitet: den Öffentlichen Ordner auswählen.
Sie werden zu SCHRITT 1 weitergeleitet: den Öffentlichen Ordner auswählen.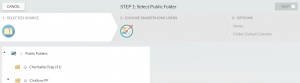
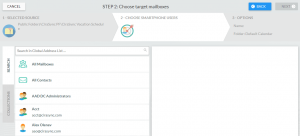
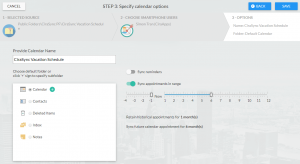
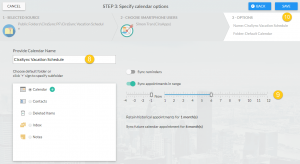 Sie werden zum Dashboard für die Zusammenfassung der Synchronisierung weitergeleitet (Siehe folgende Abbildung).
Sie werden zum Dashboard für die Zusammenfassung der Synchronisierung weitergeleitet (Siehe folgende Abbildung).