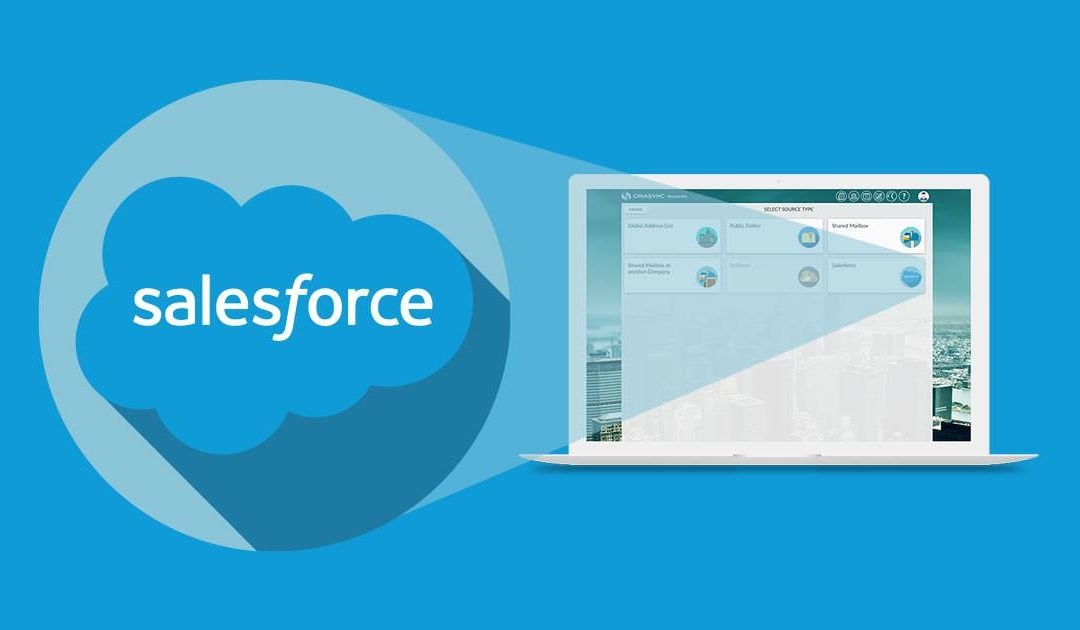Read the instructions or check out the video below to learn how to sync Salesforce contacts to smartphones with CiraSync:
Before You Start
Before you can sync Salesforce Contacts, you will need to have purchased the following:
- Either Salesforce Enterprise or Professional Edition. This will allow CiraSync to read Salesforce contact data.
- The Salesforce Connector that was available when you purchased your CiraSync licenses. If you have an active CiraSync license and would like to use CiraSync to sync Salesforce contacts, contact our Customer Success Team at [email protected].
A dedicated service account with Application Consent Access has to be set up for your CiraSync tenant to sync Salesforce contacts. Use the following instructions to set up a dedicated service account with the appropriate permissions and then return here to learn how to use Salesforce sync:
- Setting up a Dedicated Service Account for CiraSync in Office 365
- Setting up Application Consent Settings
- Making CiraSync Use a Specific Office 365 Service Account
watch this video
How to Sync Salesforce CRM Contacts
CiraSync
CiraSync
Instructions
- Log in to the CiraSync tenant dashboard.
- Click the + in the Contact Lists pane. (See figure below.)

- Click Salesforce. (See figure below.)

- Select the Salesforce user you would like to use as a source. You will be taken to STEP 1: Select Salesforce items. (See figure below.)

- Click NEXT. You will be taken to STEP 2: Choose Target mailboxes. (See figure below.)
- Select the user you would like to use as the target. NOTE: If you would like to use a Contact Collection as a sync target, click the COLLECTIONS tab and select the collection you would like to use as the sync target.
- Click NEXT. You will be taken to STEP 3: Specify contact list options.
- Enter the name you would like to use for this contact list in the box under Provide Contact List Name.
- Check Populate Outlook Auto-Complete List if you want these sync contacts appear in the Outlook Auto-Complete list.
- Click the + next to Contacts to create a subfolder to sync the contact list to.Skip to the next step if you want to sync to the default Contacts Folder.
- Check the box next to Merge existing only, don’t add contacts to the merged set if you want to merge contacts that exist in both Salesforce and the default Contacts folder. CiraSync will only merge contacts with the same email address. Skip to the next Step if this does not apply to you.

- Click SAVE. You will be taken to the sync summary dashboard. (See figure below.)

- Click the three dots on the right of the sync summary and then “Sync Now.”

- Check the Update Cache box and then OK to run your first sync. (See figure below.)

- NOTE: For other CRMs, such as HubSpot, Mailchimp, and 170 other apps, you can use the PieSync connector with CiraSync to automatically sync CRM contacts to smartphones. Learn more in this article: Syncing HubSpot CRM Contacts to Smartphones.NOTE: If you are an on-premise Exchange user, learn how to sync Salesforce contacts on itrezzo.