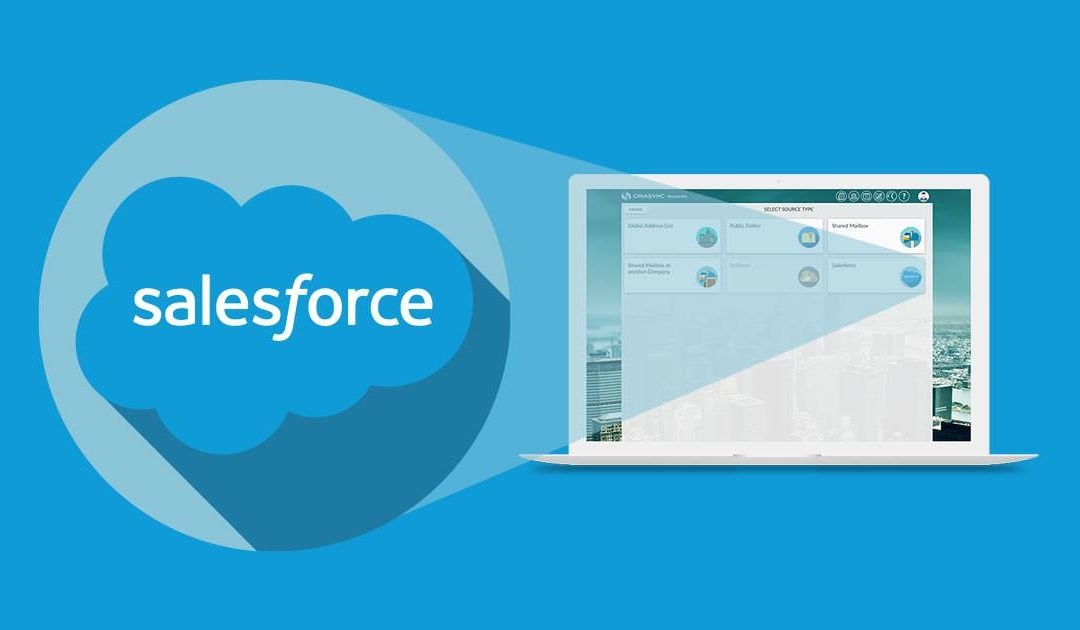Lisez ces instructions ou regardez la vidéo ci-dessous pour savoir comment synchroniser les contacts Salesforce sur des smartphones avec CiraSync:
Avant de Commencer
Avant de pouvoir synchroniser les contacts Salesforce, vous devez avoir acheté les éléments suivants:
- Soit la formule Salesforce Enterprise, soit Professional Edition. Cela permettra à CiraSync de lire les données de contact Salesforce.
- Le connecteur Salesforce disponible lorsque vous avez acheté vos licences CiraSync. Si vous disposez d’une licence CiraSync active et que vous souhaitez utiliser CiraSync pour synchroniser les contacts Salesforce, contactez notre Service Client sur [email protected].
Un compte de service dédié avec le mode d’emprunt d’identité doit être configuré pour que CiraSync synchronise les contacts Salesforce. Utilisez les instructions suivantes pour configurer un compte de service dédié avec les autorisations appropriées, puis revenez sur cet article pour savoir comment utiliser la synchronisation Salesforce:
- Configuration d’un Compte de Service Dédié pour CiraSync dans Office 365
- Configuration du mode d’emprunt d’identité pour synchroniser les boîtes aux lettres des utilisateurs
- Attribuer un compte de service Office 365 spécifique à CiraSync
watch this video
Comment synchroniser les contacts du CRM Salesforce
CiraSync
CiraSync
Instructions
- Connectez-vous au tableau de bord CiraSync.
- Cliquez sur le + dans le volet Contact Lists .
- Cliquez sur Salesforce. (Voir l’image ci-dessous.)

- Sélectionnez l’utilisateur Salesforce que vous souhaitez utiliser comme source. Vous serez redirigé vers STEP 1: Select Salesforce items. (Voir l’image ci-dessous.)

- Cliquez sur NEXT. Vous serez redirigé vers STEP 2: Choose Target mailboxes. (Voir l’image ci-dessous.)

- Sélectionnez l’utilisateur que vous souhaitez utiliser comme cible.NOTE: Si vous souhaitez utiliser une collection de contacts comme cible de synchronisation, cliquez sur l’onglet COLLECTIONS et sélectionnez la collection souhaitée.
- Cliquez sur NEXT. Vous serez redirigé vers STEP 3: Specify contact list options. (Voir l’image ci-dessous.)
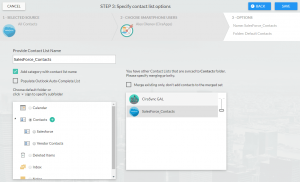
- Entrez le nom que vous souhaitez utiliser pour cette liste de contacts dans la zone sous Provide Contact List Name.
- Cochez la case Populate Outlook Auto-Complete List si vous souhaitez que ces contacts de synchronisation apparaissent dans la liste de saisie semi-automatique d’Outlook.
- Cliquez sur le + à côté de Contacts pour créer un sous-dossier dans lequel synchroniser la liste de contacts. Ignorez cette étape et Passez à la suivante si vous souhaitez synchroniser avec le dossier de contacts par défaut.
- Cochez la case à côté de Merge existing only, don’t add contacts to the merged set si vous souhaitez fusionner des contacts qui existent à la fois dans Salesforce et dans le dossier Contacts par défaut. CiraSync ne fusionnera que les contacts avec la même adresse e-mail. Ignorez cette étape et passez à l’étape 9 si cela ne vous intéresse pas.
- Cliquez sur SAVE. (Voir l’image ci-dessous.)
 Vous serez redirigé vers un résumé de synchronisation. (Voir l’image ci-dessous.)
Vous serez redirigé vers un résumé de synchronisation. (Voir l’image ci-dessous.) 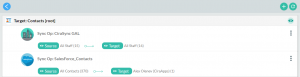
- Cliquez sur la flèche de retour bleue pour revenir au tableau de bord.
- Cochez la case Update Cache sous le volet Sync Status dans le coin supérieur droit du tableau de bord.
- Cliquez sur SYNC NOW pour lancer une synchronisation manuelle. (Voir l’image ci-dessous.)
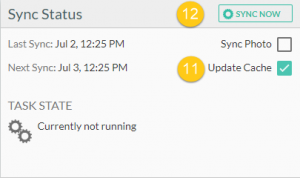 NOTE: Pour d’autres CRM, tels que HubSpot, Mailchimp et 170 autres, vous pouvez utiliser le connecteur PieSync avec CiraSync pour synchroniser automatiquement les contacts CRM sur des smartphones. En savoir plus dans cet article: Syncing HubSpot CRM Contacts to Smartphones.NOTE: Si vous êtes un utilisateur Exchange on-Premise, découvrez comment synchroniser les contacts Salesforce sur itrezzo.
NOTE: Pour d’autres CRM, tels que HubSpot, Mailchimp et 170 autres, vous pouvez utiliser le connecteur PieSync avec CiraSync pour synchroniser automatiquement les contacts CRM sur des smartphones. En savoir plus dans cet article: Syncing HubSpot CRM Contacts to Smartphones.NOTE: Si vous êtes un utilisateur Exchange on-Premise, découvrez comment synchroniser les contacts Salesforce sur itrezzo.