Cira Apps s’est associé à PieSync pour offrir une synchronisation bidirectionnelle entre les dossiers de contacts personnels et les dossiers publics sur Outlook et plus de 170 applications GRC (Gestion de la relation client) et marketing. Pour Salesforce, CiraSync propose une synchronisation native pour synchroniser automatiquement les contacts GRC avec Outlook sur les smartphones. CiraSync fonctionne avec PieSync en créant des listes de contacts à partir des données extraites de la synchronisation bidirectionnelle créée par PieSync entre Outlook et les applications GRC et marketing. Ce guide montre comment configurer la synchronisation automatique des contacts HubSpot avec un tenant Office 365 et des smartphones professionnels.
Avant de Commencer
Ce guide est destiné aux utilisateurs abonnés à CiraSync Enterprise Edition et aux utilisateurs de PieSync qui ont au moins acheté le pack de démarrage de PieSync. Si les deux ne s’appliquent pas à vous, veuillez suivre ces instructions pour passer à CiraSync Enterprise Edition et vous inscrire au pack de démarrage PieSync répertorié ci-dessous:
Instructions
Configuration de PieSync pour HubSpot
- Connectez-vous au tableau de bord de PieSync.
- Créez une connexion entre Microsoft Outlook et HubSpot.
- Configurez votre synchronisation.
- Personnalisez vos paramètres de synchronisation.
- Établissez la connexion bidirectionnelle entre Microsoft Outlook et HubSpot. La liste des contacts HubSpot apparaît maintenant dans votre boîte aux lettres Outlook.
Configuration de CiraSync pour HubSpot
- Connectez-vous au tableau de bord de CiraSync.
- Cliquez sur le + dans Contact Lists (Voir l’image ci-dessous.)

- Sélectionnez Shared Mailbox comme type de source de contact. (Voir l’image ci-dessous.)
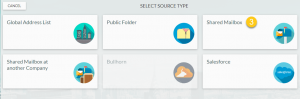 Vous serez redirigé vers STEP 1: Select Private Folder sur le tableau de bord de CiraSync. (Voir l’image ci-dessous.)
Vous serez redirigé vers STEP 1: Select Private Folder sur le tableau de bord de CiraSync. (Voir l’image ci-dessous.)
- Sélectionnez l’utilisateur avec la liste de contacts HubSpot dans son compte Office 365. Vous verrez une hiérarchie de dossiers dans la boîte aux lettres de l’utilisateur.
- Sélectionnez la liste de contacts HubSpot.
- Cliquez sur NEXT dans le coin supérieur droit du tableau de bord. (Voir l’image ci-dessous.)
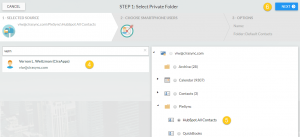 Vous serez redirigé vers STEP 2: Choose Target Mailboxes sur le tableau de bord de CiraSync. (Voir l’image ci-dessous.)
Vous serez redirigé vers STEP 2: Choose Target Mailboxes sur le tableau de bord de CiraSync. (Voir l’image ci-dessous.)
- Sélectionnez All Mailboxes et All Contacts comme cibles de synchronisation.
- Cliquez sur NEXT dans le coin supérieur droit du tableau de bord. (Voir l’image ci-dessous.)
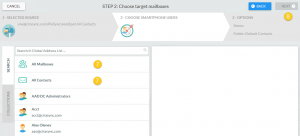 Vous serez redirigé vers STEP 3: Specify contact list options. (Voir l’image ci-dessous.)
Vous serez redirigé vers STEP 3: Specify contact list options. (Voir l’image ci-dessous.) 
- Nommez la liste de contacts dans le champ Provide Contact List Name. Le nom de la liste de contacts sera ajouté en tant que catégorie pour chaque contact synchronisé par CiraSync.
- Cochez Sync Contact Groups si vous avez des groupes dans la liste de contacts et que vous souhaitez synchroniser les membres de ce groupe.
- Cochez la case Populate Outlook Auto-Complete List si vous souhaitez que ces contacts de synchronisation apparaissent dans la liste de saisie semi-automatique d’Outlook.
- Cliquez sur + à côté de Contacts si vous souhaitez synchroniser ces contacts avec un nouveau sous-dossier.
- Entrez le nom préféré de votre sous-dossier si vous avez créé un sous-dossier pour les contacts HubSpot.
- Cliquez sur SAVE. (Voir l’image ci-dessous.)

- Cliquez sur la flèche de retour bleue dans le coin supérieur gauche du tableau du résumé de synchronisation pour revenir au tableau de bord du tenant.
- Cochez la case Update Cache sous le volet Sync Status dans le coin supérieur droit du tableau de bord.
- Cliquez sur SYNC NOW pour lancer une synchronisation manuelle. (Voir l’image ci-dessous.)
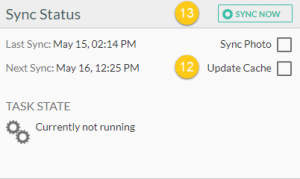
Félicitations! Vous venez d’utiliser CiraSync et PieSync pour synchroniser vos contacts HubSpot avec toutes les boîtes aux lettres de votre tenant Office 365 et de vos smartphones professionnels. Toutes les modifications apportées aux listes de contacts dans HubSpot et Outlook seront détectées et mises à jour par PieSync. CiraSync transmettra ensuite ces mises à jour aux boîtes aux lettres des utilisateurs sur Outlook et les smartphones professionnels.

