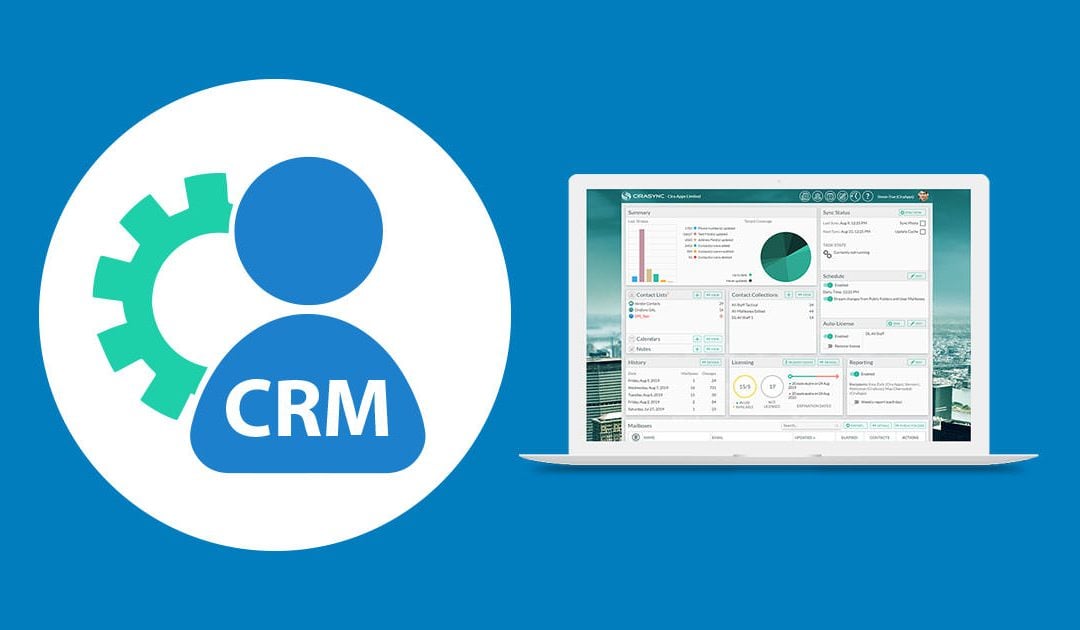CiraSync ofrece la sincronización bidireccional entre carpetas de contactos personales en Outlook y más de 170 CRMs y aplicaciones de marketing. Para Salesforce, CiraSync ofrece una sincronización nativa para sincronizar automáticamente los contactos CRM con Outlook en los teléfonos móviles Esta guía muestra cómo configurar la sincronización automática de los contactos de HubSpot a un inquilino de Microsoft 365 y a los teléfonos móviles empresariales.
Antes de comenzar
Esta guía es para usuarios de la suscripción CiraSync Enterprise Edition y usuarios de CiraHub que hayan comprado al menos el pack de inicio de CiraHub. Si ambas cosas no se aplican a su caso, siga las instrucciones para actualizar a CiraHub Enterprise Edition y suscribirte al paquete de inicio de CiraHub que se indican a continuación:
Instrucciones
Configurando CiraSync para HubSpot
- Ingrese al panel de control de CiraSync.
- Cree una conexión entre Microsoft Outlook y HubSpot.
- Configure su sincronización.
- Personalice su configuración de sincronización.
- Establezcala conexión bidireccional entre Microsoft Outlook y HubSpot. Ahora la lista de contactos de HubSpot aparecerá en su buzón de correo de Outlook.
Configurando CiraSync para HubSpot
- Entre en el panel de inquilinos de CiraSync.
- Haga clic en + en las listas de contactos (Vea la imagen a continuación.)

- Seleccione Buzón compartido como tipo de fuente de contacto. (Vea la imagen a continuación.)
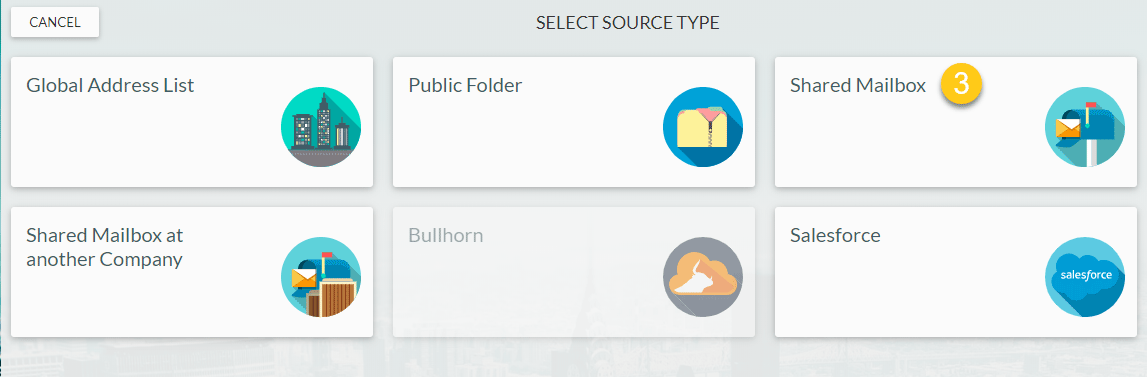 Se le llevará al PASO 1: Seleccionar Carpeta Privada en el tablero de control de CiraSync. (Vea la imagen a continuación)
Se le llevará al PASO 1: Seleccionar Carpeta Privada en el tablero de control de CiraSync. (Vea la imagen a continuación)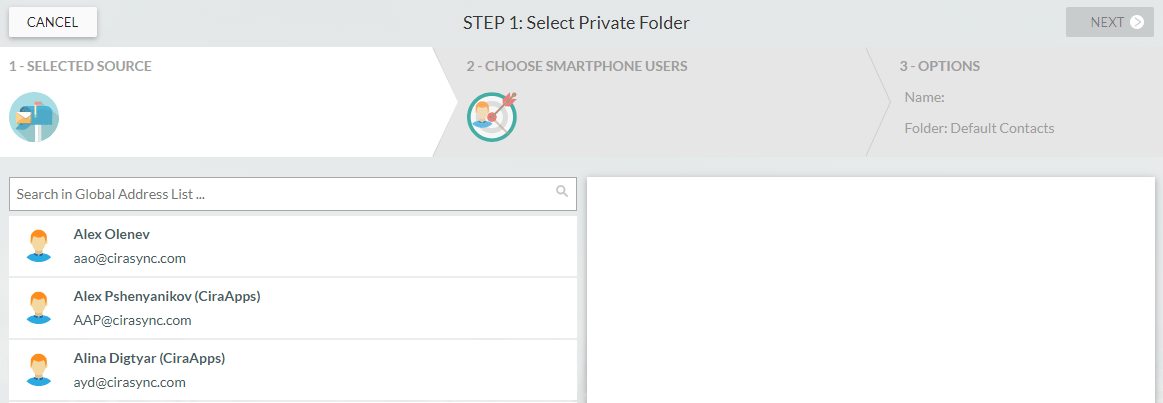
- Seleccione el usuario con la lista de contactos de HubSpot en su cuenta de Microsoft 365. Verá una jerarquía de carpetas en el buzón del usuario.
- Seleccione la lista de contactos de HubSpot.
- Haga clic en SIGUIENTE en la esquina superior derecha del tablero. (Vea la imagen a continuación.)
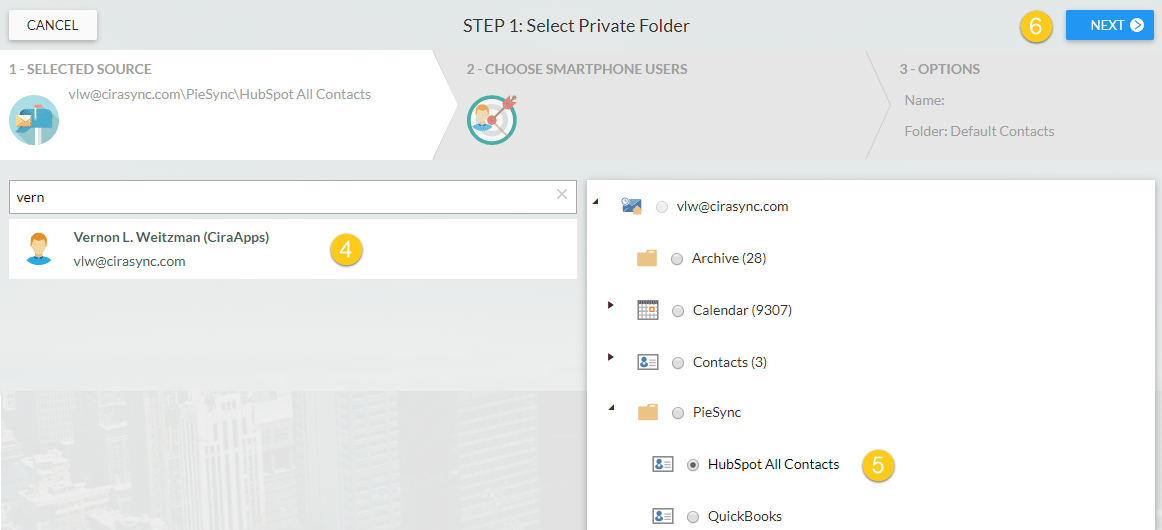 Se le llevará al PASO 2: Elegir los buzones de destino en el tablero de control de CiraSync. (Vea la imagen a continuación)
Se le llevará al PASO 2: Elegir los buzones de destino en el tablero de control de CiraSync. (Vea la imagen a continuación)
- Seleccione Todos los buzones y Todos los contactos como los objetivos de la sincronización.
- Haga clic en SIGUIENTE en la esquina superior derecha del tablero. (Vea la imagen a continuación.)
 Se le llevará al PASO 3: Especificar las opciones de la lista de contactos. (Vea la imagen a continuación).
Se le llevará al PASO 3: Especificar las opciones de la lista de contactos. (Vea la imagen a continuación). 
- Nombre la lista de contactos en la sección Proporcionar el nombre de la lista de contactos. El Nombre de la Lista de Contactos se añadirá como una categoría para cada contacto sincronizado por CiraSync.
- Marque «Sincronizar Grupos de Contacto» si tiene grupos en la lista de contactos y le gustaría sincronizar los miembros de ese grupo.
- Marque «Llenar la lista de autocompletar de Outlook» si desea que estos contactos de sincronización aparezcan en la lista de autocompletar de Outlook.
- Haga clic en + junto a Contactos si desea sincronizar estos contactos con una nueva subcarpeta.
- Introduzca el nombre que prefiera de su subcarpeta si ha creado una subcarpeta para los contactos de HubSpot.
- Haga clic en GUARDAR. (Vea la imagen a continuación).

- Haga clic en la flecha azul hacia atrás en la esquina superior izquierda del panel de resumen de sincronización para volver al panel de inquilinos.
- Marque la casilla Actualizar caché bajo el panel de estado de sincronización en la esquina superior derecha del panel de control.
- Haga clic en «Sincronizar ahora» para ejecutar una sincronización manual. (Vea la imagen a continuación)

¡Felicidades! Acaba de utilizar CiraSync para sincronizar los contactos de HubSpot con todos los buzones de su inquilino de Microsoft 365 y smartphones empresariales. Cualquier cambio realizado en las listas de contactos en HubSpot y Outlook será detectado y actualizado. CiraSync enviará estas actualizaciones a los buzones de correo de los usuarios de Outlook y a los teléfonos móviles de la empresa.