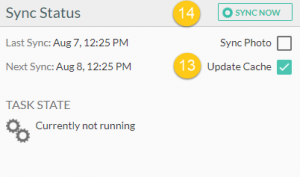Lisez les instructions ou regardez la vidéo ci-dessous pour savoir comment synchroniser des calendriers partagés avec CiraSync Enterprise Edition (EE):
Avant de commencer
Dans ce guide, nous suppose que vous avez déjà dédié un compte de service avec le mode d’emprunt d’identité pour CiraSync. Sans un compte administrateur avec l’emprunt d’identité, CiraSync ne pourra pas transmettre les mises à jour des contacts et du calendrier aux boîtes aux lettres des utilisateurs. Consultez les articles suivants pour savoir comment configurer un compte de service dédié avec les autorisations appropriées pour votre tenant, puis revenez sur cet article pour savoir comment synchroniser les calendriers partagés avec CiraSync Enterprise Edition:
- Configuration d’un Compte de Service Dédié pour CiraSync dans Office 365
- Configuration du mode d’emprunt d’identité pour synchroniser les boîtes aux lettres des utilisateurs
- Attribuer un compte de service Office 365 spécifique à CiraSync
CiraSync
Instructions
- Connectez-vous au tableau de bord d’accueil de CiraSync.
- Cliquez sur + dans Calendar (voir la figure ci-dessous.)
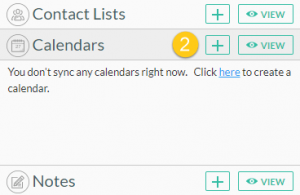
- Selectionnez Shared Mailbox comme source. (Voir l’image ci-dessous.)
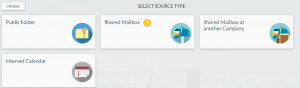 Vous serez redirigé vers STEP 1: Select Private Folder.
Vous serez redirigé vers STEP 1: Select Private Folder. 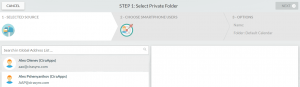
- Sélectionnez la source de la boîte aux lettres. Vous verrez un ensemble de dossiers dans la boîte aux lettres utilisateur.
- Sélectionnez le calendrier que vous souhaitez utiliser comme source de synchronisation. Dans cet exemple, le dossier principal Calendars est notre source.
- Cliquez sur NEXT. (Voir l’image ci-dessous.)
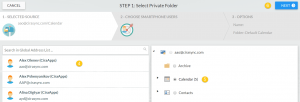 Vous serez redirigé vers STEP 2: Choose target mailboxes.
Vous serez redirigé vers STEP 2: Choose target mailboxes. 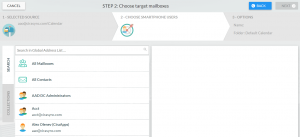
- Sélectionnez la ou les boîtes aux lettres des utilisateurs souhaitées qui recevront le calendrier synchronisé. NOTE: Pour utiliser une collection de contacts comme cible de synchronisation, cliquez sur l’onglet COLLECTIONS et sélectionnez la collection souhaitée.
- Cliquez sur NEXT puis vous serez redirigé vers STEP 3: Specify calendar options. (Voir l’image ci-dessous.)
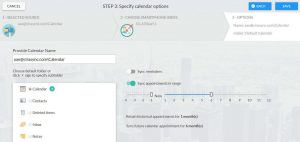
- Donnez un nom au calendrier.
- Cliquez sur + à côté de Calendar pour que le calendrier synchronisé s’affiche en tant que sous-dossier dans les boîtes aux lettres des utilisateurs cibles. Ignorez cette étape et passer à la suivante pour que les événements de calendrier synchronisés apparaissent dans le dossier du calendrier principal dans les boîtes aux lettres des utilisateurs cibles.
- Cliquez sur le curseur à côté de Sync reminders pour synchroniser les rappels d’événements du calendrier Outlook pour les utilisateurs. Passez à l’étape 10 si cette fonction n’est pas nécessaire.
- Utilisez les curseurs sur les lignes numériques Sync appointments in range pour personnaliser la synchronisation du calendrier.. NOTE: Les valeurs négatives indiquent combien de temps CiraSync conservera les événements passés avant de les éliminer. Les valeurs positives indiquent la période des événements futurs à synchroniser.
- Cliquez sur SAVE. (Voir l’image ci-dessous.)
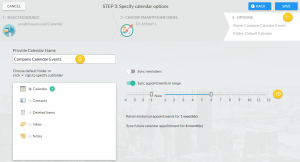 Vous serez redirigé vers le récapitulatif de la synchronisation (voir l’image ci-dessous).
Vous serez redirigé vers le récapitulatif de la synchronisation (voir l’image ci-dessous).
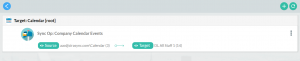
- Cliquez sur la flèche de retour bleue pour revenir au tableau de bord d’accueil.
- Cochez la case Update Cache sous le volet Sync Status.
- Cliquez sur SYNC NOW pour exécuter une synchronisation manuelle. (Voir la figure ci-dessous.)