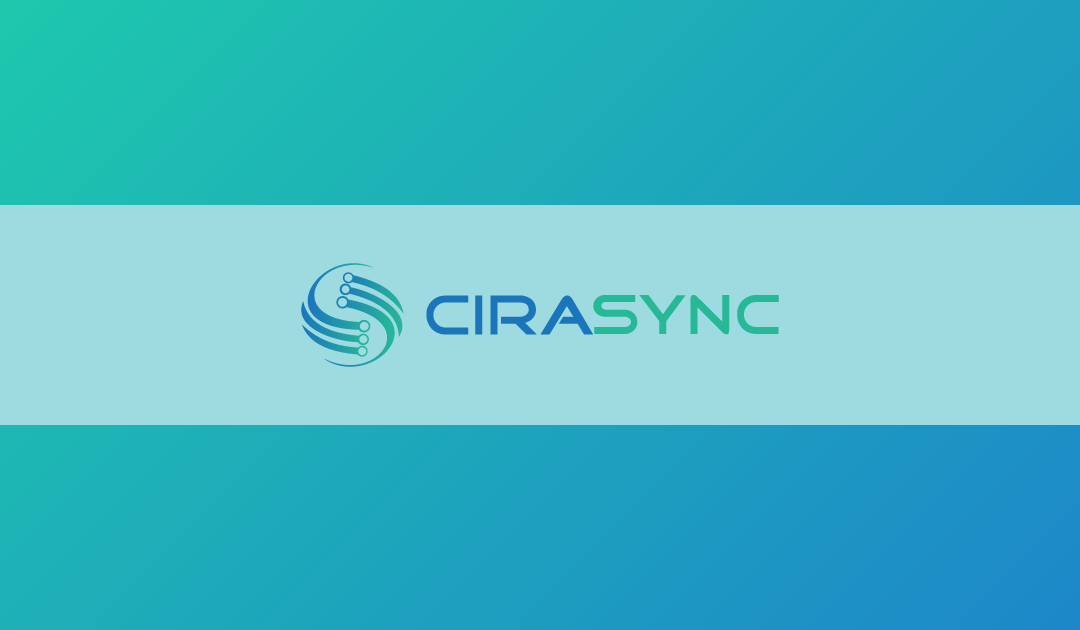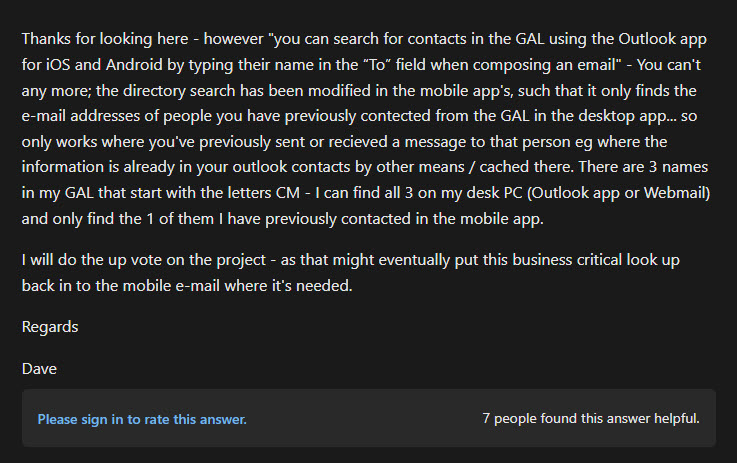IT department?
Four things often happen when you sync the Global Address List to iPhone:
- You follow the steps, but the contacts never show up.
- They appear, but users complain about duplicates.
- You delete contacts from the GAL, but the same contacts still appear on the users‘ phones
- Contact photos are either missing or low quality.
It’s frustrating because you get a lot of complaints from employees working in the field.
To save you the headache, I’ll show 8 ways to sync the GAL to iPhone users. I’ll also share tips to make sure the sync works smoothly and stays up to date.
Keep reading
Key Takeaways:
- You can sync the global address list to iPhone using
- 1. Outlook mobile app
- 2. a third-party tool like CiraSync
- 3. Microsoft Exchange ActiveSync
- 4. Import/Export in Outlook
- 5. Custom Scripting and API Integrations
- 6. Apple Configurator or MDM
- 7. iCloud
- Syncing the global address list to an iPhone using Microsoft Outlook is impossible because Outlook doesn’t have such a built-in feature.
- Syncing the global address list to an iPhone doesn’t affect your personal contacts on your phone.
- On an iPhone, the GAL updates every 24 hours for On-Premises Exchange Servers and every 24-48 hours for Microsoft 365/Exchange Online.
How to Sync the Global Address List to iPhone?
Method 1: Search the Global Address List in Microsoft Outlook
Maybe you wanted to ask users to access the global address list using the Outlook mobile app. Is this possible?
The answer is yes, you can access GAL contacts on your Outlook mobile app on iPhone. However, since 2024, if you search for a GAL contact inside Outlook, you will only see the person if you’ve messaged them before (or received a message from them).
Even after you see the GAL contact inside Outlook, you still need to copy their phone number, save it in your Contact app, and then call the person.
If the person changes their number or leaves the company, you’ll still have the wrong number on your phone.
At CiraSync, some of our customers chose our product because on-field employees complained about old or outdated numbers.
So to put it simply, Microsoft Outlook does not sync GAL contacts to your iPhone Contact app. In the same way, Microsoft Outlook does not sync GAL contacts to your Android Contacts app.
Method 2: Use a Third-Party App: CiraSync
Microsoft does not automatically sync the Global Address List (GAL) to iPhones. That’s why some organizations ask employees to export the GAL to their smartphones, which requires additional effort.
Moreover, employees must always export the whole GAL whenever IT updates contacts. If they don’t, they’ll use outdated contacts. As a result, manual export of contacts and outdated contacts cost organizations hundreds of thousands of dollars annually.
That’s why organizations like Skender and The Morse Group use CiraSync to sync the global address list to iPhones.
Skender, for example, saves 1500+ IT hours and syncs contacts to 300+ employees.

Read Full Case Study Here.
In the same way, The Morse Group saves 500+ IT hours and syncs contacts to 2,500+ employees and contractors working at different job sites across the United States.

Read Full Case Study Here.
CiraSync is an automatic solution that allows users to sync the entire Global Address List to their smartphones. You can also sync public folders, CRMs, and shared calendars to unlimited iPhone users in your organization.
Here’s how you can use Cirasync to sync the global address list to your iPhone!
1. Log in to the CiraSync Dashboard.
2. Click the + in the Contact Lists.

3. Select the Contact source type. For this example, we will use Global Address List as the Contact source.

4. Click on Collections.

5. Select the desired Contact sources.

6. Click the NEXT button on the top-right corner.

7. Select the user contact you would like to use as a target.

8. Click NEXT in the top-right corner.
9. Name the contact list in the box under Provide Contact List Name.

10.Click the + next to Contacts.

11. Enter the preferred name of your subfolder.

12. Check Sync Contact Groups if you have groups in the contact list and would like to sync members of that group. You can choose to exclude Group members from syncing.

13. Check Populate Outlook Auto-Complete List if you want these synced contacts to appear in the Outlook Auto-Complete list.

14. By default, CiraSync will remove a contact from the targeted mailbox if it is removed from the Source. If you want to allow users to keep these obsolete items, check Retain obsolete items.

15. Click SAVE.

16. You will be taken to the sync summary dashboard.

17. Click the CiraSync icon in the top-left corner of the window to return to the CiraSync home dashboard.

18. Check the Update Cache box under the Sync Status pane in the top-right corner of the dashboard.

19. Click SYNC NOW to run a manual sync.

And there you have it! You just learned how to sync the Global Address List to iPhones.
Method 3: Use Microsoft Exchange ActiveSync
Follow the following steps to access Exchange ActiveSync in Exchange Online:
1. Open a web browser and go to the Microsoft 365 admin center (https://admin.microsoft.com).
2. In the Microsoft 365 admin center, expand the Admin centers menu and select Exchange.

3. Once in the Exchange Admin Center, go to Recipients > Mailboxes.

4. Select the user mailbox for which you want to enable or disable Exchange ActiveSync.

5. Click on Mobile devices in the user’s mailbox properties.

6. Under Mobile Devices, you can view mobile device sync settings and manage, add, remove, or block access to devices. You can also manage device policies, remote wipe, and edit other mobile device settings here.

7. Click browse to manage mobile device policy settings.

7. Here, you can view and modify your mobile device policy details, edit synchronization status, and adjust device encryption settings.

Method 4: Using Import/Export in Outlook
Exporting GAL contacts from Outlook to your smartphone doesn’t sync them in real-time. You need to export the GAL every time you want to see new contacts.
If you don’t do so, you’ll access outdated contacts.
However, I’m still showing this method because some organizations encourage employees to use it. For organizations that want to avoid this method and access synced contacts in the iPhone Contact app, check out CiraSync.

In the meantime, let me show you how to export GAL contacts to iPhones.
1. In Outlook, select File.

2. Select Import/Export under Open & Export.

3. Select “Export to File.”

4. Choose Comma Separated Values.

5. If necessary, scroll to the top of the Select folder to export from your inbox and choose the Contacts folder located under your account. Select Next.

6. Select Browse, give your file a name, and click OK.

7. After confirming the location on your computer where your new contacts file will be saved, click Next.
8. To begin exporting your contacts right away, choose Finish.

9. To make sure your contacts are there, find the newly created CSV file on your computer and open it in Excel.

10. Your contacts are now copied to a.csv file, which you may import into another email service or onto another computer running Outlook for Windows.
11. Send the CSV file to your iPhone (via email or cloud storage).
You Might Also Like:
Method 5: Custom Scripting and API Integrations (Advanced)
Using PowerShell or Python, custom scripting, and AP integration are advanced methods that I recommend only to those who know what they are doing.
If done wrong, it can affect the viewing of contacts or create new security risks.
Here is how to use custom scripting and API to sync the Global Address List to iPhones.
1. For Office 365 environments, register an application in Azure AD to use Microsoft Graph API, granting it permission to read GAL data.
For on-premises Exchange servers, enable and configure Exchange Web Services (EWS) API to retrieve GAL contacts securely.
2. Use PowerShell or Python to fetch GAL contacts.
PowerShell can connect directly to Exchange or Office 365, while Python, with the “requests” and “MSAL” libraries, can access the Microsoft Graph API or EWS API. Store the GAL data in a CSV or JSON file for easier processing.
3. Convert the GAL data to a compatible format, such as vCard (.vcf), which iOS natively supports for importing contacts. Create individual vCard entries for each GAL contact and save them in a file that iOS devices can import.
4. Upload the vCard file to a secure server or cloud location. This server should be accessible by iPhones but requires proper authentication to protect the GAL data.
5. Use Apple Configurator or a Mobile Device Management (MDM) solution to create a configuration profile that points to the contact file’s URL. This profile will allow iPhones to access and download the vCard file.
6. Deploy the configuration profile to the iPhones through MDM or by sharing a link to the profile file. Users can install the profile to import the contacts into their device’s address book.
7. To keep the GAL up-to-date, set up a scheduled job (e.g., with cron or Task Scheduler) to regenerate the vCard file at regular intervals.
Ensure the profile configuration or vCard link automatically reflects updates without requiring manual intervention on each iPhone.
8. Test the sync process on an iPhone by installing the profile and verifying that GAL contacts appear accurately in the device’s contacts app.
Confirm that updates to the GAL are reflected on the iPhone after subsequent sync intervals.
Method 6: Using Apple Configurator or MDM (for Larger Deployments)
This method can work for you if you’re an IT admin managing multiple iPhones.
Instead of touching every device, you can push GAL contacts remotely through Apple Configurator or a Mobile Device Management (MDM) platform like Microsoft Intune or Jamf.
Here is how to do it:
- Make sure your iPhones are already enrolled in Intune, Jamf, or another MDM.
- This profile should include a CardDAV or Exchange account that can access the GAL.
- In your profile settings, make sure the “Contacts” option is switched on so GAL entries sync to the iPhone’s Contacts app.
- Assign the profile to your target device group in the MDM console.
- Always test on one or two devices before rolling it out to everyone to avoid surprises.
Method 7: Sync the GAL to iCloud Contacts and Populate Your iPhone
If you’re managing your own iPhone and don’t have access to MDM tools, you can still get the GAL into your device by importing it into iCloud Contacts.
Here is how to do it:
1. Export the GAL. From Outlook, export the GAL entries you want as a .vcf (vCard) file.
2. Log in to iCloud. On a computer, go to iCloud.com and sign in with your Apple ID.
3. Click on the iCloud Contacts icon.
4. Select Import Contact to upload your file.
5. Let iCloud sync. Your iPhone will automatically pull in these contacts as long as iCloud Contacts is enabled in your iPhone settings.
Does Syncing GAL Contacts to My iPhone Affect My Personal Contacts?
No, personal contacts won’t be affected if you sync the GAL with your iPhone. Your iPhone views GAL contacts independently of personal contacts and syncs them as a distinct list.
Several apps and services may allow you to turn GAL contacts on and off independently to prevent interference with personal contacts.
How Often is the GAL Updated on My iPhone?
The GAL doesn’t automatically sync in real-time across all systems and devices. It updates every 24 hours for On-Premises Exchange Servers and 24-48 hours for Microsoft 365/Exchange Online.
With a third-party tool like CiraSync, you can sync your Global Address List to iPhones
- Multiple times a day,
- Weekly
- Monthly and
- At regular intervals.

Frequently Asked Questions
You can access the global address list on your iPhone when you search for contacts in the Outlook mobile app. You can also use the web version of Outlook to access your GAL by entering your Microsoft login information.
The global address list might not sync to your iPhone due to security or server issues. Your company’s IT department might have restricted GAL synchronization to smartphone users.
Sometimes, server-side delays or configurations that only an IT administrator can change can cause sync problems.
Yes, you may choose which contacts (or contact lists) from the GAL to sync by using a third-party tool like CiraSync.
The GAL doesn’t automatically sync in real-time across all systems and devices. It updates every 24 hours for On-Premises Exchange Servers and 24-48 hours for Microsoft 365/Exchange Online.