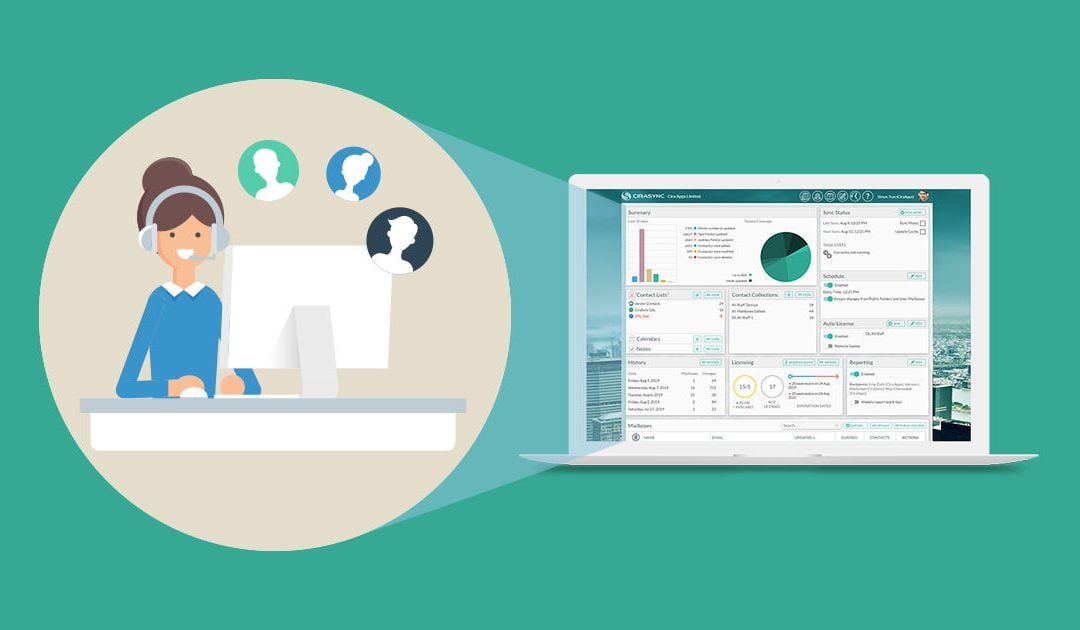Dan ce guide, on vous montre comment effectuer les opérations suivantes:
- Ajoutez des extensions de numéro de téléphone aux éléments de contact Outlook.
- Synchronisez les numéros de téléphone avec des extensions à l’aide de CiraSync. Ainsi, les utilisateurs de votre tenant pourront appeler ces numéros avec l’extension déjà composée.
NOTE: L’identification de l’appelant ne fonctionnera pas pour les contacts GAL avec des extensions. Cela est dû au fait que le format des extensions de contact Outlook ne correspond pas au format de la liste d’adresses globale.
Instructions
Ajout de numéros de téléphone avec des extensions aux contacts Outlook
- Connectez-vous à Outlook Desktop ou Outlook sur le Web. Utilisons Outlook Desktop pour cet exemple.
- Cliquez sur l’icône des Personnes en bas du panneau de navigation gauche pour accéder à l’affachage Contacts.
- Sélectionnez le dossier de contacts avec le contact souhaité.
- Clic droit sur le contact que vous souhaitez modifier.
- Cliquez sur Modifier le contact. (Voir l’image ci-dessous.)
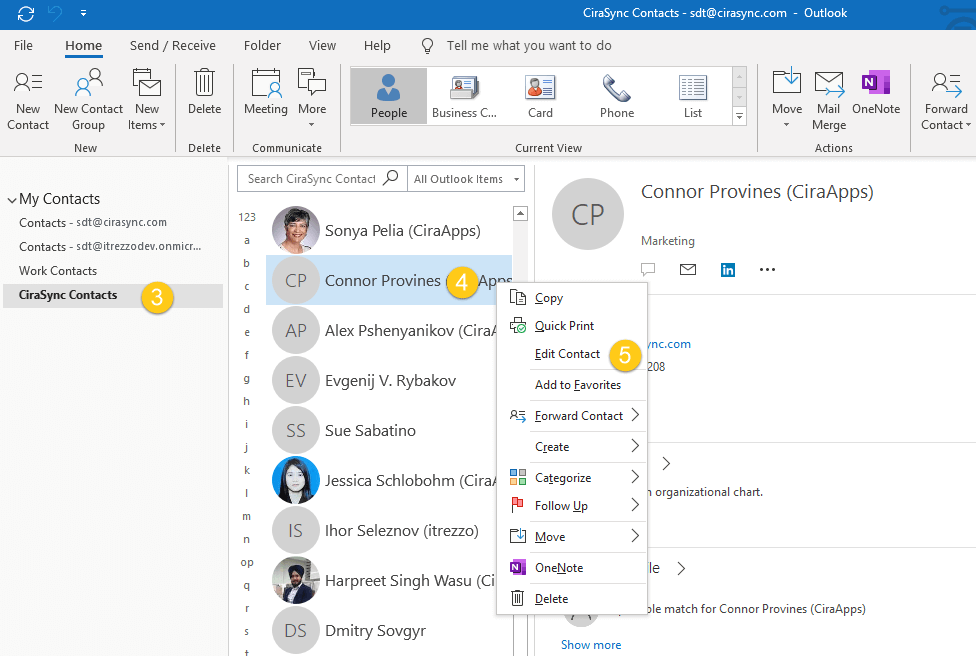
- Cliquez sur l’une des flèches déroulantes qui ne sont pas destinées aux Entreprises (Business) sous Numéros de téléphone.
- Selectionez Business 2 (ou Entreprise 2).
- Entrez le numéro entrant dans l’Entreprise (ou Business)
- Saisissez le numéro entrant + ,,,, + extension dans Entreprise 2 (ou Business 2). (Voir l’image ci-dessous.)

- Cliquez sur Enregistrer et fermer dans le coin supérieur gauche de la fenêtre.
Synchroniser le numéro de téléphone avec les extensions à l’aide de CiraSync
- Connectez-vous au tableau de bord de CiraSync.
- Cliquez sur le nom d’utilisateur dans le coin supérieur droit du tableau de bord.
- Cliquez sur SETTINGS. (Voir l’image ci-dessous.)

- Cliquez sur Contact Fields.
- Faites défiler jusqu’à BusinessPhone et BusinessPhone2.
- Cochez Overwrite et Clear dans les deux lignes.
- Cliquez sur SAVE. (Voir l’image ci-dessous.)
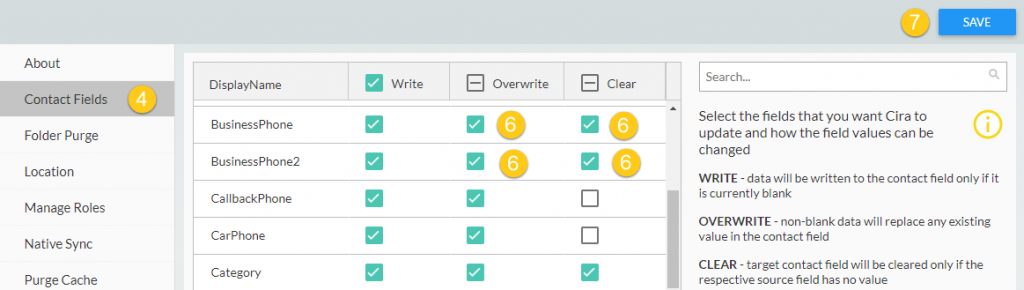
- Cliquez sur le CiraSync pour revenir au tableau de bord.
- Cochez Update Cache sous le volet Sync Status .
- Cliquez sur SYNC NOW.