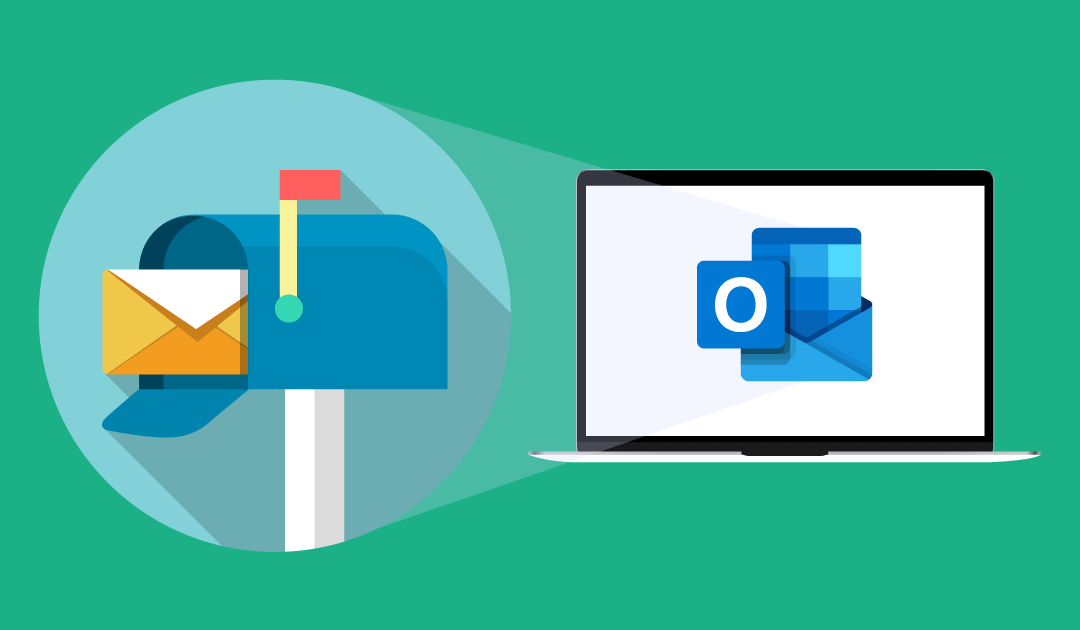Souvent, il est difficile d’ouvrir une boîte au lettres partagée sur Outlook. Une boîte aux lettres partagée permet à un groupe de personnes d’envoyer un e-mail sous un alias individuel. Les boîtes aux lettres partagées peuvent être ouvertes et utilisées sur Outlook.
Normalement, une boîte aux lettres partagée apparaîtra dans le panneau de navigation une fois l’accès délégué. Cependant, Outlook peut prendre quelques minutes pour ouvrir la boîte aux lettres.
Dans ce cas, fermez Outlook et rouvrez-le après quelques minutes.
Si la boîte aux lettres partagée n’apparaît toujours pas, vous devrez l’ouvrir manuellement. Il existe deux façons d’ouvrir manuellement une boîte aux lettres partagée sur Outlook:
- Ouvrir une boîte aux lettres partagée en utilisant Ouvrir & exporter—Cette option vous permettra d’afficher la boîte aux lettres partagée. Cependant, lors de l’envoi de courrier à partir de la boîte aux lettres partagée, Outlook utilisera toujours par défaut le compte principal. De plus, tous les éléments envoyés et supprimés apparaîtront dans les dossiers respectifs du compte principal.
- Ouvrir une boîte aux lettres partagée en ajoutant un compte email sur Outlook—Contrairement à la méthode Ouvrir & exporter, lors de l’envoi d’un mail à partir de la boîte aux lettres partagée, Outlook utilise par défaut la boîte aux lettres partagée. Les éléments envoyés et supprimés apparaîtront également dans les dossiers respectifs de la boîte aux lettres partagée.
Ce guide a donc été créé pour vous montrer comment ouvrir manuellement une boîte aux lettres partagée sur Outlook à l’aide de ces deux méthodes.
Avant de commencer
Les instructions suivantes concernent seulement l’application Outlook (Version Desktop ou PC), et non outlook pour mobile. Si vous utilisez Outlook sur le Web, consultez l’article Ouverture de boîtes aux lettres partagées sur Outlook sur le Web.
Instructions pour ouvrir une boîte aux lettres partagée sur Outlook
Ouvrir une boîte au lettre partagée sur Outlook avec la méthode « Ouvrir & Exporter »
- Lancez l’application Outlook.
- Cliquez sur Fichier dans le ruban. Vous serez redirigé vers les options du menu Outlook. (Voir l’image ci-dessous.)
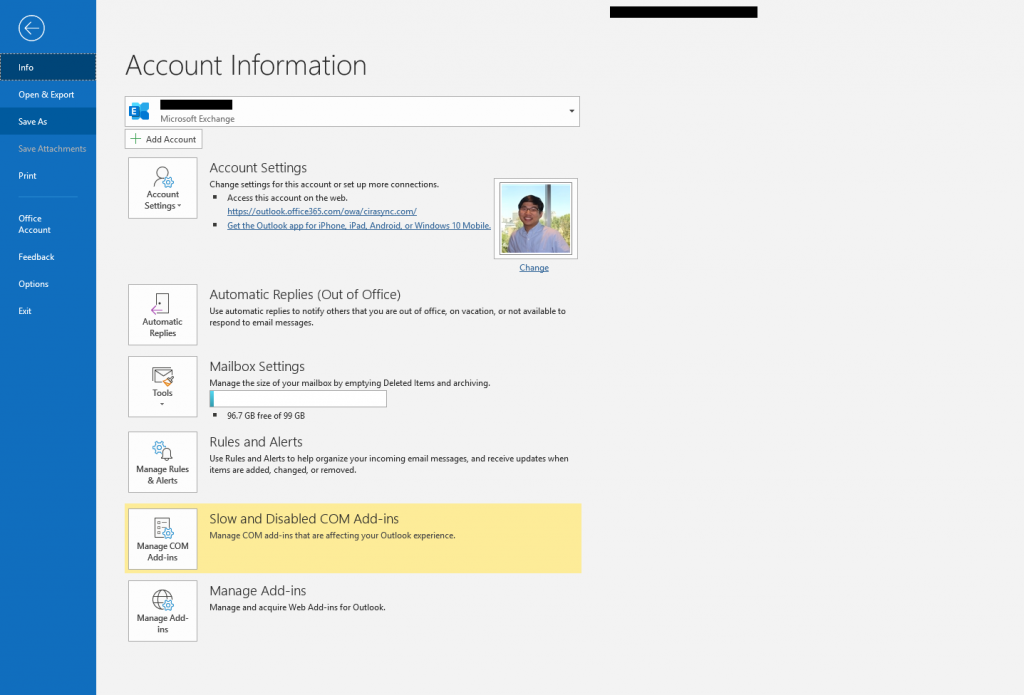
- Cliquez sur Ouvrir et exporter > Dossier d’un autre utilisateur. L’assistant Ouvrir le dossier d’un autre utilisateur s’ouvrira. (Voir l’image ci-dessous.)

- Cliquez sur Nom. La fenêtre Carnet d’adresses / Sélectionner un nom s’ouvrira. (Voir l’image ci-dessous.)
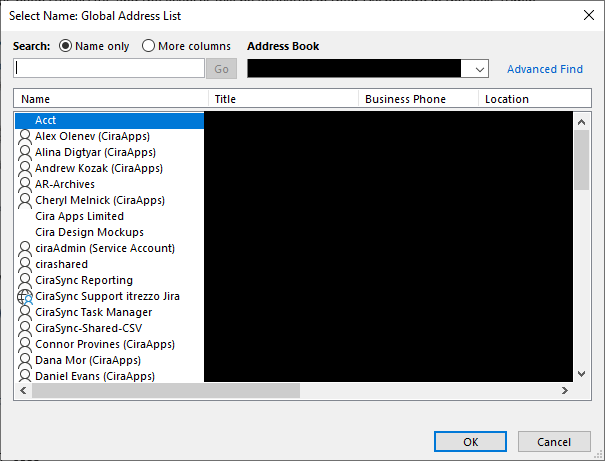
- Recherchez la boîte aux lettres partagée que vous souhaitez ouvrir. Dans cet exemple, la boîte aux lettres partagée est appelée CiraShared.
- Cliquez sur le nom de la boîte aux lettres partagée.
- Cliquez sur OK. Vous retournerez vers l’assistant d’ouverture de dossier d’un autre utilisateur.
- Cliquez sur OK. NOTE: La boîte aux lettres partagée peut ne pas apparaître immédiatement après avoir exécuté ces instructions. Dans ce cas, veuillez fermer l’applicatin Outlook puis relance-la après quelques minutes.
Ouvrir une boîte aux lettres partagée sur Outlook en ajoutant un compte email
- Lancez l’application Outlook.
- Cliquez sur Fichier dans le ruban. Vous serez redirigé vers les options du menu Outlook. (Voir l’image ci-dessous.)
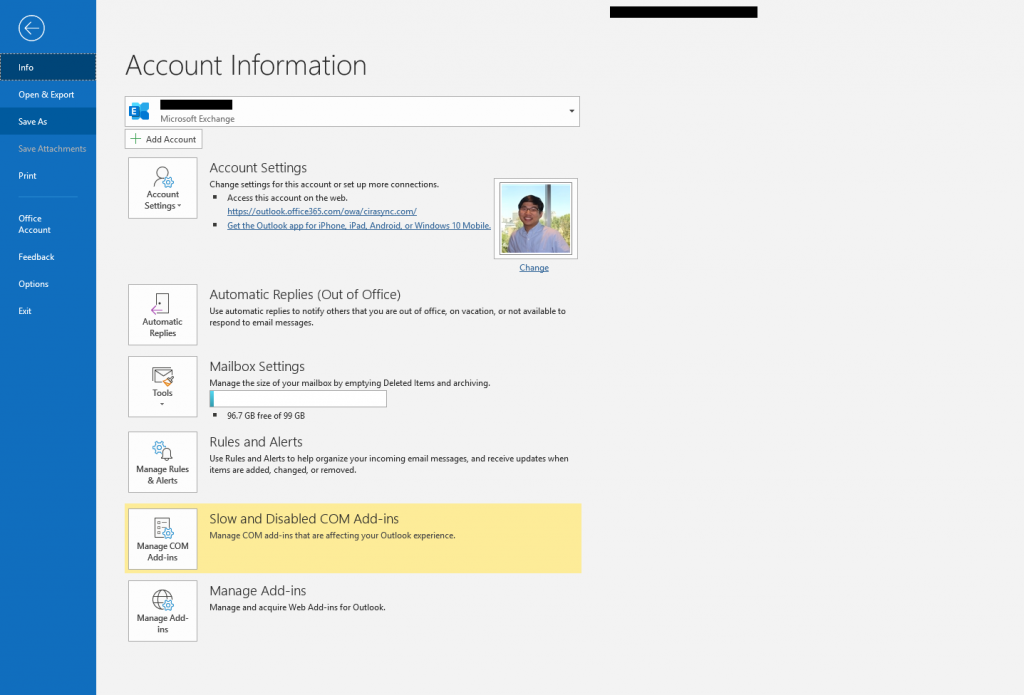
- Cliquez sur Paramètres du compte > Paramètres du compte. La fenêtre des paramètres du compte apparaîtra. (Voir l’image ci-dessous.)

- Cliquez sur l’e-mail associé à la boîte aux lettres partagée souhaitée.
- Cliquez sur Modifier. La fenêtre des paramètres Microsoft Exchange pour la boîte aux lettres s’ouvrira. (Voir l’image ci-dessous.)
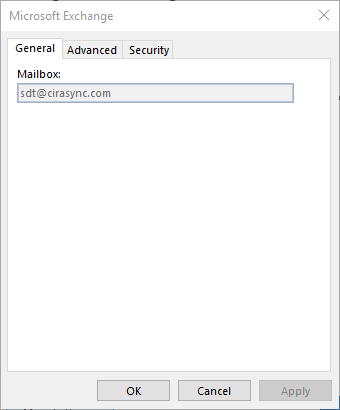
- Cliquez sur Avancé > Ajouter. La fenêtre Ajouter une boîte aux lettres s’ouvrira. (Voir l’image ci-dessous.)

- Tapez l’adresse e-mail de la boîte aux lettres partagée souhaitée.
- Cliquez sur OK. Vous reviendrez à la fenêtre des paramètres de Microsoft Exchange.
- Cliquez sur Appliquer > OK.
- Cliquez sur Suivant > Terminer.La fenêtre desparamètres du compte apparaîtra.
- Cliquez sur Fermer. NOTE: La boîte aux lettres partagée peut ne pas apparaître immédiatement après avoir exécuté ces instructions. Dans ce cas, veuillez fermer l’applicatin Outlook puis relance-la après quelques minutes.