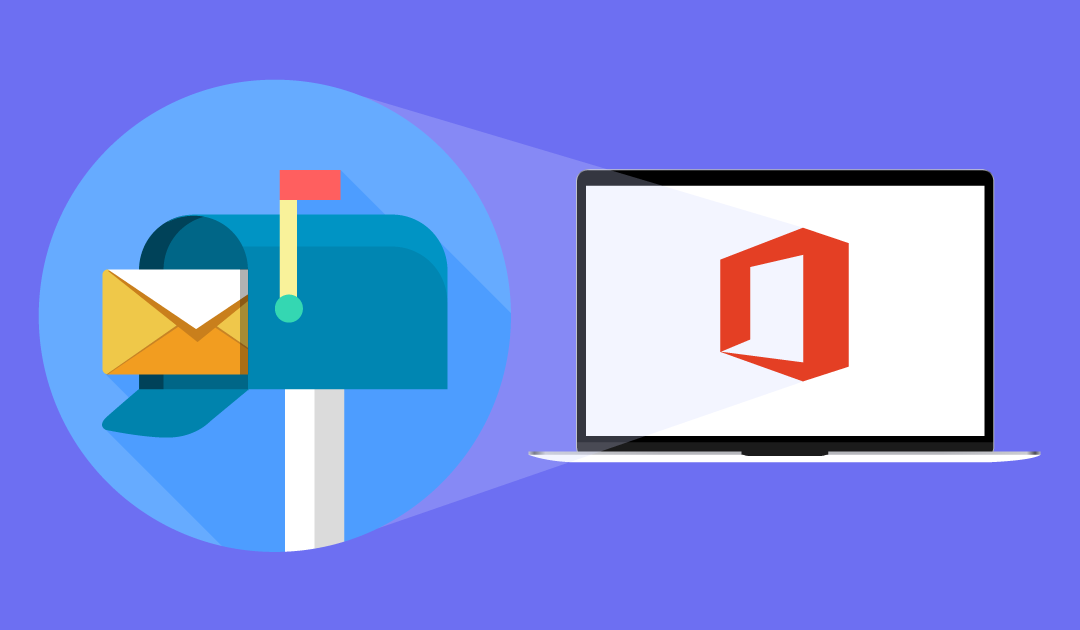En esta completa guía, le mostraremos cómo agregar y abrir un buzón de correo compartido en Outlook. También le mostraremos cómo utilizarlo y sincronizarlo con los smartphones de su organización.
Un buzón compartido permite a un grupo de personas enviar un correo electrónico bajo un alias individual.
Veamos cómo añadirlo, abrirlo y utilizarlo en Outlook.
Cómo añadir un buzón compartido a Outlook
1. En el panel de navegación izquierdo, haga clic con el botón derecho en su buzón principal y seleccione Añadir carpeta compartida.

2. Introduzca el nombre o la dirección de correo electrónico del buzón compartido en el cuadro de diálogo Añadir carpeta compartida.
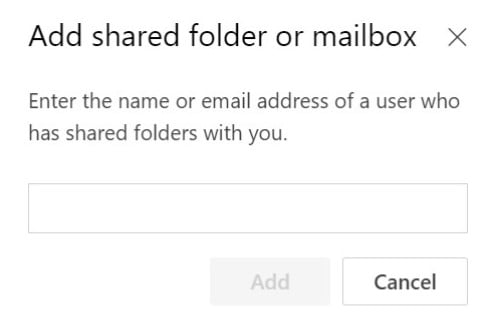
3. Haga clic en añadir.
Lectura recomendada: ¿Cómo añadir una cuenta de correo a Microsoft Outlook?
Cómo enviar un correo desde un buzón compartido en Outlook
1. Inicie Outlook
2. Seleccione una nueva dirección de correo.
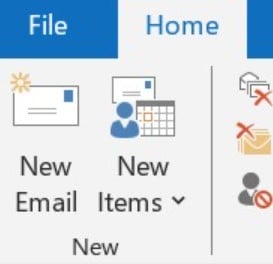
3. Seleccione opciones

4. En el mensaje, haga clic en «De» y elija la cuenta de correo electrónico compartida. Seleccione otra dirección de correo electrónico y, a continuación, introduzca la dirección de correo electrónico compartida si no puede ver su dirección de correo electrónico compartida.
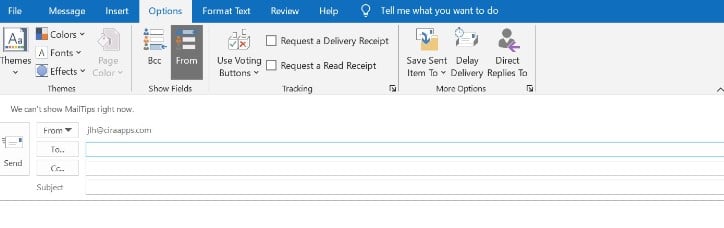
5. Seleccione Ok.
6. Cuando haya terminado de escribir el mensaje, seleccione Enviar.
Lectura recomendada: ¿Cómo crear carpetas de contactos de Outlook?
Cómo responder a un correo en un buzón compartido en Outlook
1. Comience Outllok.
2. Abra el mensaje de correo electrónico al que desea responder.
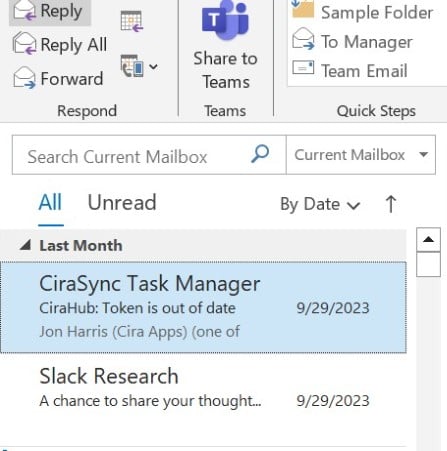
3. El nombre de su buzón compartido debería aparecer en el área De en la parte superior de su mensaje. Si no es así, seleccione su buzón compartido en el menú desplegable Desde.
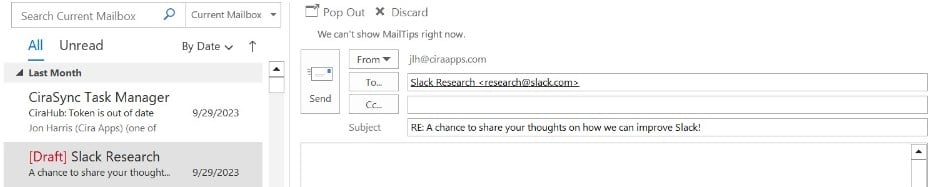
4. Cuando haya terminado de escribir el mensaje, seleccione Enviar.
Cómo ver y utilizar una lista de contactos compartida
1. Seleccione el icono Personas en el menú de la parte inferior de Outlook.
![]()
2. Sus contactos personales se muestran por defecto. Seleccione Libreta de direcciones en el grupo Buscar de la cinta para ver varias libretas de direcciones.
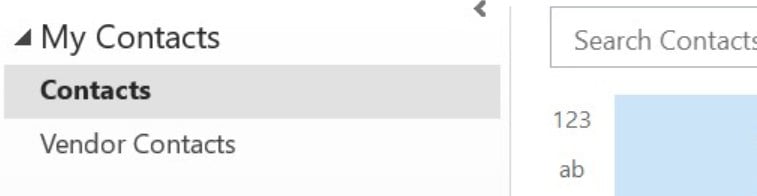
3. Para ver todas las libretas de direcciones y listas de contactos de su organización, utilice el menú desplegable situado junto a Libreta de direcciones.
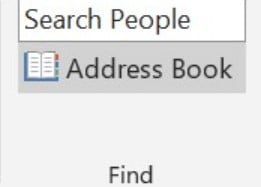
Cómo ver y utilizar un calendario compartido
1. Pulse Inicio después de seleccionar el icono Calendario.
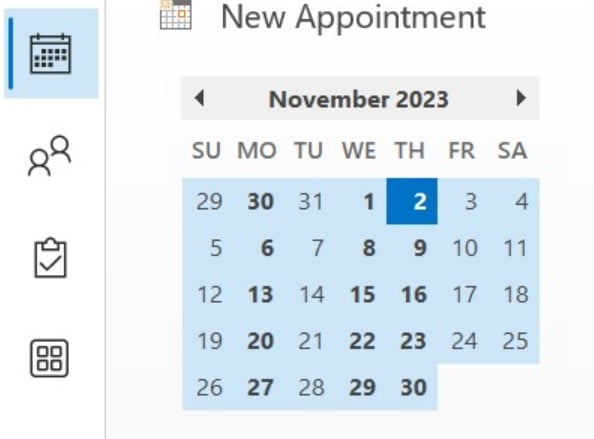
2. Haga clic en Añadir calendario en la sección Gestionar calendarios y, a continuación, seleccione Abrir calendario compartido.
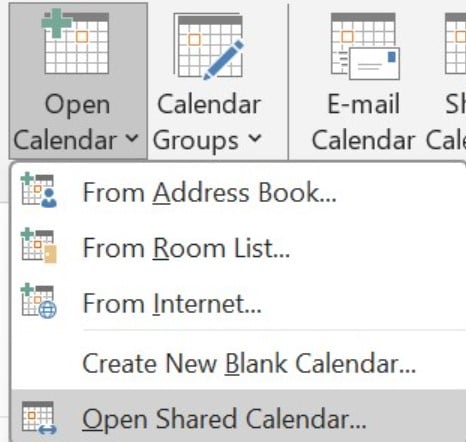
3. Puede hacer clic en Nombre para elegir un nombre de la libreta de direcciones o escribir un nombre en el campo Nombre para crear la agenda.
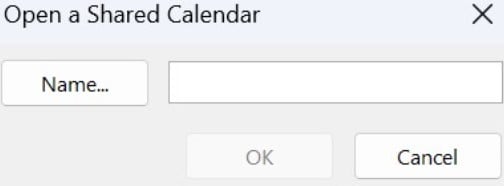
Busque elementos dentro del buzón compartido
1. Abra Outlook.
2. En el Panel de carpetas de la izquierda, elija una carpeta del buzón compartido.
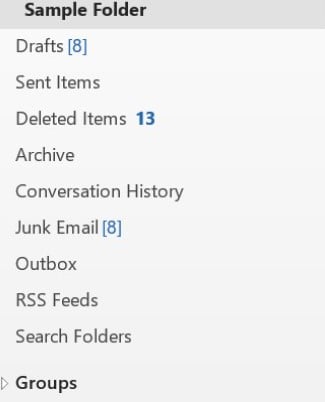
3. Escriba la consulta en el cuadro de búsqueda situado en la parte superior de la cinta de opciones (barra de herramientas). Cuadro de búsqueda
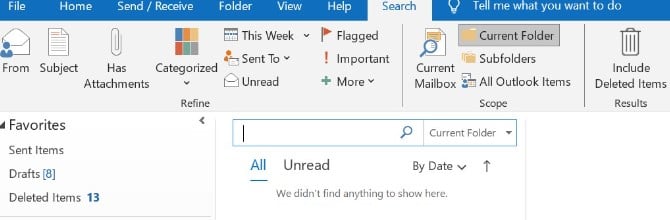
4. Ejecute el buscador al presionar Intro o hacer clic en el botón magnificador situado a la derecha de la casilla de búsqueda.
Acceda y use un buzón compartido en Outlook para dispositivos móviles
Use estos métodos para acceder a un buzón compartido en un dispositivo móvil
1. Abra Outlook en IOS o Android e inicie sesión en su cuenta principal.
2. En el panel de navegación derecho, haga clic en añadir cuenta, y luego haga clic en añadir un buzón compartido.
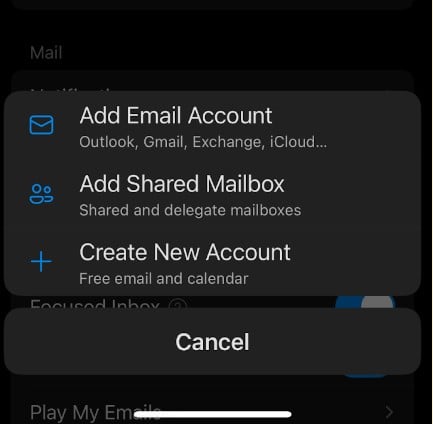
3. En Outlook Mobile, si tiene más de una cuenta, elija aquella con la capacidad de acceder al buzón compartido.
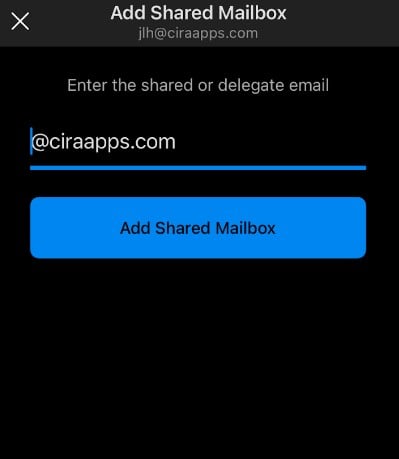
Abra un buzón compartido Outlook en una Mac
1. Inicie la aplicación Outlook.
2. Seleccione Buzón compartido en Archivo, Abrir.
3. Escriba la dirección de correo electrónico o el nombre del buzón.
4. Seleccione el buzón y pulse la opción Añadir.
Ahora el buzón compartido debería aparecer en la ventana de carpetas de la izquierda, debajo de tu buzón principal.
Debe añadir el campo «De» a Outlook para poder transmitir desde este buzón compartido. Añadir el campo:
1. Comience un nuevo mensaje
2. Seleccione el elemento del menú de opciones.
3. Debajo de «mostrar campos» seleccione «Desde».
Abra un buzón compartido en Outlook en una computadora Windows
Debe añadir el campo «De» a Outlook para poder transmitir desde este buzón compartido. Añadir el campo:
1. Comience un nuevo mensaje
2. Seleccione el elemento del menú de opciones.
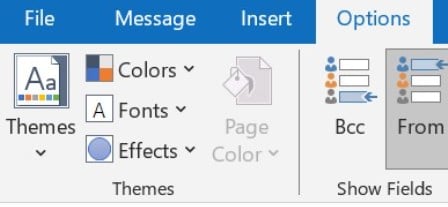
3. Debajo de «mostrar campos» seleccione «Desde».
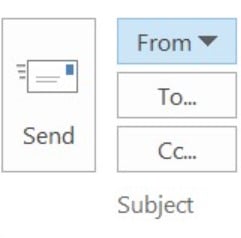
Este campo estará ahora visible en cualquier nuevo mensaje.
Para resumir
Outlook es utilizado por muchos en el espacio de trabajo para mantener una comunicación constante con sus compañeros. Configurar un buzón compartido puede ser necesario si utiliza Outlook como correo electrónico de forma habitual. Esperamos que este artículo le haya ayudado a desglosar los pasos necesarios para enviar un correo desde un buzón compartido en Outlook.
Entradas relacionadas: