Microsoft Outlook es una excelente herramienta para gestionar sus calendarios y otra información. Y mejorará aún más su experiencia si utiliza los mejores trucos y consejos para el calendario de Outlook.
En este artículo, veremos 28 consejos sencillos pero útiles para utilizar con éxito el Calendario de Outlook.
Tip #1: Programar citas y reuniones
Puede organizar reuniones con otras personas (Reuniones) o utilizar el calendario para recordar sus próximos compromisos (Citas). Muchas empresas y particulares utilizan el calendario de Outlook para controlar sus planes diarios y aumentar la productividad.
Cómo concertar una cita
1. Comience en cualquier vista de calendario, pero asegúrese de que la pestaña Inicio está seleccionada. Haga clic en el ícono Nueva cita.
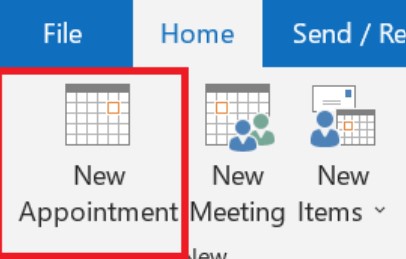
2.Después de hacer clic en el botón Nuevo nombramiento debería aparecer una pantalla en blanco de nombramiento. A continuación, introduzca en los campos los datos necesarios sobre su cita.
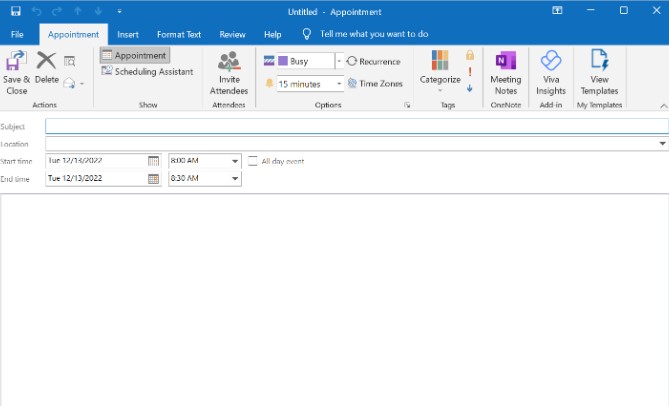
3. Haga clic en el ícono recurrencia de la cinta para configurar una cita periódica.
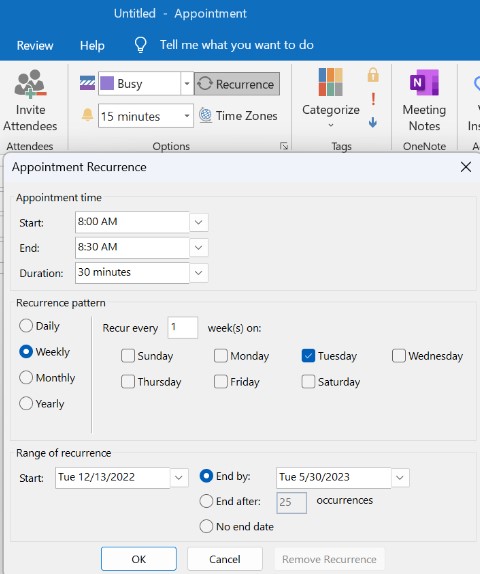
4. Haga clic en el icono guardar y cerrar en la esquina superior izquierda de la pantalla cita una vez que haya terminado de rellenar el formulario para su cita. La cita se añade a su calendario.
Cómo organizar una nueva reunión
La función de calendario de Microsoft Outlook te permite añadir y ver las reuniones que has programado para cada día, semana y mes. Siga estos pasos para programar una nueva reunión en Outlook:
1. Seleccione nuevo evento en el calendario.
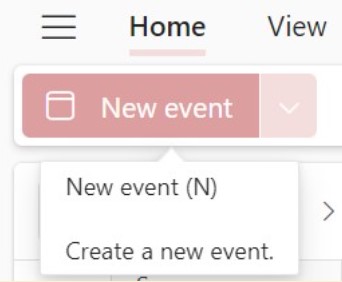
2. Pongale un título a su reunión.
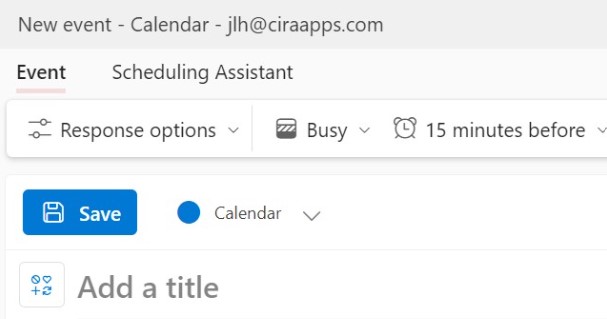
3. Seleccione la opción «Invitar a los asistentes». Invite a los asistentes y, a continuación, introduzca los nombres de las personas que desea invitar a la reunión.
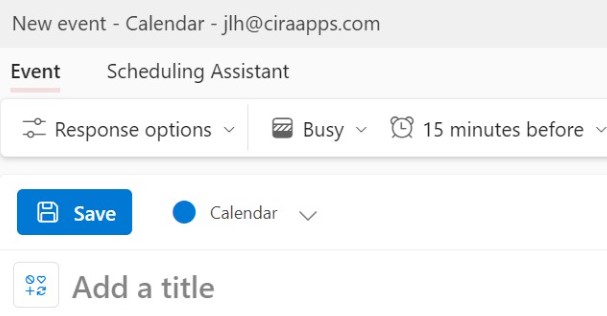
4. Elija una franja horaria sugerida para la reunión, o especifique una fecha y las horas de inicio y fin manualmente.
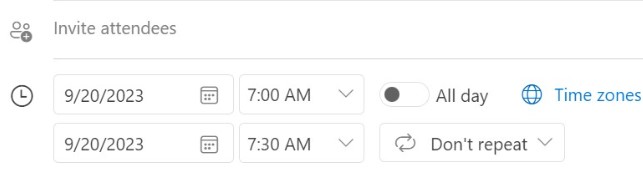
5. Introduzca un lugar de reunión y deslice el conmutador de reunión de equipos hacia la izquierda o hacia la derecha según sea necesario:
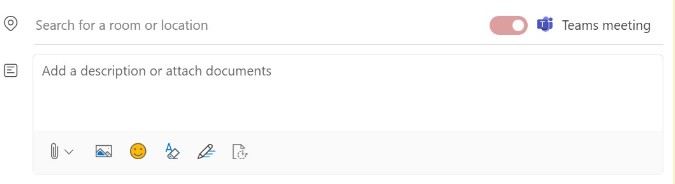
Tip #2: Auto-declinar eventos conflictivos.
Uno de los consejos útiles del calendario de Outlook es la función Aceptar/declinar eventos automáticamente. Permite aceptar o rechazar automáticamente las convocatorias de reunión.
En primer lugar, compruebe que la opción «Aceptar automáticamente invitaciones que no entren en conflicto» está activada. En el menú de tres puntos del Calendario, vaya a Ajustes y Sharingbold, > Auto-aceptar invitaciones. A menos que los eventos se añadan manualmente, esta función debería seguir rechazando invitaciones en conflicto automáticamente.
Ahora siga el proceso que se indica a continuación para rechazar automáticamente los eventos conflictivos.
1. Haga clic en archivo >opciones.
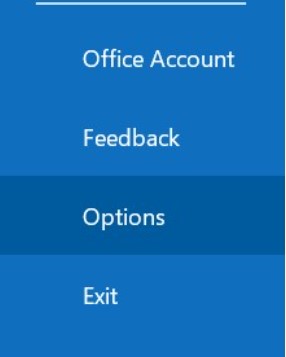
2. En la ventana opciones de Outlook, haga clic en la pestaña Calendario del panel izquierdo, luego vaya al panel derecho, desplácese hasta el final y haga clic en el botón aceptar/declinar automáticamente.

3. En el cuadro de diálogo Aceptar o rechazar automáticamente, marque la(s) opción(es) que necesite. Haga clic en Aceptar para cerrarla.

4. Vuelva a la ventana Opciones de Outlook, desplaza el panel derecho hasta la sección Opciones de calendario y verá «Utilizar esta respuesta al proponer una nueva hora de reunión». Elija la opción que prefiera entre «Aceptar o Rechazar».

5. Haga clic en aceptar y reinicie Outlook. A partir de ahora, todas las invitaciones a reuniones que reciba se aceptarán o rechazarán automáticamente.
Tip #3: Crear una encuesta findtime
- Elija un correo electrónico al que responder o cree uno nuevo.
- Enumere los asistentes que son necesarios para la reunión en Para y los que son opcionales en CC.
- Seleccione responder con sondeo de reunión en la pestaña Inicio.
- Elija las opciones de reunión:
- FindTime propone las horas de reunión ideales basándose en una revisión de los horarios de los asistentes (si hay alguno disponible).
- Elija algunas horas que sean adecuadas para su reunión.
- Introduzca el lugar de la reunión.
- Conmute el interruptor ON/OFF en Configuración de sondeo.
- Seleccione Insertar en el correo electrónico. Para invitar a los asistentes a la reunión y comenzar la votación, seleccione enviar.
- Se le enviará un enlace directo a la página web de votación de su reunión.
Tip #4: Compartir, publicar y gestionar calendarios compartidos
Compartir calendarios de Outlook
Cuando comparte su calendario de Outlook con otras personas, éstas pueden añadirlo inmediatamente a su vista de calendario de Outlook. El envío de una invitación para compartir a otros usuarios les permitirá ver su calendario en su propia lista de calendarios.
1. En la parte inferior de la página, seleccione ir a calendario.
2. En calendario, en la barra de herramientas de la parte superior de la página, seleccione Compartir y elija el calendario que desea compartir.

3. Introduzca el nombre o la dirección de correo electrónico de la persona con la que desea compartir su calendario.
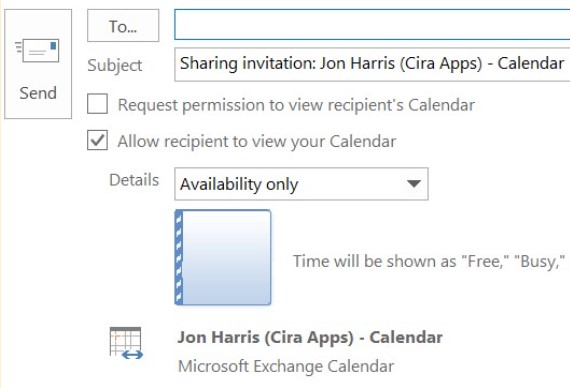
4. Seleccione compartir. Si decide no compartir su calendario en este momento, haga clic en el icono de la papelera.
Publicar calendarios de Outlook
En los ajustes de Calendario, puede publicar su calendario para que cualquiera pueda verlo o suscribirse a él.
1. En la vista Calendario, seleccione Configuración > Ver toda la configuración de Outlook.
2. Seleccione calendarios compartidos.
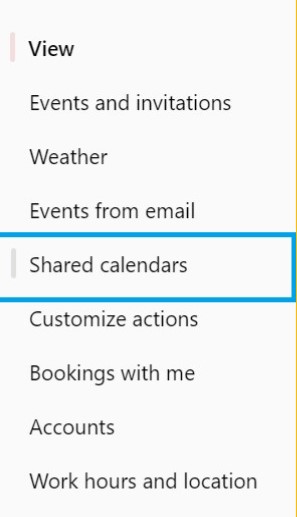
3. En Publicar un calendario, elige qué calendario quiere publicar y cuántos detalles pueden ver los usuarios.
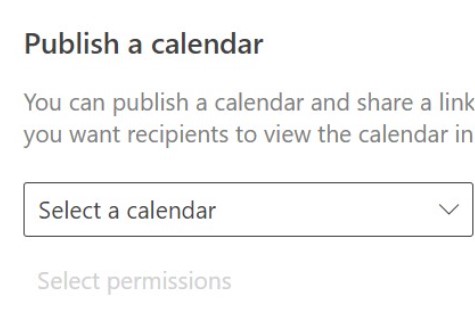
4. Seleccione publicar
Ser usuario de Outlook significa también tener que gestionar calendarios compartidos de Outlook. Elemento del día a día de quienes trabajan en grandes organizaciones.
Tip #5: Superponer y trabajar con múltiples calendarios
Nuestro quinto tip sobre el calendario de Outlook es acerca de superponer y trabajar con múltiples calendarios.
Para ayudarle a ver la disponibilidad en todos los calendarios, puede examinar varios calendarios de Outlook uno al lado del otro o combinarlos en una vista superpuesta apilada.
1. En Calendario, en el panel de navegación, haga clic en la casilla situada junto a otro calendario que desee ver.
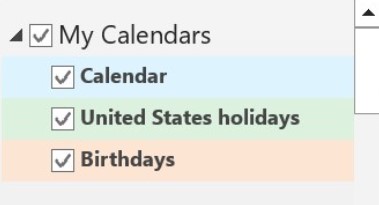
2. Haga clic con el botón derecho del ratón en su calendario y haga clic en superponer.
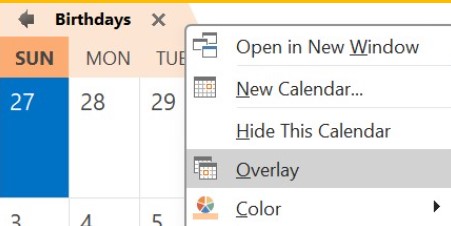
3. Repita el paso 2 para añadir otro calendario a la superposición.
Tip #6: Hacer un Calendario Privado
El sexto tip entre nuestros tips para el Calendario de Outlook es uno que te permite establecer un calendario privado.
Los usuarios de Microsoft Outlook en el mismo entorno de correo de Microsoft 365 se benefician de disponer de las mejores herramientas de colaboración. Sin embargo, debe pensar qué información está disponible públicamente.
Siga los pasos que se indican a continuación para revisar los permisos de su calendario y configurarlo como privado.
1. Abra Outlook y seleccione calendario en el menú de navegación.
2. Haga clic con el botón derecho en el calendario que desea hacer privado y seleccione propiedades.
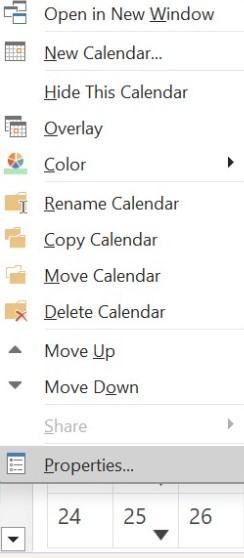
3. En la pestaña Permisos, seleccione Predeterminado y elija Ninguno en el menú desplegable.
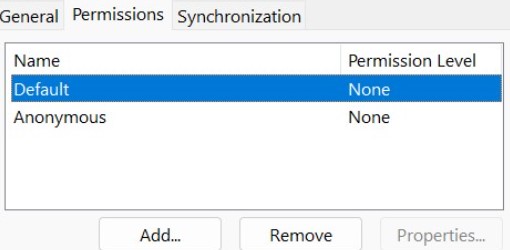
4. Pulse Aceptar para guardar los cambios.
Tip #7: Cambie la vista de su calendario
En Microsoft Outlook, puede ver varias vistas simultáneamente abriéndolas una al lado de la otra. A continuación le explicamos cómo puede ver su calendario y su bandeja de entrada al mismo tiempo en Outlook:
1. En el panel de navegación, haga clic con el botón derecho del ratón en cualquiera de los botones laterales.

2. Elija «Abrir en ventana nueva».
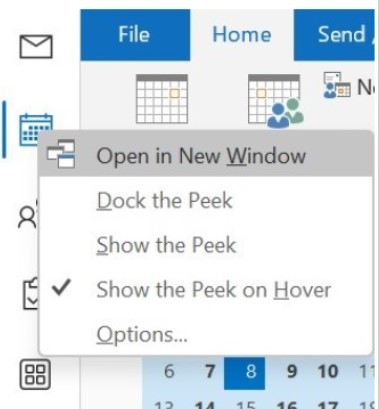
3. A continuación, mueva esa ventana a su segundo monitor.
Tip #8: Utilice atajos de teclado
Éstos son algunos de los atajos de teclado más populares -y útiles- de Outlook, y hay más que éstos por ahí.
- Ctrl+1 Cambiar a correo.
- Ctrl+2 Cambiar a calendario.
- Ctrl+3 Cambiar a los contactos.
- Ctrl+4 Cambiar a tareas.
- Ctrl+5 Cambiar a notas.
- Ctrl+6 Cambiar a la lista de carpetas en el panel de navegación.
- Ctrl+7 Cambiar a atajos.
Tip #9: Establezca su estado de disponibilidad
Otro tip útil del calendario de Outlook es la posibilidad de establecer su estado de disponibilidad. Esto significa que puede indicar si está disponible, ocupado, fuera del trabajo, etc.
Para modificar su estado de presencia, haga clic en mi información en la parte inferior de la pantalla, luego en Estado y, a continuación, en la página Estado, elija una de las siguientes opciones:
- Disponible
- Ocupado
- No molestar
- Vuelvo enseguida
- Fuera del trabajo
- Ausente
Tip #10: Establezca un horario de trabajo
1. Haga clic en la pestaña Archivo
2. Seleccione opciones.
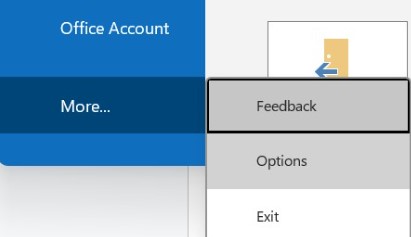
3. Seleccione calendario.

4. Para ajustar sus horas de trabajo, haga clic en las horas de inicio y fin de su jornada laboral en las listas Hora de inicio y Hora de fin.
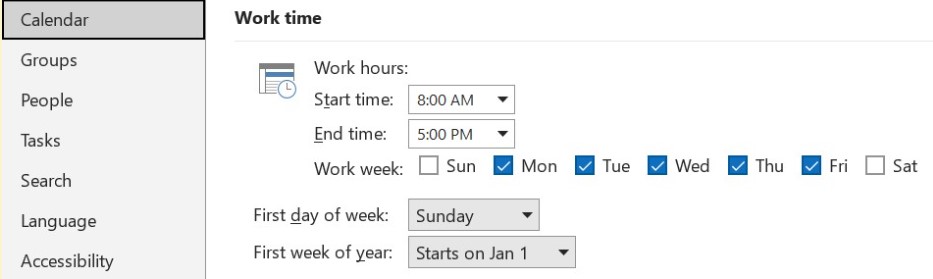
Tip #11: Personalice la apariencia de su calendario
1. Seleccione Ajustes > Ver todas las opciones de Outlook > Calendario.
2. Para cambiar cada ajuste, seleccione uno de los siguientes:
Ver– Personalice la apariencia de su calendario.
Eventos e invitaciones – Controle la configuración utilizada al crear eventos.
Tiempo – Personalice su experiencia meteorológica.
Eventos por correo electrónico – Controle cómo se añaden los eventos a su calendario por correo electrónico.
Calendarios compartidos – Comparta un calendario con personas concretas, publique un calendario para que cualquiera pueda acceder a él a través de un enlace y gestione calendarios compartidos.
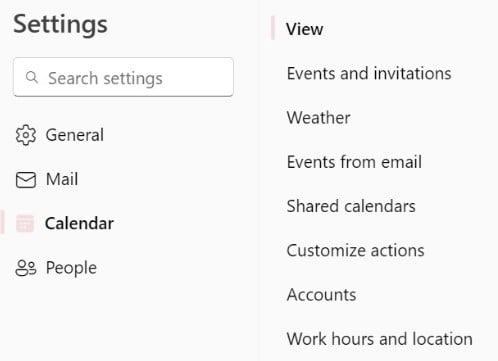
Tip #12: Activar el modo oscuro
El modo oscuro de Outlook para Microsoft 365 presenta un fondo negro para el panel de mensajes. Si lo desea, puede cambiar el fondo de la ventana de mensajes a blanco.
1. Diríjase a la barra de herramientas y seleccione archivo, luego seleccione la cuenta de Microsoft.
2. En tema de oficina, seleccione negro.
3. Seleccione la flecha hacia atrás de la parte superior para volver.
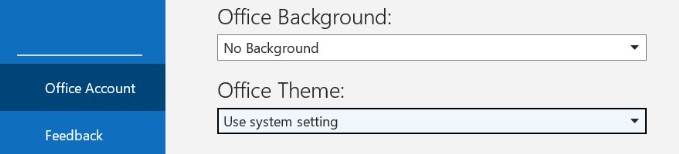
Tip #13: Cambie su tema de Outlook
Personalizar el tema de entrada de Outlook es uno de los tips más geniales del calendario de Outlook Puede hacerse por motivos estéticos o para aumentar la visibilidad y minimizar la fatiga visual.
El número de opciones temáticas disponibles viene determinado por el sistema operativo y la versión del navegador. Puede modificar el tema de Outlook en la configuración de su cuenta para personalizar su buzón y mejorar la experiencia general.
1. Abra una aplicación de Microsoft 365, como Word, Excel o PowerPoint.
2. En la parte superior derecha, seleccione Archivo > Opciones > General > Tema de Microsoft.
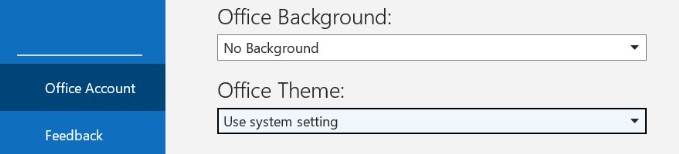
3. Elija una de las opciones.
Tip #14 Añadir un calendario
Uno de los consejos de Outlook que probablemente utilice es añadir un calendario.
Outlook en la web permite consultar varios calendarios a la vez. Los calendarios pueden ser suyos o una combinación de los suyos y calendarios de personas de dentro y fuera de su empresa.
1. En Outlook.com, seleccione Calendario > Añadir calendario > Crear nuevo calendario.
2. Ponga un nombre a su calendario
3. Personalice su calendario con un color, un amuleto o ambos.
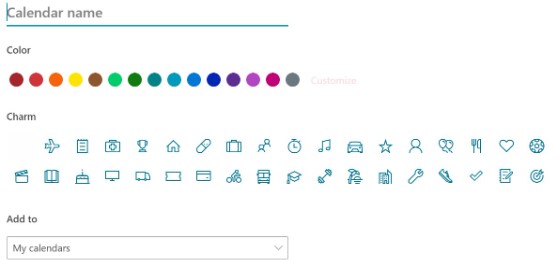
4. Seleccione Guardar.
Tip #15: Use el Calendario en Gmail
Empecemos por explicar cómo configurar Outlook para que funcione con Gmail. Esto es útil si desea utilizar Gmail para la mayoría de sus necesidades de correo electrónico pero quiere seguir utilizando las funciones organizativas de Outlook.
1. Abra Outlook y vaya a Archivo.

2. Haga clic en añadir cuenta.

3. Ingrese su dirección de correo de Gmail en la casilla de correo electrónico. Seleccione conectar a continuación.

4. Introduzca su contraseña de Gmail y seleccione Conectar.
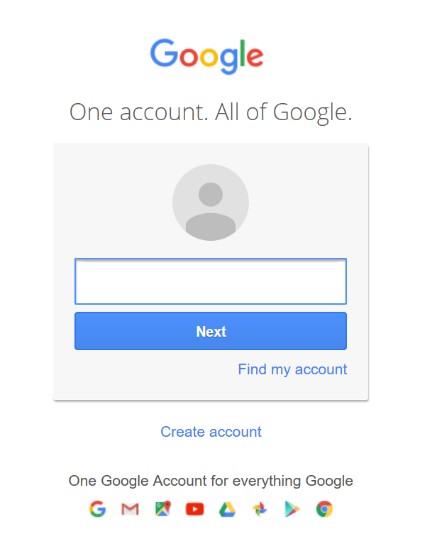
5. Haga clic en permitir otorgar accesos a Microsoft Outlook a su cuenta de Gmail.

6. Espere mientras Outlook se conecta con su cuenta de Gmail.
7. Puede añadir otra cuenta de correo electrónico o seleccionar Listo una vez que Outlook haya terminado de añadir su cuenta de Gmail.
Sin embargo, si desea lo contrario, es decir, que Gmail esté en Outlook, consulte nuestro tutorial sobre cómo acceder a Gmail en Outlook.
Tip #16: Ver Calendario en Microsoft Teams
Veamos algunos consejos más sobre el calendario de Outlook.
Microsoft Teams también le permite ver todos sus calendarios a través de esa aplicación. Siga estos pasos para sincronizar todos sus calendarios con Microsoft Teams.
1. Vaya al panel de navegación y haga clic en Calendario.
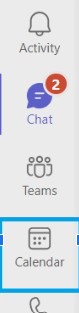
2. Se le mostrará su semana laboral por defecto. Para acceder al menú desplegable de varias vistas, seleccione semana laboral en la parte superior derecha de su calendario.
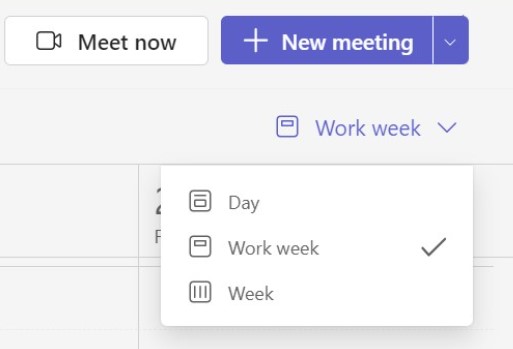
3. El mes y el año aparecen en la esquina superior izquierda. Seleccione el mes para cambiar la vista de su calendario a cualquier fecha del pasado o del futuro. Seleccione las flechas derecha e izquierda situadas junto al mes para desplazarse por días o semanas.
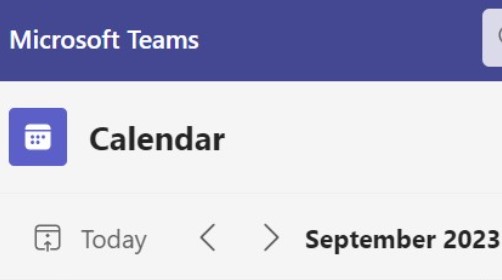
Tip #17: Configurar reuniones de Teams (Microsoft Teams)
Siguiendo con nuestra lista de los mejores consejos para el Calendario de Outlook, puede utilizar las reuniones de Microsoft Teams para organizar presentaciones y debates virtuales para toda su organización. A continuación se explica cómo organizar una reunión de Microsoft Teams.
1. Abra Outlook y cambie a la vista de calendario.
2. Seleccione Nuevos elementos > en negrita, Reunión de equipos en la parte superior de la página, en la pestaña Inicio.
3. Seleccione la cuenta con la que desea programar una reunión de Teams.
4. Seleccione Programar reunión. O, si procede, seleccione una plantilla de reunión.
5. Añada sus invitados a los campos Obligatorio u opcional: puede incluso invitar a grupos enteros de contactos (antes conocidos como listas de distribución).
6. Añada el tema de la reunión, el lugar (si procede), la hora de inicio y la hora de finalización.
7. Cree su mensaje.
8. Seleccione Enviar.
Tip #18: Activar las notificaciones de escritorio
Cuando reciba un nuevo mensaje de correo electrónico, una convocatoria de reunión o una solicitud de tarea, aparecerá una alerta en su escritorio. Las alertas de escritorio estas habilitadas de forma predeterminada. Así es como puede activarlas o desactivarlas.
1. Selección de archivos > Opciones > Correo.
2. Debajo de Llegada del mensaje, seleccione o refresque el Desarrollo de una alerta de escritorio marque la casilla y seleccione OK.
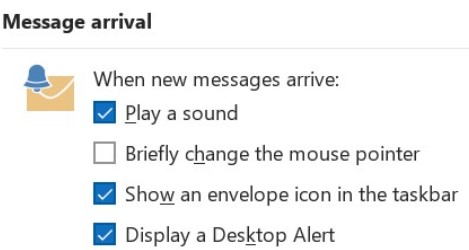
Tip #19: Exportar calendario
Nuestro décimo noveno tip sobre el Calendario de Outlook trata sobre la exportación de calendarios.
Muchos profesionales utilizan sistemas de programación para planificar sus proyectos y reuniones. Puede que necesite exportar sus calendarios a Excel de vez en cuando. Esta acción le permite compartir eventos con otros miembros del equipo o evaluarlos en una lista.
1. Abra el Calendario en Outlook y seleccione el calendario que desea exportar.
2. Vaya a Archivo > Abrir y exportar.
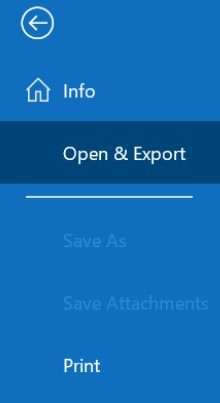
3. Haga clic en Importar/Exportar para exportar la configuración de su calendario
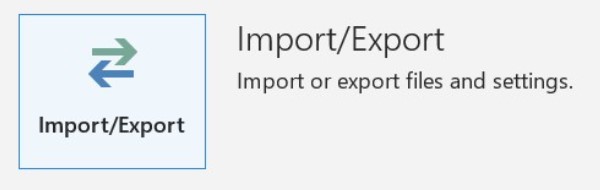
Tip #20: Cambiar la configuración de eventos e invitaciones
Puede actualizar su calendario de Outlook y notificar a los demás los cambios de horario modificando una cita, reunión o evento que haya concertado.
1. Abra la cita, el evento o la reunión desde su calendario.
2. Edite los detalles del elemento en la pestaña de cita o de reunión. Cuando haya terminado, haga clic en Guardar y cerrar para una cita o evento o en Enviar actualización para una reunión que haya creado.
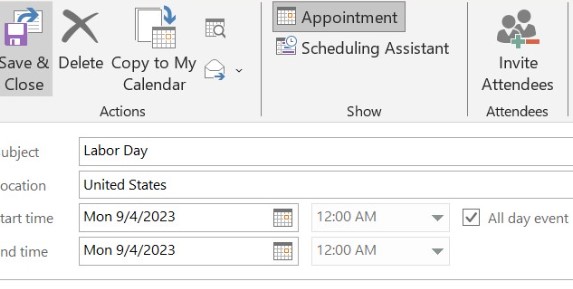
Tip #21: Crear un evento
Tanto si se trata de concertar una cita personal como de organizar una reunión, Outlook en la Web dispone de todas las funciones necesarias para encontrar la mejor hora para todos. Los pasos para organizar un evento son casi idénticos a los que hay que seguir para concertar una cita o una reunión.
1. Seleccione Nuevo evento.
2. Añada detalles, como un título, fecha y hora, una descripción y cómo desea que se muestre la reunión.
3. Seleccione Guardar.
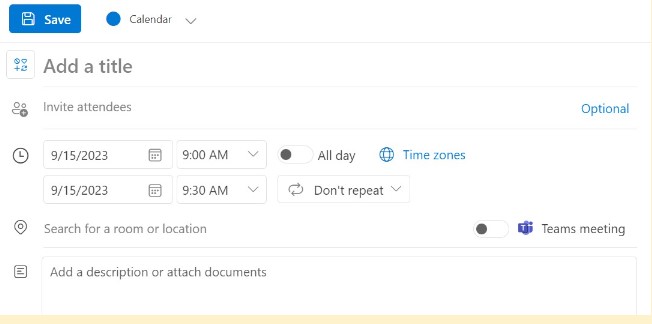
Tip #22: Asigne categorías de color a sus eventos
Las categorías de color de Microsoft Outlook permiten reconocer y organizar fácilmente los elementos relacionados. Asigna una categoría de color a un conjunto de objetos similares, como las notas, los contactos, las citas y los mensajes de correo electrónico, para poder supervisarlos y organizarlos fácilmente. Los artículos también pueden asignarse a más de una categoría de color.
1. En la vista principal del calendario, haga clic con el botón derecho en la cita, reunión o evento, seleccione Categorizar y, a continuación, haga clic en una categoría de color.
2. Desde una cita, reunión o evento abierto, busque el botón Categorizar en la cinta, en el grupo Etiquetas.
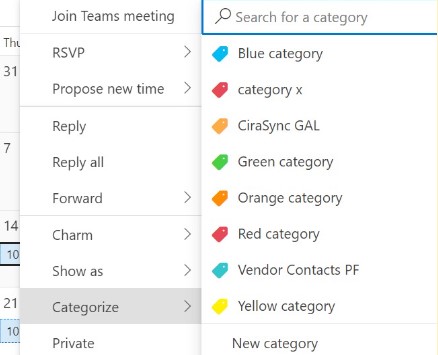
Tip #23: Editar y Mostrar la Previsión Meteorológica
Es fácil modificar la ubicación de la previsión de tres días en el calendario de Microsoft Outlook. La lista de la barra del tiempo siempre debe tener al menos un lugar; no puede eliminar un lugar si es el único de la lista.
1. Puede ver el tiempo para un lugar específico en la Barra del Tiempo cuando visualiza su Calendario de Outlook. Se ofrecen previsiones para ciudades de todo el mundo.

2. Para cambiar la ciudad mostrada en la barra de previsión meteorológica, utilice la flecha hacia abajo.
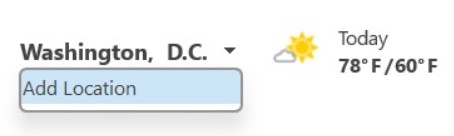
Tip #24: Personalice la Apariencia de su Calendario
Para cambiar el color de fondo por defecto de todos los calendarios:
1. Vamos a archivo > Opciones > Calendario.
2. En Opciones de visualización, seleccione Color de calendario predeterminado, seleccione el color que desee y, a continuación, active la casilla Utilizar este color en todos los calendarios.
Para cambiar la fuente del calendario:
3. En la pestaña Vista, en el grupo Vista actual, seleccione Configuración de vista y, a continuación, seleccione Otra configuración.
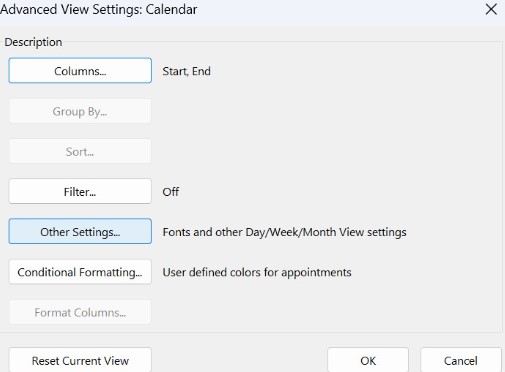
4. Utilice los botones para elegir las fuentes y tamaños que desea utilizar.
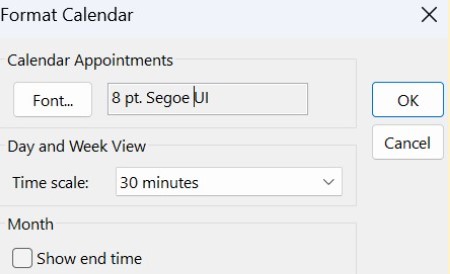
Tip #25: Personalizar la Barra de Eventos
Outlook incluye una barra de herramientas que puedes personalizar para acceder cómodamente a las funciones que más utilizas. La barra de herramientas de acceso rápido de Microsoft es un menú que puede verse en la zona superior derecha o inferior izquierda de la aplicación Microsoft Outlook.
1. En la cinta de opciones, seleccione la ficha o el grupo adecuados para mostrar el comando que desea añadir a la barra de herramientas de acceso rápido.
2. Haga clic con el botón derecho en el comando y, a continuación, seleccione añadir a la barra de herramientas de acceso rápido en el menú contextual.
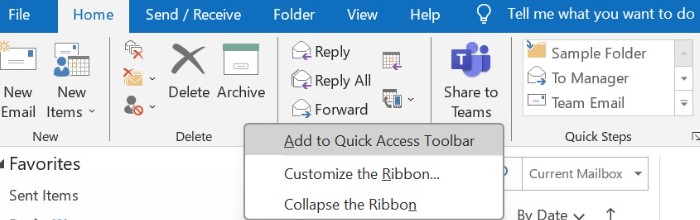
Tip #26: Imprimir calendario
Al imprimir el calendario de Outlook, puede elegir el día, la semana o el mes en curso, o especificar un intervalo de fechas personalizado. Sólo se pueden imprimir las citas y reuniones de una agenda a la vez.
1. En Calendario, haga clic en Archivo >Imprimir.
2. En Configuración, haga clic en el estilo de impresión que desee. Al hacer clic en estilos de impresión, la vista previa de ventana cambia para hacer juego con el estilo.
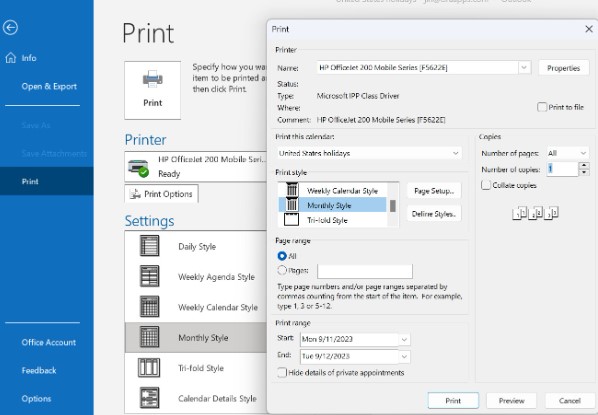
3. Para configurar otras opciones de impresión, como la orientación del papel o las fuentes utilizadas, haga clic en Opciones de impresión.
4. Utilice el botón Opciones de impresión y el cuadro de diálogo de para seleccionar un intervalo de fechas personalizado, las páginas específicas que desea imprimir o el número de copias.
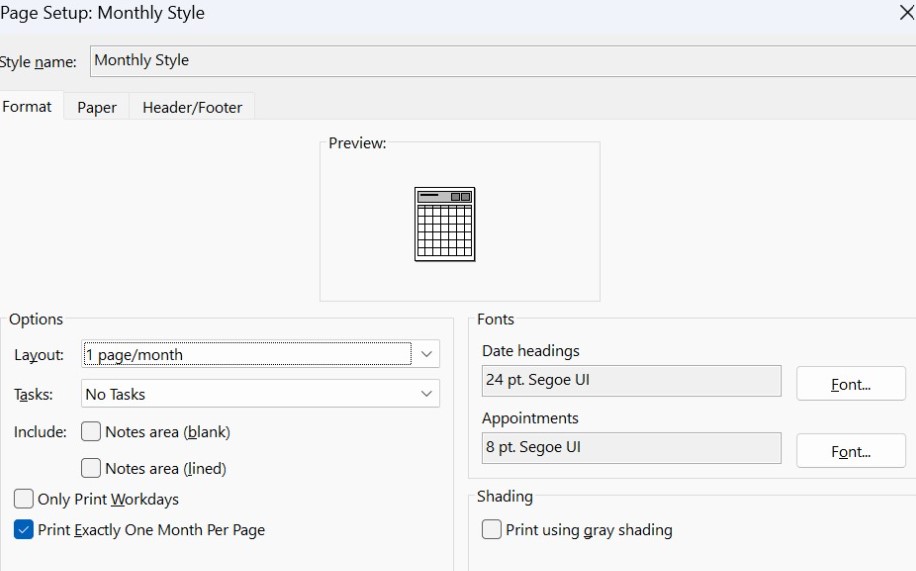
5. Haga clic en imprimir.
Tip #27: Haga un seguimiento de su trabajo
Los elementos de Microsoft Viva Insights están disponibles en varios niveles para los suscriptores de Microsoft Office 365 y Microsoft 365. Este complemento de Outlook le ayuda a mantener las conexiones laborales, planificar el tiempo que pasa fuera del trabajo y mejorar el equilibrio general entre la vida laboral y personal.
1. En Outlook, navegue hasta la carpeta de enviados.
2. En la cinta de Inicio, haga clic en el botón «percepciones».
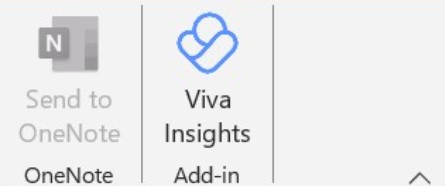
3. A partir de aquí, el panel Viva Insights de la derecha ayudará a los usuarios a planificar sus horas a lo largo de la jornada laboral, preparar reuniones o incluso establecer recordatorios.
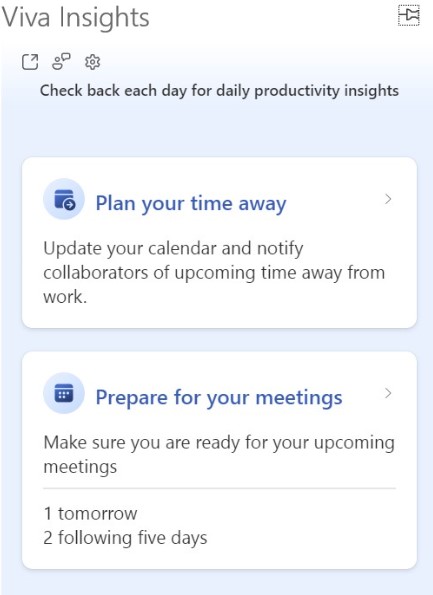
Tip #28: Gestión del huso horario
Por último, pero no por ello menos importante en nuestra lista de los mejores consejos para el Calendario de Outlook es la gestión de la zona horaria. Si viaja con frecuencia, configurar varias zonas horarias en su calendario puede ayudarle a evitar confusiones.
En las versiones más recientes de Outlook para Microsoft 365 se pueden mostrar tres zonas horarias diferentes en el Calendario.
1. Navegue hasta el menú Archivo.
2. Seleccione opciones.
3. En la pestaña Calendario, en Zonas horarias, active la casilla Mostrar una segunda zona horaria y, si es necesario, la casilla Mostrar una tercera zona horaria.
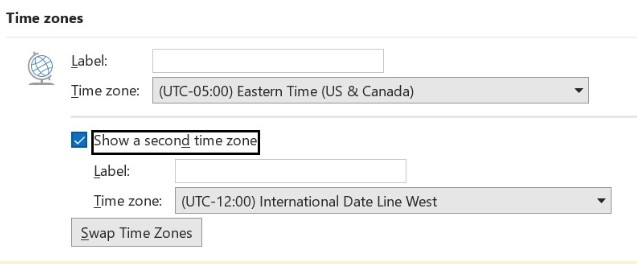
4. Haga clic en la zona horaria que desea añadir a la lista de zonas horarias.
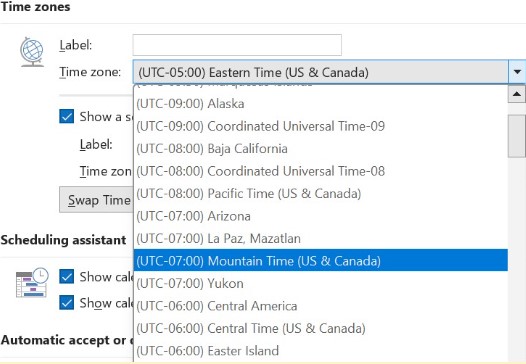
Gestione su calendario como un profesional con estos consejos del calendario de Outlook.
Hemos visto 28 consejos y trucos fundamentales para el Calendario de Outlook en este artículo. Outlook sigue ofreciendo herramientas aún más útiles que pueden contribuir a un uso eficaz y productivo de la plataforma.
A medida que conozca mejor el mundo del Calendario de Outlook, descubrirá cómo puede ayudarle a gestionar su tiempo y optimizar la eficacia de su profesión.
¿Qué trucos para el calendario de Outlook utiliza ya?


