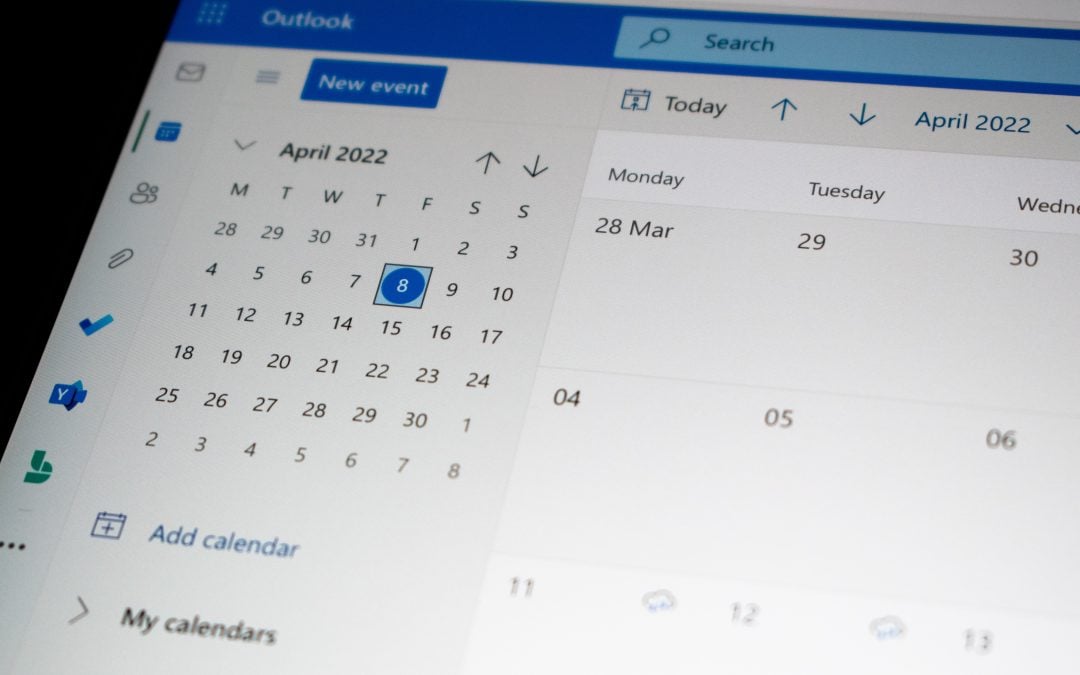¿Desea compartir un calendario Outlook con sus compañeros de trabajo, amigos y familiares para que puedan ver cuando dispone de tiempo libre? Puede informar a otras personas acerca de su agenda con solo concederles acceso a su calendario de Outlook o enviándoles una captura de su calendario.
De hecho, compartir un calendario de Outlook es uno de los mejores consejos del calendario de Outlook .
Comencemos a detallar como compartir calendarios Outlook en su computadora de escritorio.
Cómo compartir calendarios de Outlook en Windows
Compartir un calendario es bastante fácil si usa Microsoft Outlook para Windows. Estos son los pasos. 1. Abra e inicie sesión en Microsoft Outlook en su navegador. 2. Haga clic en el icono del calendario en el panel de la izquierda 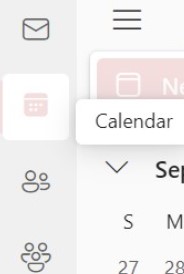 3. Haga clic en Compartir en la esquina superior derecha en su pantalla.
3. Haga clic en Compartir en la esquina superior derecha en su pantalla.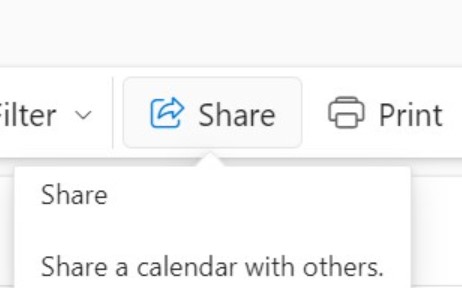 4. Introduzca el nombre de la persona o cuenta de correo en el campo de texto.
4. Introduzca el nombre de la persona o cuenta de correo en el campo de texto. 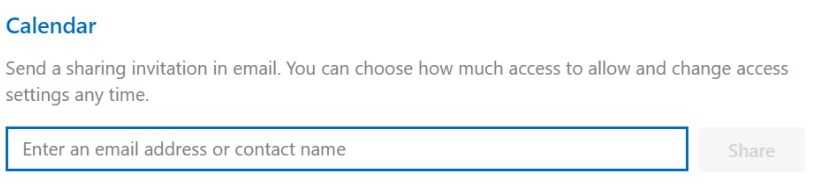
5. Seleccione Compartir una vez seleccionadas sus preferencias, o haga clic en el icono de la papelera si ha cambiado de opinión. Lecturas recomendadas: ¿Cómo crear un calendario compartido en Outlook?
¿Cómo compartir un calendario de Outlook Web?
También puede compartir un calendario en Outlook Web. Aqui le explicamos cómo. 1.
En el Calendario, haga clic con el botón derecho del ratón en el calendario que desee compartir, debajo de «Mis calendarios» (por ejemplo, Calendario). Seleccione compartir y permisos. 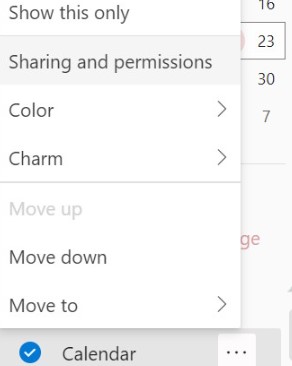 2.
2.
Aparecerá una ventana de Compartir y permisos. Introduzca el nombre o la dirección de correo electrónico de la persona en el campo de búsqueda. 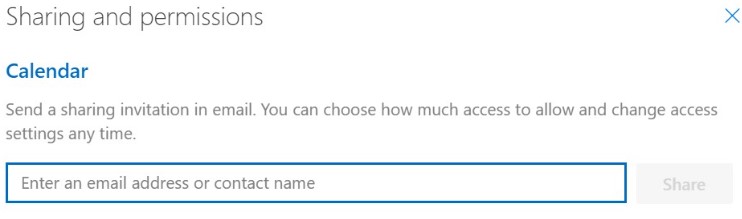 3.
3.
Seleccione el nivel de permisos que desea establecer en la lista desplegable proporcionada. 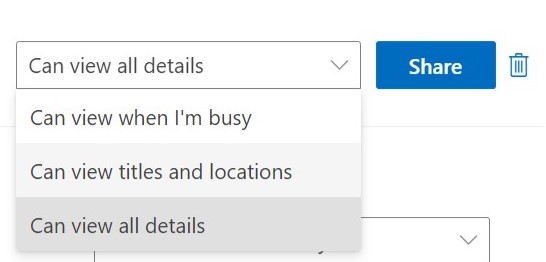 4.
4.
Seleccione compartir. Se enviará a la persona una notificación por correo electrónico confirmando que se han aplicado estos cambios. Lecturas recomendadas: ¿Cómo abrir un calendario compartido en Outlook Web?
Cómo compartir un calendario compartido en Mac
Si necesita coordinar reuniones, planificar eventos o simplemente mantener informados a los demás sobre tu disponibilidad, la aplicación Outlook para Mac te ofrece una forma sencilla de compartir tu calendario.
A continuación están estos pasos:
- Inicie la aplicación Microsoft Outlook en su Mac.
- Haga clic en el icono «Calendario» situado en la esquina inferior izquierda de la ventana de Outlook para cambiar a la vista Calendario.
- En la barra lateral izquierda, localice y haga clic en el calendario que desea compartir.
- Haga clic con el botón derecho en el calendario seleccionado y elija «Permisos compartidos» en el menú contextual.
- Haga clic en el botón + e introduzca el nombre o la(s) dirección(es) de correo electrónico de las personas con las que desea compartir su calendario (separadas por comas para varias personas). Puede establecer niveles de permiso para los destinatarios (por ejemplo, «Puede ver todos los detalles», «Puede editar», etc.).
- Haga clic en «Añadir» para enviar la invitación para compartir el calendario.
Comparta su calendario de Outlook en Android
A través de la aplicación móvil de Outlook en su iPhone o smartphone Android, también puede compartir su calendario de Outlook. Estos son los pasos que se indican en el blog de soporte de Microsoft: 1. Pulse el menú de calendario en la parte superior izquierda. 2. Pulse el icono de engranaje del calendario. ![]() 3.
3.
Presione Añadir personas y seleccione las personas que desea añadir. 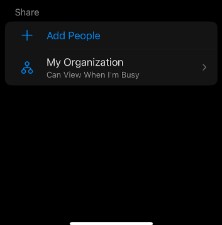 4. Seleccione una persona para modificar sus permisos del calendario.
4. Seleccione una persona para modificar sus permisos del calendario.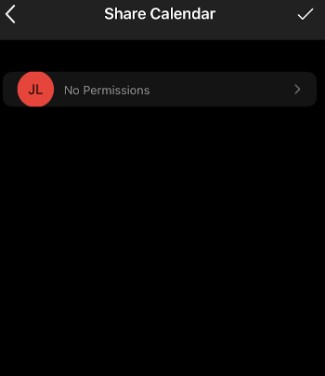 5.
5.
Marque la casilla. Lecturas recomendadas: ¿Cómo crear un grupo de calendario de Outlook?
Compartir el calendario de Outlook en el iPhone
Los pasos siguientes le mostrarán cómo compartir un calendario de Outlook en un iPhone.1. Abra la aplicación Outlook en su teléfono. 2. Pulse el menú de calendario. 3. Presione el icono del engranaje.![]() 4. Elija Añadir persona y seleccione a quién quiere añadir.
4. Elija Añadir persona y seleccione a quién quiere añadir.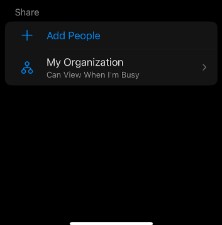 5. Edite los permisos tocando la persona con la que desea compartir el calendario.
5. Edite los permisos tocando la persona con la que desea compartir el calendario. 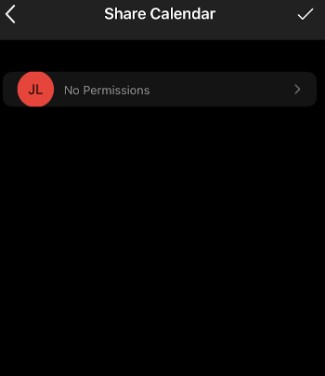 6.
6.
Marque la casilla.
¿Por qué no puedo compartir mi calendario de Outlook con alguien?
Es posible que no pueda compartir su calendario de Outlook con alguien porque la dirección de correo electrónico que ha proporcionado no es válida. Por eso aparece el error «Este calendario no se puede compartir con una o más de las personas…».
Sin embargo, si la dirección de correo electrónico es correcta, el error podría estar en la entrada duplicada de la lista de permisos de su calendario. Para comprobar si hay entradas duplicadas en Outlook: 1. Haga clic en el icono de calendario del usuario y en Propiedades. 2. Seleccione la pestaña de permisos. 3. Revise la lista de usuarios para ver si hay entradas duplicadas. Elimine la entrada duplicada si la ha encontrado. A continuación, reinicie Outlook e intente compartir su calendario para comprobar si funciona.
Permisos para compartir el calendario de Outlook
Puede elegir cuánto acceso tiene un usuario a su Calendario o Carpeta cuando configure los permisos. Microsoft tiene permisos predeterminados, sin embargo, pueden ser cambiados. 1.
Presione el icono del calendario en la esquina inferior izquierda  2. En la barra lateral izquierda, haga clic con el botón derecho en el calendario que desea compartir y, a continuación, propiedades.
2. En la barra lateral izquierda, haga clic con el botón derecho en el calendario que desea compartir y, a continuación, propiedades.
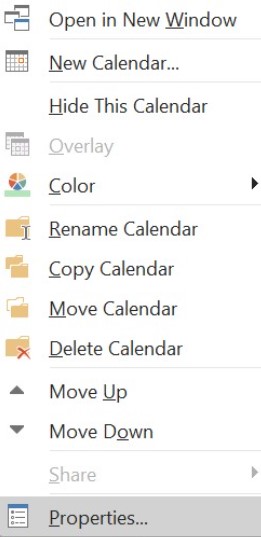 3.
3.
Presione la pestaña Permisos 4.
Haga clic en Añadir para añadir permisos para un nuevo usuario, o haga clic en el nombre del usuario existente en la lista para cambiar sus permisos actuales. 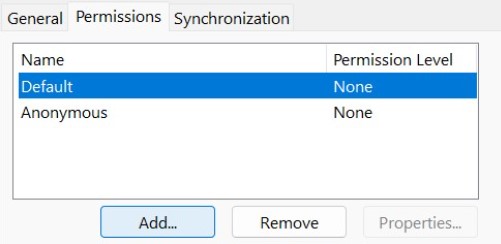 5.
5.
Seleccione un conjunto predefinido de permisos en el desplegable Nivel de permisos o especifique el permiso en las casillas de verificación que aparecen a continuación.
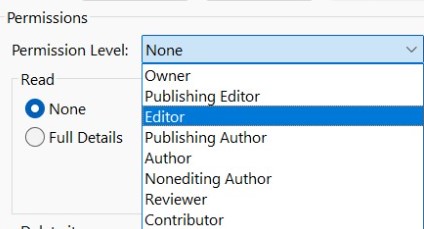
¿Cómo puedo ver quién tiene acceso a mi calendario de Outlook?
Para ver quién tiene acceso a tu calendario de Outlook, ve a la pestaña Permisos de la ventana Propiedades del calendario. Verá una completa lista de personas con las que ha compartido su calendario y sus niveles de acceso.
Si hace clic con el botón derecho en el calendario que desea consultar, también aparecerá el panel Propiedades del calendario.
En resumen
Aprender a compartir su calendario de Outlook es una de las mejores formas de facilitar a los demás el seguimiento de su agenda. Los calendarios en línea son increíblemente útiles para diversas tareas, como organizar una llamada o una reunión virtual con un cliente o incluso simplemente recordar el cumpleaños de su compañero de trabajo.
Con Microsoft Outlook, sus compañeros de trabajo, familiares y amigos estarán al tanto de su agenda sin ningún esfuerzo de su parte. Sólo tiene que seguir los pasos que hemos descrito anteriormente para compartir su calendario de Outlook con personas de dentro y fuera de su empresa, ya sea por motivos personales o profesionales