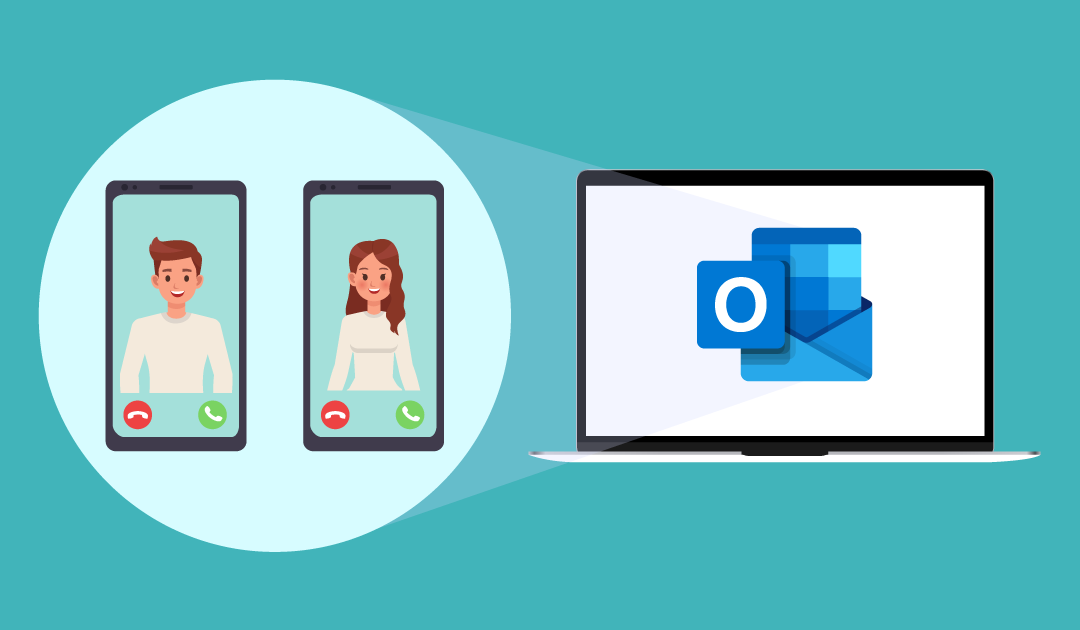Outlook-Kontaktordner können für andere Benutzer innerhalb und außerhalb Ihrer Organisation freigegeben werden (je nach den Berechtigungen Ihres Tenants). Das kann z.B. beim Einsteigen von neuen Mitarbeitern oder Zusammenarbeit mit mehreren Abteilungen hilfreich sein. In dieser Anleitung erklären wir, wie Sie Outlook-Kontaktordner in der Outlook Desktop App freigeben können.
Anleitung
Kontaktordner mit nur Leseberechtigung freigeben
- Starten Sie die Outlook Desktop App.
- Klicken Sie auf das Symbol mit Personen in der linken unteren Ecke der Navigationsleiste. Outlook wird nun in der Personenansicht angezeigt.
- Wählen Sie in der linken Leiste den Kontaktordner aus, den Sie freigeben möchten.
- Klicken Sie dann auf Kontakte freigeben in der Funktionsleiste oben im Fenster. Leeres Fenster zur Einladung von E-Mail-Adressen wird geöffnet. (Siehe folgende Abbildung).

- Bestimmen Sie die Empfänger des Kontaktorners im Feld An. HINWEIS: Die Empfänger des Kontaktordners können ein Einzelbenutzer, mehrere Benutzer, oder eine Benutzergruppe sein.
- Klicken Sie auf Senden.
Kontaktordner für verschiedene Berechtigungsstufen freigeben
- Starten Sie die Outlook Desktop App.
- Klicken Sie auf das Symbol mit Personen in der linken unteren Ecke der Navigationsleiste. Outlook wird nun in der Personenansicht angezeigt.
- Klicken Sie mit der rechten Maustaste auf den Kontaktordner, den Sie freigeben möchten.
- Klicken Sie auf Eigenschaften.
- Klicken Sie auf die Registerkarte Berechtigungen.
- Klicken Sie auf Hinzufügen. (Siehe folgende Abbildung.)
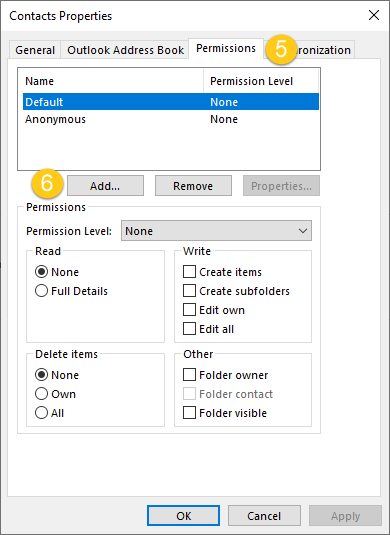
- Suchen Sie nach Benutzern bzw. Gruppen, für die Sie den Kontaktordner freigeben möchten.
- Doppelklicken Sie auf den Benutzernamen bzw. auf die Gruppe, die Sie hinzufügen möchten.
- Sobald Sie alle gewünschten Benutzer hinzugefügt haben, kicken Sie auf OK. (Siehe folgende Abbildung).
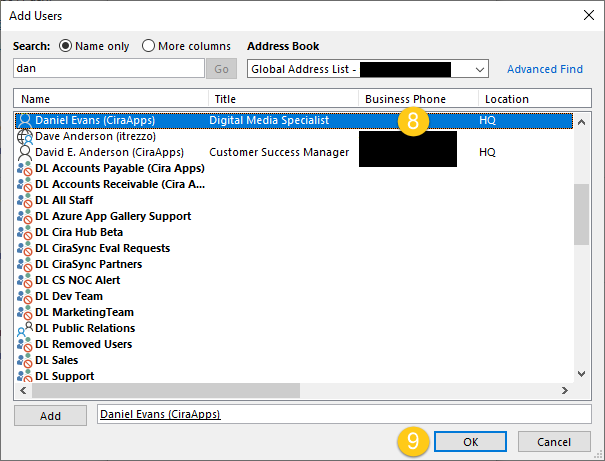
- Klicken Sie auf den Dropdown-Pfeil in der Berechtigungsstufe.
- Wählen Sie die Berechtigungsstufe, die dem hinzugefügten Benutzer zugewiesen werden soll. In diesem Beispiel wird dem Benutzer die Berechtigungsstufe Bearbeiter zugewiesen. HINWEIS: Wenn die Freigabe für mehrere Benutzer erfolgt, klicken Sie auf den Eintrag für jeden Empfänger, um ihre Anzeige- und Bearbeitungsberechtigungen delegieren zu können.
- Klicken Sie auf OK. (Siehe folgende Abbildung.)