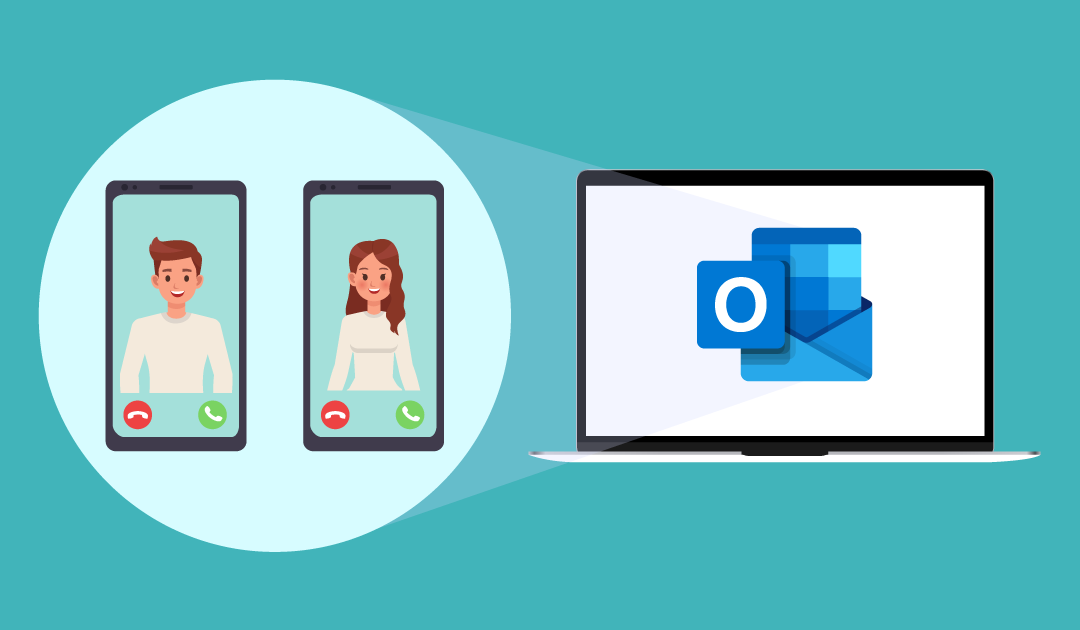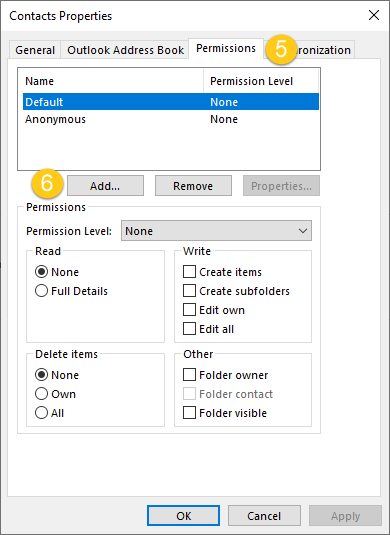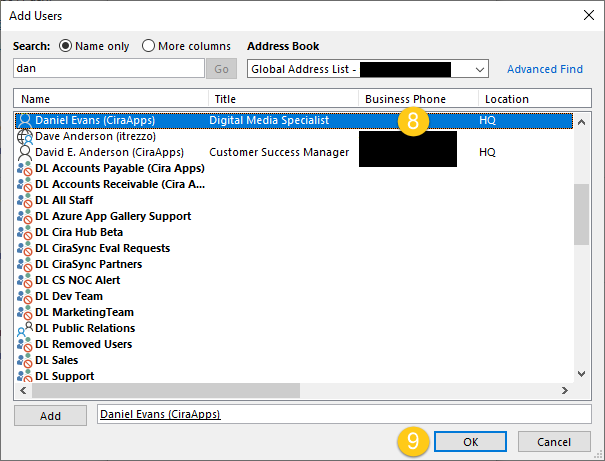Les dossiers de contacts Outlook peuvent être partagés avec d’autres utilisateurs à l’intérieur et à l’extérieur de votre organisation (en fonction des autorisations de votre tenant). Ceci est utile pour des tâches telles que l’intégration des employés ou la collaboration entre les services. C’est pourquoi, dans ce guide, nous vous montrons comment partager des dossiers de contacts Outlook dans l’application PC d’Outlook.
Instructions
Partage de dossiers de contacts avec accès en lecture seule
- Lancez l’application Outlook.
- Cliquez sur l’icône des « personnes » dans le coin inférieur gauche du panneau de navigation. Outlook affichera les personnes présentes.
- Sélectionnez ensuite le dossier de contacts que vous souhaitez partager dans le panneau de navigation de gauche.
- Cliquez sur Partager les contacts dans le ruban en haut de la fenêtre. Ensuite, une invitation par e-mail vierge s’ouvrira. (Voir l’image ci-dessous.)
- Définissez le destinataire du dossier de contacts dans le champ À . NOTE: Les destinataires du dossier de contacts peuvent être un seul utilisateur, des utilisateurs ou un groupe d’utilisateurs.
- Cliquez sur Envoyer.
Partage de dossiers de contacts avec différents accès et autorisations
- Lancez l’application Outlook.
- Cliquez sur l’icône des « personnes » dans le coin inférieur gauche du panneau de navigation. Outlook affichera les personnes présentes.
- Clic-droit sur le dossier de contacts que vous souhaitez partager.
- Cliquez sur Propriétés.
- Cliquez sur l’onglet Autorisations.
- Cliquez sur Ajouter. (Voir l’image ci-dessous.)
- Recherchez le ou les utilisateurs ou groupes avec lesquels partager le dossier de contacts.
- Double-clic sur le nom d’utilisateur/le nom du groupe à ajouter.
- Cliquez sur OK lorsque tous les utilisateurs souhaités ont été ajoutés. (Voir l’image ci-dessous.)
- Cliquez sur la flèche déroulante dans Niveau d’autorisation..
- Choisissez le niveau d’autorisation à attribuer à l’utilisateur ajouté. Dans cet exemple, l’utilisateur reçoit Editeur comme niveau d’autorisation. NOTE: Si vous le partagez avec plusieurs utilisateurs, cliquez donc sur chaque destinataire pour pouvoir lui déléguer ses différentes autorisations.
- Cliquez sur OK. (Voir l’image ci-dessous.)