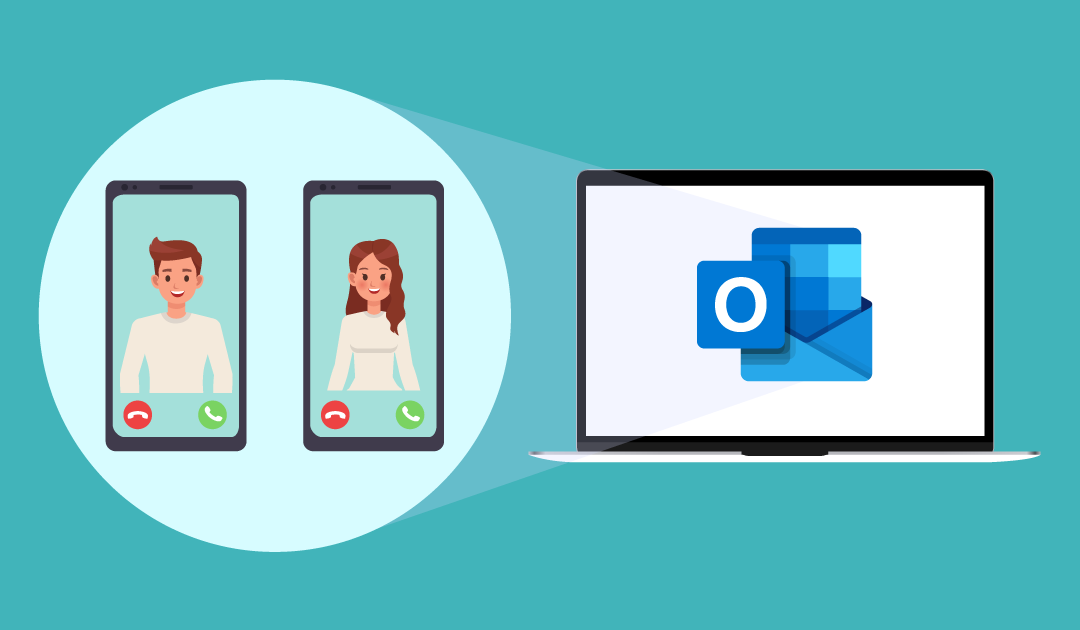Las carpetas de contactos de Outlook pueden compartirse con otros usuarios dentro y fuera de la organización (dependiendo de los permisos de su inquilino). Esto es útil para tareas como la incorporación de nuevos empleados o la colaboración entre departamentos. En esta guía se muestra cómo compartir las carpetas de contactos de Outlook en la aplicación de escritorio de Outlook.
Instrucciones
Compartir carpetas de contactos con acceso sólo para lectura
- Inicie Outlook de Escritorio.
- Haga clic en el icono de personas en la esquina inferior izquierda del panel de navegación. Outlook se mostrará en la vista de personas.
- Seleccione la carpeta de contactos deseada para compartirla, en el panel de navegación de la izquierda.
- Haga clic en Compartir contactos en la cinta de la parte superior de la ventana. Se abrirá una invitación por correo electrónico en blanco. (Vea la imagen a continuación)

- Defina el destinatario de la carpeta de contactos en el campo «Para». NOTA: Los destinatarios de la carpeta de contactos pueden ser un solo usuario, usuarios o un grupo de usuarios.
- Haga clic en Enviar.
Compartir carpetas de contactos con permisos y acceso delegados
- Inicie Outlook de Escritorio.
- Haga clic en el icono de personas en la esquina inferior izquierda del panel de navegación. Outlook se mostrará en la vista de personas.
- Haga clic con el botón derecho del ratón en la carpeta de contactos que desee compartir.
- Haga clic en «Propiedades»
- Haga clic en la pestaña Permisos.
- Haga clic en «Añadir». (Vea la imagen a continuación)
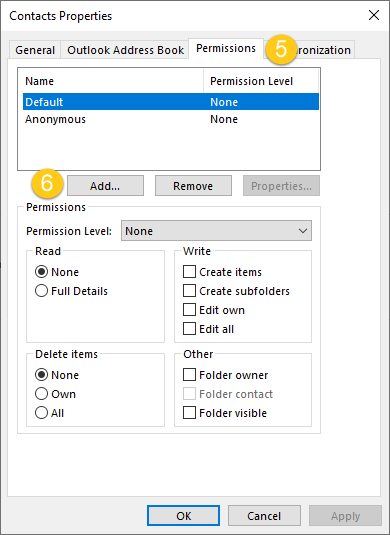
- Busca el/los usuario(s) o grupo(s) con los que compartir la carpeta de contactos.
- Haga doble clic en el nombre de usuario/grupo para agregarlo.
- Haga clic en OK cuando todos los usuarios deseados hayan sido añadidos. (Vea la imagen a continuación)
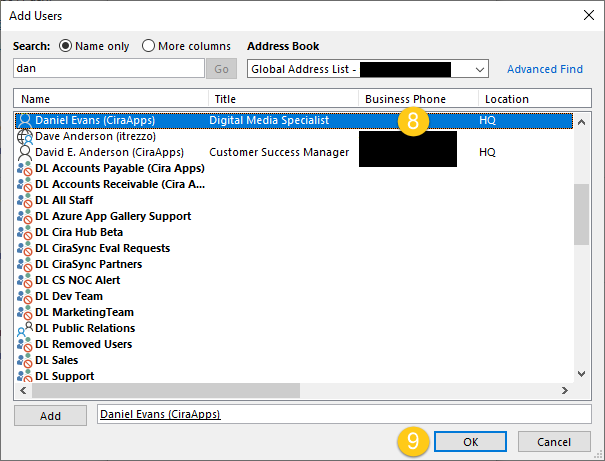
- Haga clic en la flecha desplegable de «Nivel de permiso».
- Elija el nivel de permiso para asignar al usuario agregado. En este ejemplo, al usuario se le asigna el nivel de permiso de Editor. NOTA: Si está compartiendo con varios usuarios, haga clic en la entrada de cada destinatario para poder delegar sus permisos de visualización y edición.
- Haga clic en «OK». (Vea la imagen a continuación)