This article will outline how you can back up or copy your Microsoft Outlook Information. CiraHub consolidates numerous data sources from multiple platforms ensuring that the information remains consistent across devices and software.
How to Back up or Copy Your Outlook Information
This article explains how to make a backup copy of your Outlook emails. The majority of Outlook’s data is stored in PST files, but some settings are also stored in separate files that you may want to back up.
1. Go to File and select Info.
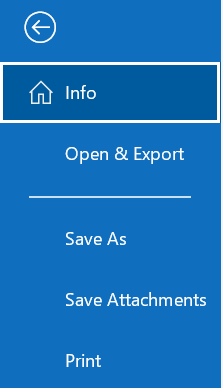
2. Select Account Settings > Account Settings.
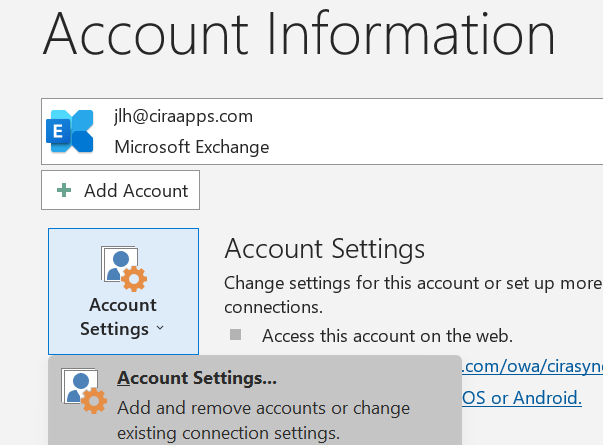
3. Select the Data Files tab in the Account Settings dialog box.
4. Mark the PST file you want to archive in the Name list.
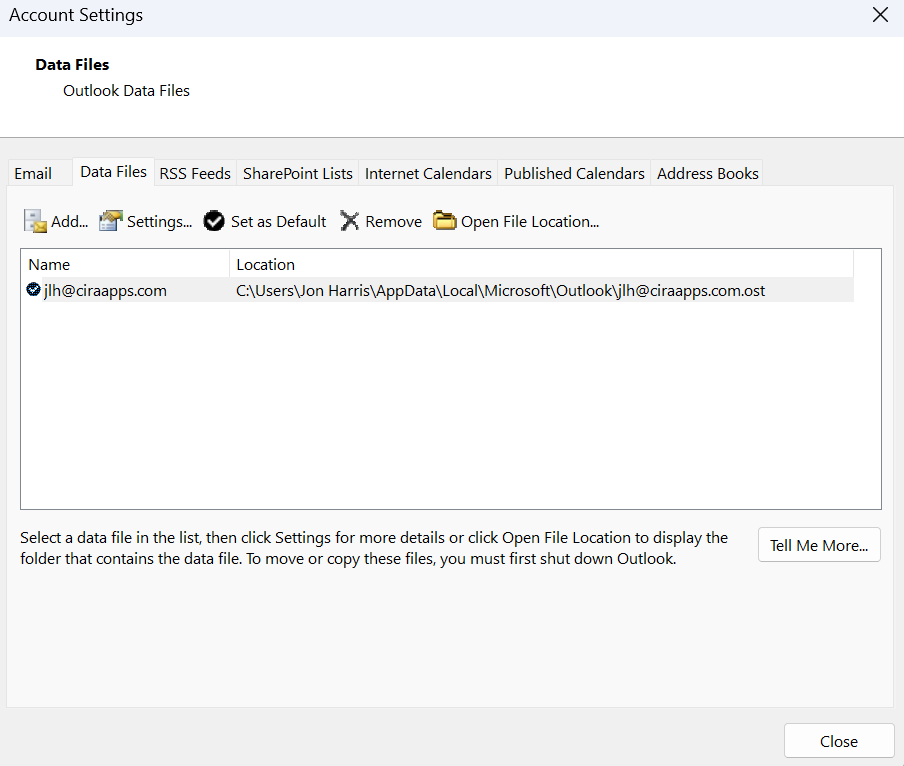
5. Select Open File Location.

6. Right-click the file that has been highlighted in Windows File Explorer.
7. Select Copy.
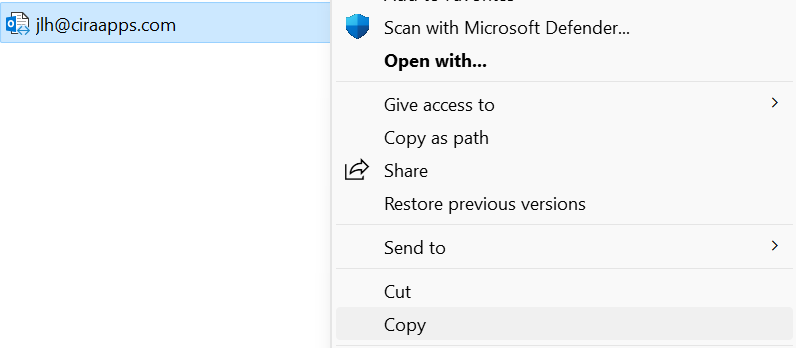
8. Go to the folder in which you want the backup or copy of the PST file, then select Home > Paste. Or, press Ctrl+V.
9. Close the Windows Explorer window.
10. In the Account Settings dialog box, click Close.
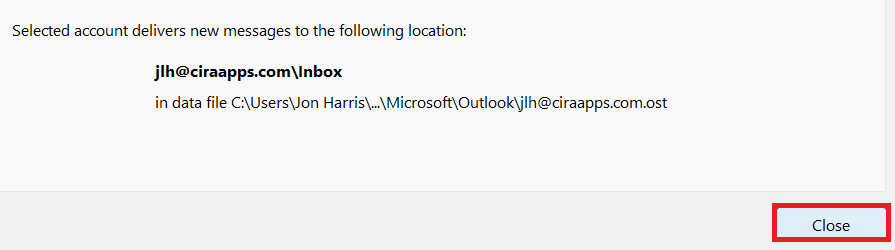
Why CiraSync?
CiraSync automates the syncing of Office 365 Global Address Lists, shared calendars, Public Folders, and CRM contacts to business smartphones. The CiraSync platform provides centralized administration with single sign-on, granular control, and best-in-class support. No software to install, no client configuration, and no need for user training.

