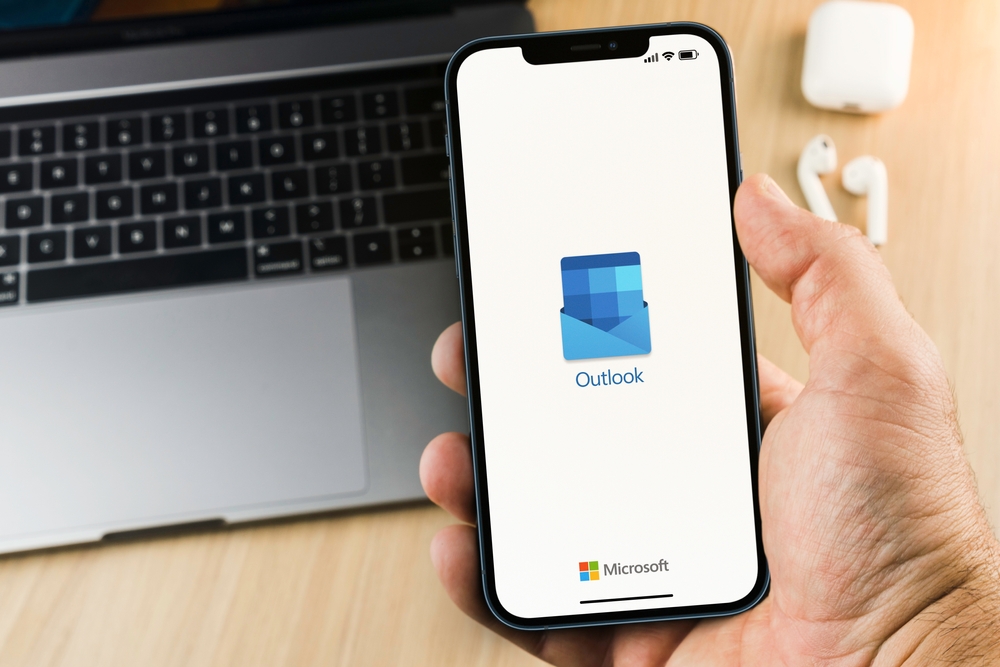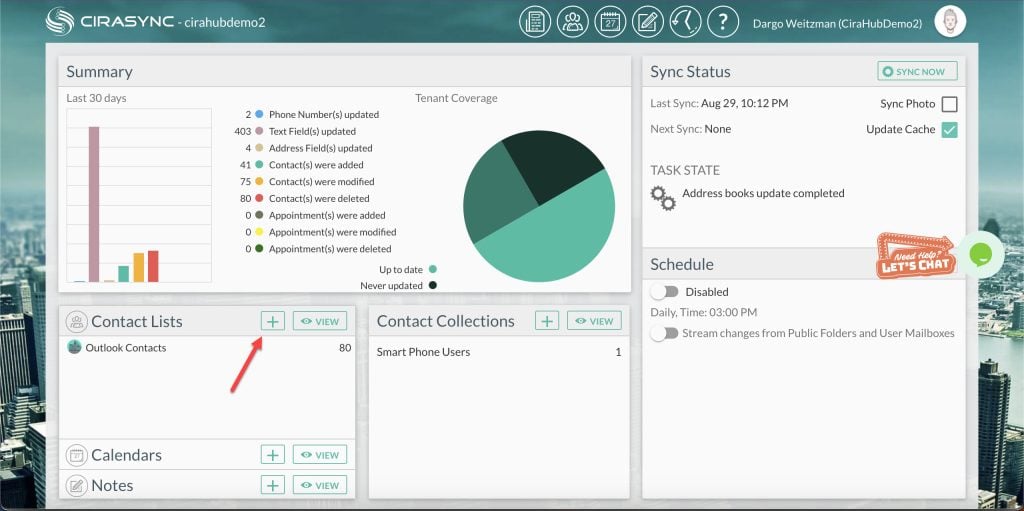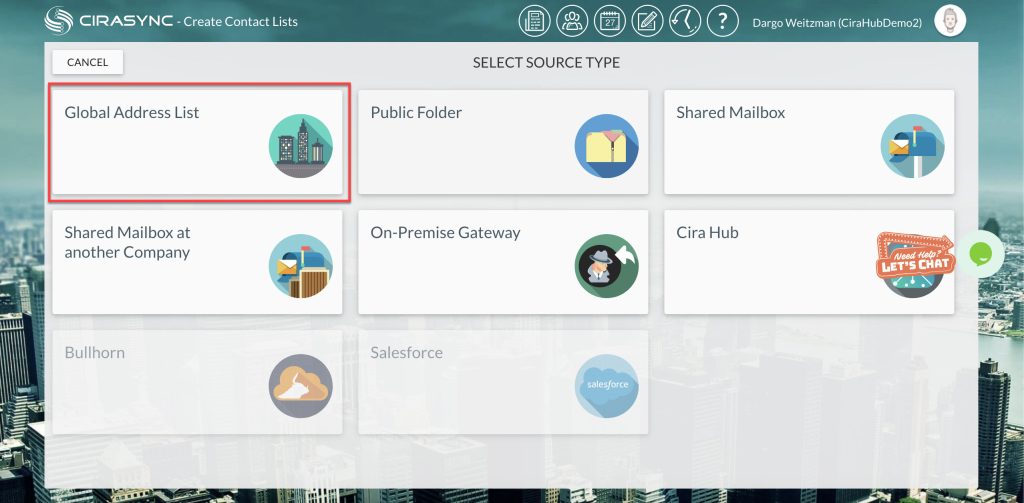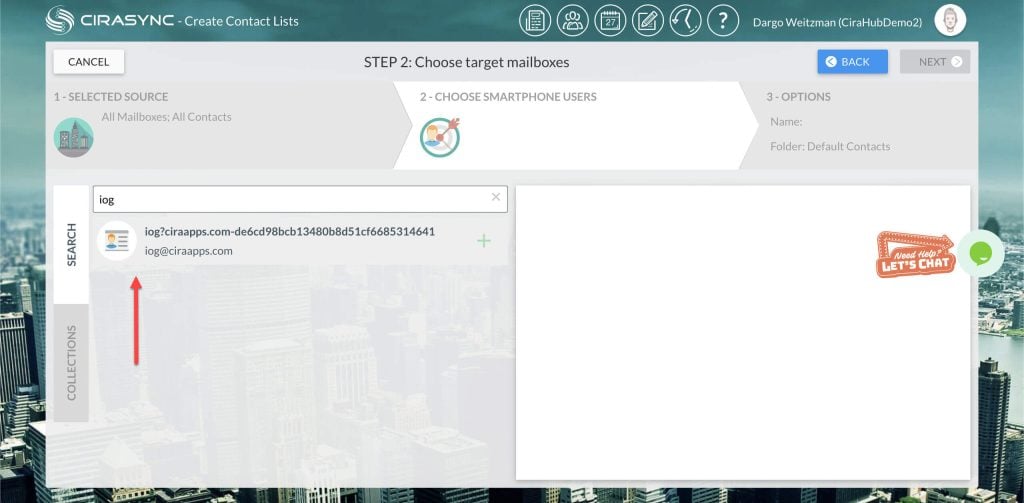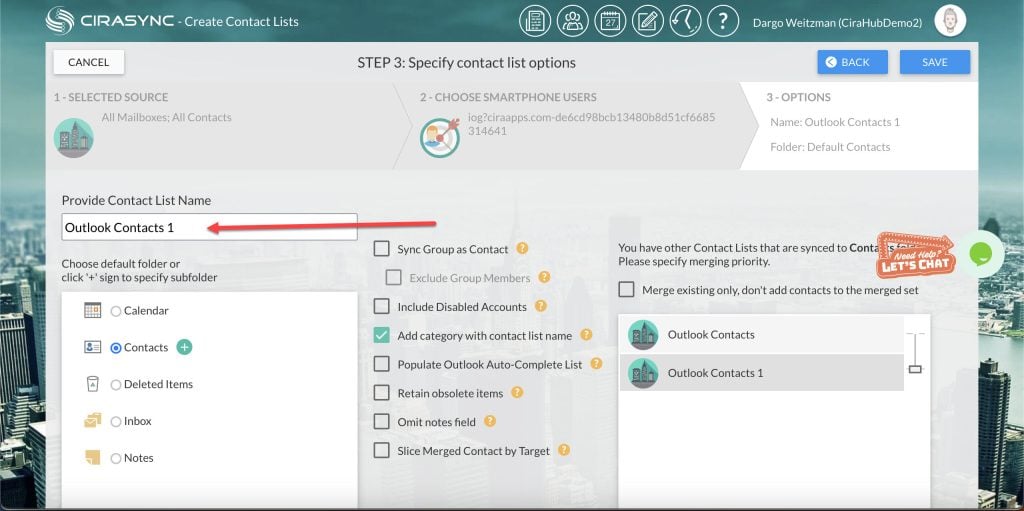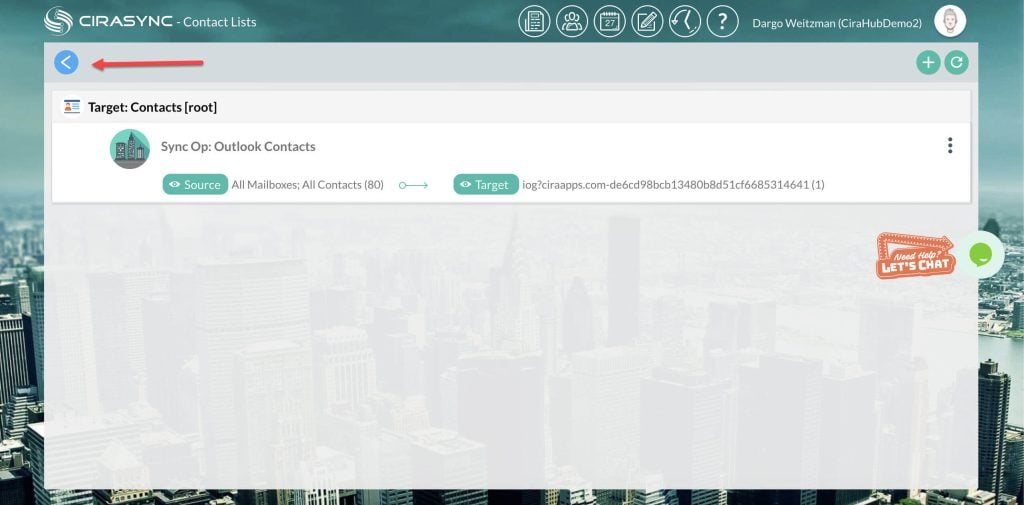Con millones de profesionales usando Microsoft Outlook para manejar contactos y Iphones, sincronizar contactos desde Outlook a Iphone se ha vuelto necesario.
Mantener los contactos actualizados en todos sus dispositivos es esencial para mantenerse organizado y eficiente.
Si utiliza Outlook en su ordenador y tiene un iPhone, es muy probable que desee sincronizar los contactos de Outlook con su iPhone. Por eso, en esta guía, le mostraremos 5 formas de hacerlo.
Método 1: Sincronizar los contactos de Outlook con la aplicación Outlook en el iPhone
La aplicación móvil de Outlook permite acceder sin problemas al correo electrónico, el calendario y los contactos de Outlook. Siga los pasos que se indican a continuación para sincronizar los contactos con un iPhone:
Requisitos previos:
- Descargue la aplicación Outlook: Si aún no lo ha hecho, descargue la aplicación Outlook para iPhone.
- Inicie sesión en su cuenta de Outlook: Al abrir la aplicación, inicie sesión con sus credenciales. Este paso le da acceso a su correo electrónico, calendario y a los contactos dentro de la aplicación.
- Establecer iCloud como cuenta predeterminada (opcional):
Si desea sincronizar y ver los contactos de Outlook en todos sus dispositivos iOS (como iPads u otros iPhones), lo ideal es tener iCloud configurado como cuenta predeterminada.
- Para ello, diríjase a «Ajustes» de su iPhone.
- Seleccione “Contactos.” Contactos.
- Debajo de contactos, encuentre y seleccione la opción de «Cuenta predeterminada».
- Seleccione la cuenta predeterminada de iCloud
Proceso de sincronización de los contactos con la aplicación Outlook en el iPhone:
- Abrir la aplicación Outlook: Para empezar, abra la aplicación Outlook en su dispositivo.
- Acceder a la configuración:
- Pulse sobre el ícono de su perfil, situado en la esquina superior izquierda de la pantalla.
- A continuación, toque el ícono del engranaje, que indica «Configuración».
- Elija su cuenta de Outlook: En las opciones, pulse y seleccione su cuenta de Outlook.
- Sincronizar contactos:
- Localice la opción «Guardar los contactos» y ponga el interruptor en la posición ON.
- A continuación, recibirá una solicitud de permiso para guardar los contactos de Outlook en su iPhone. Se recomienda conectar el iPhone a una fuente de alimentación durante este proceso para que la sincronización sea perfecta.
- Pulse «Guardar en mi iPhone».
¡Y listo! Una vez que haya completado estos pasos, podrá acceder a los contactos de Outlook directamente desde la aplicación contactos de su iPhone.
Lectura recomendada: ¿Cómo crear carpetas de contactos de Outlook?
Método 2: Sincronizar los contactos de Outlook mediante Exchange en iPhone
Si utiliza una cuenta Exchange (habitual en entornos corporativos), es sencillo:
- Abra Ajustes en su iPhone.
- Desplácese hacia abajo y seleccione Correo.
- Pulse Cuentas > Añadir cuenta > Microsoft Exchange.
- Introduzca su dirección de correo electrónico de Outlook (Exchange) y pulse Siguiente.
- Cuando se le solicite, introduzca su contraseña y otros datos.
- Una vez verificada la información de su cuenta, asegúrese de que el interruptor de los contactos está activado.
- Pulse Guardar.
Esta acción sincronizará los contactos de Outlook con la aplicación Contactos de su iPhone.
Lecturas recomendadas: ¿Cómo ver La Lista Global de Direcciones en Outlook?
Método 3: Sincronice los contactos de Outlook usando iCloud
Para este método, necesitará sincronizar Outlook con iCloud en su computadora, y luego iCloud sincronizará su iPhone.
- Instale iCloud en su computadora.
- Abra iCloud e inicie sesión en su Apple ID.
- Asegúrese marcar la casilla para «Correo electrónico, contactos, calendarios y tareas con Outlook».
- Presione Aplicar. Sincronice sus contactos de Outlook con iCloud.
- En su iPhone, diríjase a Ajustes > [Your Name] > iCloud.
- Asegúrese de que el interruptor Contactos está activado para sincronizar los contactos.
Su iPhone se sincronizará ahora con iCloud, trayendo sus contactos de Outlook.
Método 4: Sincronizar los contactos de Outlook con iTunes
Este método es para quienes prefieren una opción con cable. Tendrá que conectar su iPhone a un ordenador y seguir los pasos que se indican a continuación, en función de su sistema operativo:
Para Windows (con iTunes):
- Conecte su iPhone al ordenador y abra iTunes.
- Haga clic en el icono de su iPhone en la esquina superior izquierda.
- Vaya a la pestaña Información.
- Marque la casilla junto a «Sincronizar los contactos con» y elija «Outlook» en la lista desplegable.
- Decida si desea sincronizar «Todos los contactos» o «Grupos seleccionados».
- Haga clic en «Aplicar». iTunes sincronizará los contactos de Outlook con su iPhone.
Método 5: Sincronizar los contactos de Outlook con el iPhone mediante CiraSync
Muchos empleados y empresarios se enfrentan al problema de no tener en sus smartphones los datos de contacto de sus compañeros, clientes o proveedores.
Si utilizan Outlook, es posible que quieran tener sincronizados los contactos de la Lista Global de Direcciones (GAL) de su organización con sus smartphones de empresa o personales. La aplicación web de CiraSync permite a los usuarios sincronizar los contactos del repositorio de contactos de su organización con sus smartphones en tiempo real.
A diferencia de la sincronización manual de los contactos GAL con Outlook, en la que los usuarios deben iniciar la sincronización cada vez que se producen cambios en los contactos (por ejemplo, altas, bajas o modificaciones), CiraSync ofrece una sincronización automática de los contactos a lo largo del día para garantizar que todos los cambios se reflejan en el dispositivo de destino. Esto es especialmente beneficioso en grandes organizaciones con un gran volumen de usuarios.
Siga el proceso paso a paso que se indica a continuación para sincronizar los contactos de Outlook en su iPhone con CiraSync:
- Regístrese en CiraSync (puede optar por la cuenta Personal o Enterprise, en función de sus necesidades) y, a continuación, visite el sitio web de CiraSync en el navegador web de su ordenador e inicie sesión.
- Haga clic en el símbolo «+» dentro de «listas de contactos».
- Elija el ‘Tipo de fuente’ de los contactos. En este ejemplo, utilizaremos la «Lista Global de Direcciones» como fuente de los contactos.
- Aquí, elegirá Elementos de Active Directory. Seleccione las fuentes de contacto pertinentes.
- Haga clic en «SIGUIENTE», situado en la esquina superior derecha.
- Busque un nombre en el campo GAL y seleccione el usuario que desea establecer como objetivo.
- Haga clic en «SIGUIENTE» en la esquina superior derecha.
Nota: Si desea utilizar una «Colección de contactos» como objetivo de sincronización, seleccione la pestaña «COLECCIONES» y elija la colección que desee. Esto te permitirá sincronizar los contactos con varios usuarios.
- Introduzca un nombre para la lista de contactos en la casilla «Proporcionar nombre de lista de contactos» y haga clic en GUARDAR.
- Se le redirigirá al panel de resumen de sincronización. Haga clic en el icono Volver, situado en la parte superior izquierda de la pantalla, para volver al panel principal de CiraSync.
- Marque la opción «Actualizar caché» que encontrará en la sección «Estado de la sincronización», situada en la parte superior derecha del panel de control, y, a continuación, haga clic en «SINCRONIZAR AHORA» para iniciar una sincronización manual.
¡Eso es! Siguiendo las instrucciones anteriores, CiraSync sincronizará los contactos de Outlook con la lista de contactos de su iPhone, facilitando más que nunca la comunicación y la accesibilidad.
Problemas comunes con la sincronización de los contactos
La sincronización de los contactos entre distintos dispositivos y aplicaciones tiene por objeto garantizar que el usuario disponga de los mismos contactos independientemente de dónde acceda a ellos. Sin embargo, esta útil función no está exenta de dificultades.
Los siguientes son problemas comunes que los usuarios encuentran al intentar sincronizar sus contactos:
1. Contactos duplicados
Uno de los problemas más comunes con la sincronización de los contactos son los contactos duplicados. Esto ocurre cuando el mismo contacto existe al menos dos veces en varias cuentas sincronizadas.
También puede ocurrir cuando los contactos se importan manualmente desde diferentes fuentes o los contactos se actualizan en una fuente pero no en otras.
La primera solución consiste en asegurarse de que los ajustes de sincronización están correctamente configurados para evitar duplicaciones innecesarias. También puede fusionar manualmente los duplicados en su aplicación de gestión de contactos.
Sin embargo, estos métodos pueden llevar mucho tiempo.
2. Los contactos no se sincronizan correctamente
A pesar de tener activada la opción de sincronización, los contactos a veces no se sincronizan correctamente.
Esto puede deberse a varias razones, como problemas de conectividad de red, fallos de software o configuraciones de sincronización incorrectas.
3. Contactos perdidos
En ocasiones, tras una sincronización, los usuarios pueden encontrarse con que algunos contactos han desaparecido por completo de su dispositivo.
Ocurre debido a los filtros aplicados en las opciones de visualización y a los contactos guardados en cuentas no sincronizadas. Además, si se borran los contactos de una fuente, es posible que no se borren de otras.
Riesgos de seguridad asociados a la sincronización de contactos
Sincronizar los contactos a través de la nube presenta algunos riesgos de seguridad, como el acceso no autorizado, la interceptación de datos durante la transmisión y la corrupción o manipulación de datos.
Los posibles riesgos de seguridad incluyen:
- Acceso no autorizado: Sin las medidas de protección adecuadas, personas no autorizadas podrían acceder a la información confidencial de los contactos.
- Interceptación de datos durante la transmisión: Cuando los datos se mueven de un punto a otro, existe el riesgo de que sean interceptados por entidades maliciosas.
- Corrupción/manipulación de datos: Se refiere a cambios intencionados o no intencionados en los datos originales, haciéndolos incorrectos o engañosos.
CiraSync le permite sincronizar los contactos de Outlook con su iPhone con total tranquilidad.
Cómo aborda CiraSync estos riesgos
- Transmisiones encriptadas:
CiraSync utiliza protocolos de encriptación avanzados para garantizar que todos los datos permanezcan confidenciales y seguros mientras se transmiten.
- Sincronización selectiva:
Puede que no todos los contactos sean relevantes o necesarios para la sincronización, y algunos pueden ser más sensibles que otros. CiraSync le permite seleccionar los contactos o carpetas específicos que desea sincronizar con los iPhones.
Esta función no sólo ahorra almacenamiento, sino que también aumenta la privacidad, garantizando que sólo los datos deseados se sincronicen a través de la nube.
- Copias de seguridad periódicas:
A veces, los datos pueden borrarse accidentalmente o corromperse. En tales casos, la capacidad de restaurar esos datos rápidamente es crucial. CiraSync ofrece funciones de copias de seguridad. Y gracias a ello, podrá recuperar sus datos en su forma original en cualquier momento.
- Autenticación segura:
El punto de entrada inicial suele ser el más vulnerable, por lo que es fundamental contar con procedimientos de autenticación sólidos. CiraSync incluye varios niveles de seguridad para garantizar que sólo las personas con los permisos adecuados puedan acceder a los datos sincronizados.
Puede sincronizar los contactos de Outlook con el iPhone
Aunque existen varios métodos para sincronizar los contactos de Outlook con el iPhone, la elección depende en última instancia de tus preferencias personales y de las herramientas de que dispongas.
Ya sea utilizando las herramientas nativas de Microsoft, aprovechando iCloud, confiando en iTunes o utilizando una herramienta dedicada como CiraSync, el objetivo es asegurarse de que siempre tenga sus contactos esenciales al alcance de la mano.
Preguntas frecuentes sobre la sincronización de los contactos de Outlook en iPhone
¿Puedo sincronizar los contactos de Outlook en mi iPhone?
Sí, puede sincronizar los contactos de Outlook con su iPhone. Puede utilizar la aplicación móvil de Outlook, iCloud, iTunes o aplicaciones de terceros como CiraSync.
¿Con qué frecuencia sincroniza iCloud los contactos de Outlook con mi iPhone?
iCloud suele sincronizar los contactos de Outlook automáticamente cada vez que se realizan cambios, siempre que esté conectado a una red Wi-Fi y la batería no esté muy baja.
¿Por qué no se sincronizan los contactos de Outlook con mi iPhone?
Puede haber varias razones: iCloud puede no estar configurado correctamente, puede haber un fallo de software o la sincronización puede estar en pausa debido a que la batería está baja o no hay Wi-Fi.
¿Puedo sincronizar varias cuentas de Outlook con mi iPhone?
Puede añadir varias cuentas de Outlook a su iPhone y sincronizar los contactos de todas ellas.
¿Qué ocurre con los contactos de mi iPhone durante la sincronización?
Normalmente, la sincronización fusionará los contactos de Outlook con los del iPhone. Sin embargo, dependiendo de su configuración y del método utilizado, existe el riesgo de que se dupliquen o sobrescriban.
¿Qué debo hacer si mis contactos no se sincronizan como es debido?
Si sus contactos no se sincronizan como se espera, compruebe la configuración de sincronización, asegúrese de que la conexión a Internet es estable o pulse encontrar una solución al problema.
¿El uso de iTunes para sincronizar los contactos afecta a otros datos de mi iPhone?
Utilizar iTunes para sincronizar los contactos de Outlook también podría actualizar otros aspectos de su iPhone si así lo selecciona, como la música, las fotos o las aplicaciones. Revise siempre los ajustes de sincronización para asegurarse de que está configurado sólo para los contactos antes de continuar.
¿Cómo sincronizo los contactos de mi iPhone con Outlook y Gmail?
Puede sincronizar los contactos del iPhone con Outlook y Gmail utilizando los ajustes integrados de Apple, pero es posible que tenga que configurar cada servicio por separado.
¿Dónde se guardan los contactos de Outlook?
Puede sincronizar los contactos del iPhone con Outlook y Gmail utilizando los ajustes integrados de Apple, pero es posible que tenga que configurar cada servicio por separado.
¿Cómo puedo exportar mis contactos de Outlook?
Para exportar los contactos de Outlook, diríjase a la pestaña archivo, elija opciones, luego avanzadas y haga clic en el botón exportar para iniciar el proceso.
¿Cómo puedo ver mis correos electrónicos de Outlook en mi iPhone?
Para ver los correos electrónicos de Outlook en el iPhone, añada su cuenta de Outlook a la aplicación de correo electrónico del iPhone o utilice la aplicación específica Microsoft Outlook de la App Store.
¿Es Outlook POP3 o IMAP?
Outlook soporta ambos protocolos POP3 y IMAP. Sin embargo, se recomienda IMAP para una mejor capacidad de sincronización, especialmente con dispositivos móviles.
¿Qué debo hacer si mis contactos no se sincronizan como es debido?
Si los contactos no se sincronizan como esperaba, revise sus ajustes de sincronización