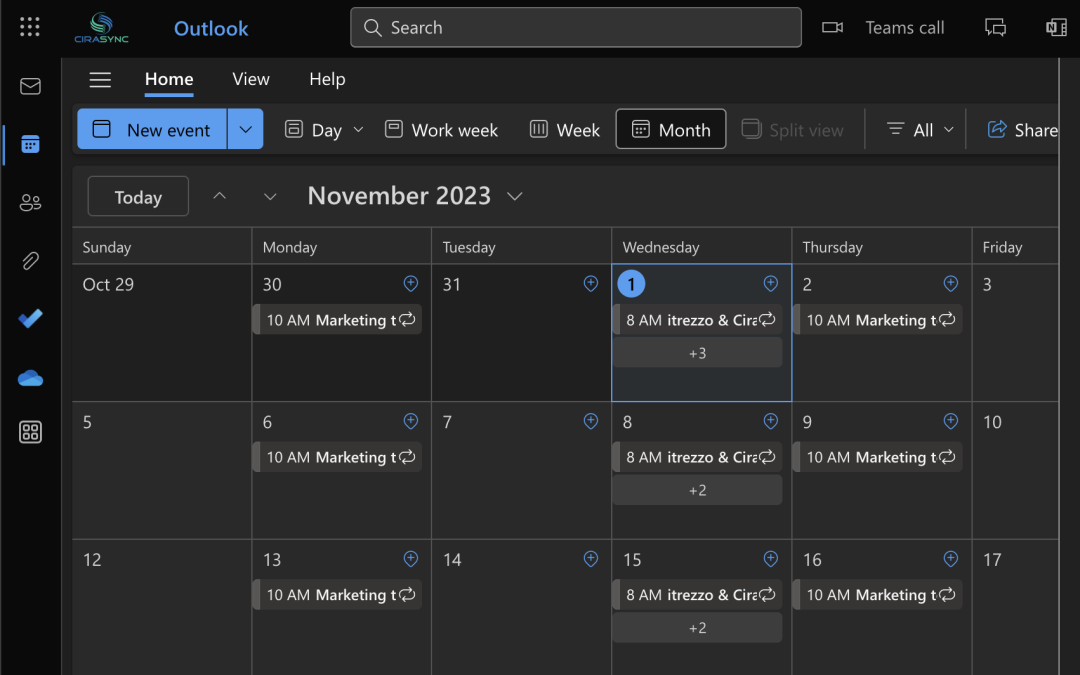Un calendrier partagé est un calendrier dont on partage l’accès avec une ou plusieurs personnes. Un calendrier partagé est utile parce qu’il favorise la collaboration, la productivité et le développement des compétences en gestion du temps. Dans l’ensemble, les calendriers partagés d’Outlook sont importants, queque soit la taille d’une équipe ou une entreprise. D’où la question: comment créer un calendrier partagé sur Outlook ?
On vous le montre dans ce guide.
Instructions pour créer un calendrier partagé sur Outlook
Comment créer un calendrier partagé sur Outlook
- D’abord, lancez l’application Outlook.
- Cliquez sur l’icône de calendrier dans le panneau de navigation dans le coin inférieur gauche de la fenêtre. Outlook affichera alors le calendrier.
- Ensuite, cliquez sur +Ouvrir le calendrier sur le ruban > Créer un calendrier vide. (Voir l’image ci-dessous.)
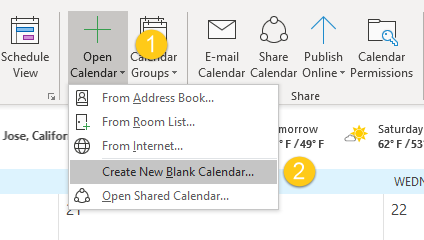 NOTE: dans le ruban simplifié, cliquez sur+Ajouter > Créer un nouveau calendrier vide.
NOTE: dans le ruban simplifié, cliquez sur+Ajouter > Créer un nouveau calendrier vide. - Nommez le calendrier. Dans cet exemple, nous nommerons le calendrier Cira Apps Marketing Team Calendar.
- Maintenant, sélectionnez où placer le calendrier. Dans cet exemple, le calendrier sera un sous-dossier du dossier principal du calendrier.
- Cliquez sur OK. (Voir l’image ci-dessous.)
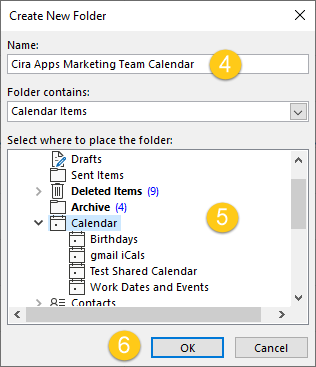
- Dans le panneauu de navigation, cliquez sur le calendrier que vous vennez de créer afin de louvrir.
- Enfin, cliquez sur Nouveau rendez-vous, Nouvelle réunion ou Nouveaux éléments pour ajouter des événements au calendrier.
Partage du calendrier avec accès en lecture seule
- Cliquez sur Partager le calendrier dans le ruban. Ensuite, une invitation par e-mail vierge s’ouvrira. (Voir l’image ci-dessous.)
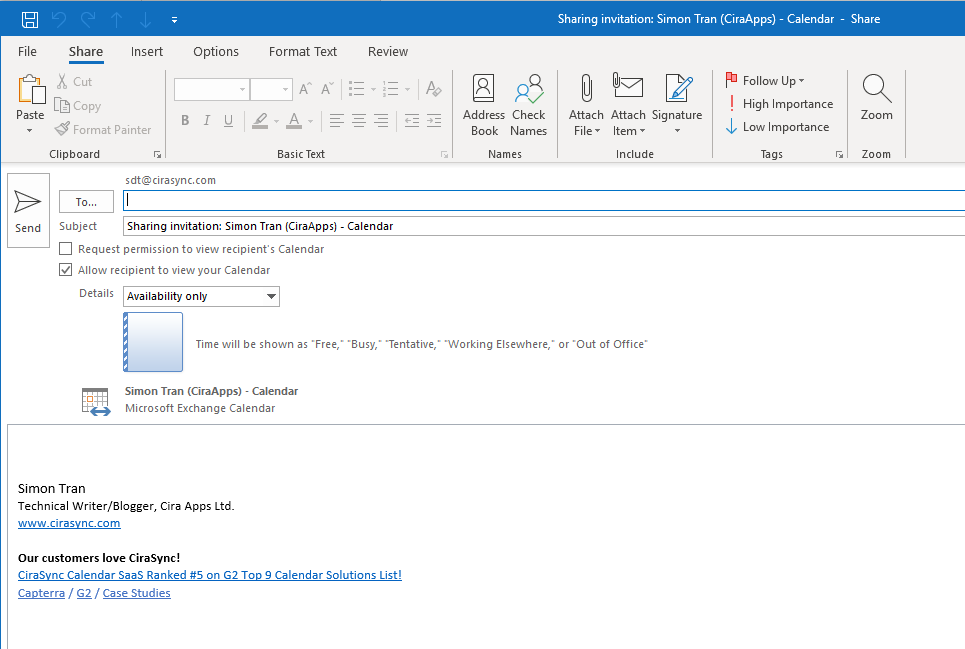
- Définissez les destinataires du calendrier partagé dans le champ À . NOTE: Un calendrier partagé peut être partagé avec un seul utilisateur, des utilisateurs ou un groupe d’utilisateurs..
- Cliquez sur la flèche déroulante sous Details et sélectionnez les autorisations d’affichage du destinataire. NOTE: Une demande pour voir le calendrier du destinataire peut être envoyée avec cette invitation en cochant la case Demander l’autorisation d’afficher le calendrier du destinataire.
- Cliquez sur Envoyer.
Partage du calendrier avec autorisations et accès délégués
- Cliquez sur l’icône du calendrier. Ensuite, clic-droit sur le calendrier créé (dans la section Création du calendrier de ce guide) dans le panneau de navigation.
- Cliquez sur Propriétés.
- Cliquez sur l’onglet Autorisations.
- Cliquez sur Ajouter. (Voir l’image ci-dessous.)
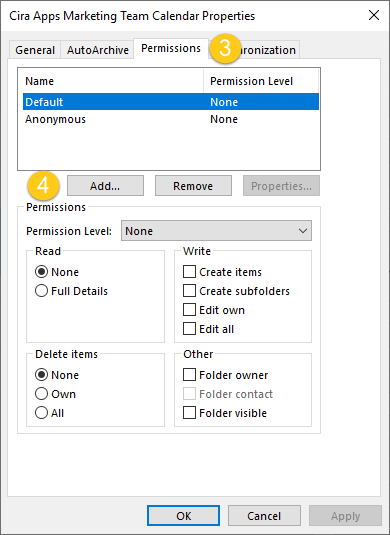
- Recherchez les utilisateurs ou les groupes avec lesquels partager le calendrier.
- Double-clic sur le nom d’utilisateur/le nom du groupe à ajouter.
- Cliquez sur OK lorsque tous les utilisateurs souhaités ont été ajoutés. (Voir l’image ci-dessous.)

- Cliquez sur la flèche déroulante dans Niveau d’autorisation.
- Choisissez le niveau d’autorisation à attribuer à l’utilisateur ajouté. Dans cet exemple, l’utilisateur reçoit le niveau d’autorisation Auteur de la publication. NOTE: En cas de partage avec plusieurs utilisateurs, cliquez sur l’entrée de chaque destinataire pour pouvoir déléguer ses autorisations d’affichage et de modification.
- Cliquez sur OK. (Voir l’image ci-dessous.)
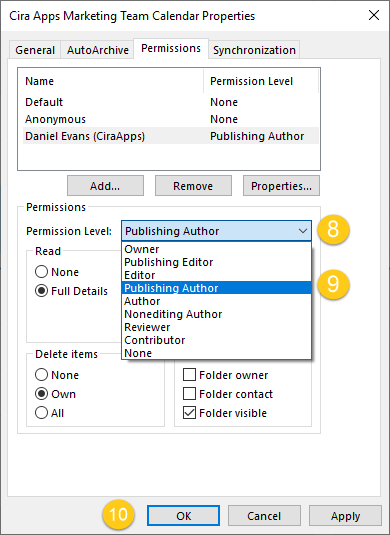
Si vous et votre équipe disposez d’un ensemble de calendriers que vous utilisez tous ensemble, vous souhaiteriez peut-être utiliser un groupe de calendriers. Les groupes de calendriers sont parfaits pour les équipes car ils vous permettent de voir les horaires combinés en un coup d’œil. Consultez notre article sur la création d’un groupe de calendriers Outlook!