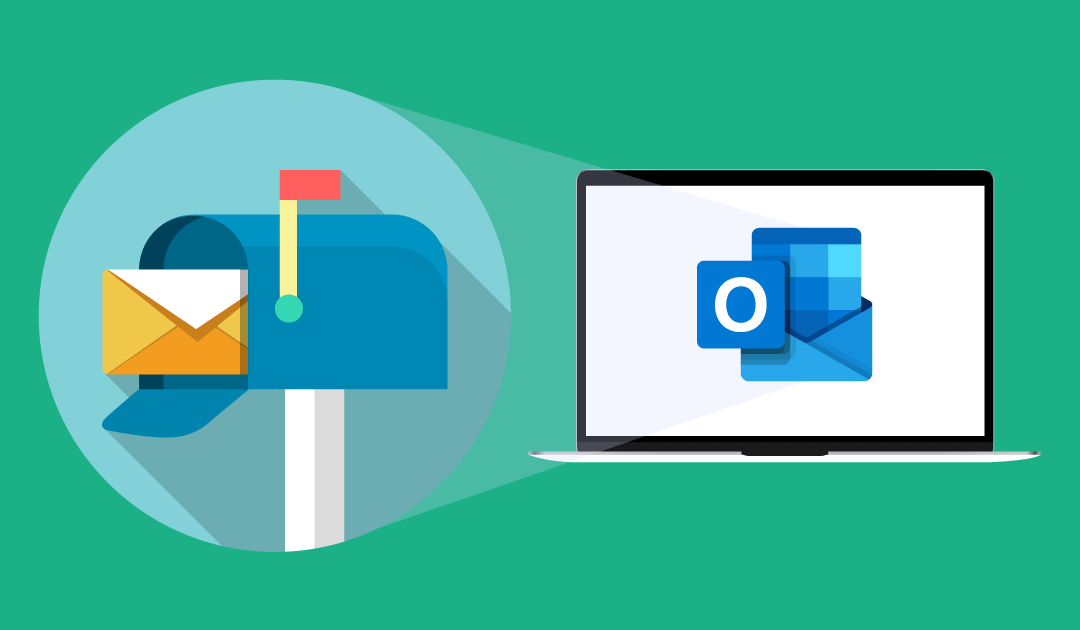In this comprehensive guide, we will show you how to add and open a Shared mailbox in Outlook. We will also show you how to use and sync it to your organization’s smartphones.
A shared mailbox allows a group of people to send an email under an individual alias.
Let’s see how to add, open, and use it in Outlook.
How to Add a Shared Mailbox to Outlook
1. In the left navigation pane, right-click your primary mailbox and select Add Shared Folder.

2. Enter the shared mailbox’s name or email address in the Add shared folder dialogue box.
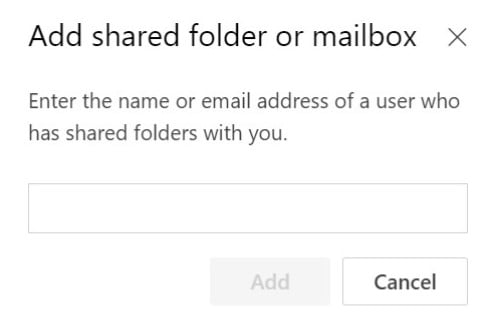
3. Click Add.
Recommended reading: How to Add Email Accounts to Microsoft Outlook?
How to Send a Mail from a Shared Mailbox in Outlook
1. Start Outlook.
2. Select a New Email.
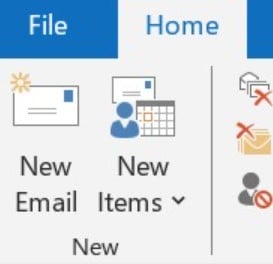
3. Select Options

4. In the message, click „From“ and choose the shared email account. Select Other email address and then enter the shared email address if you are unable to see your shared email address.
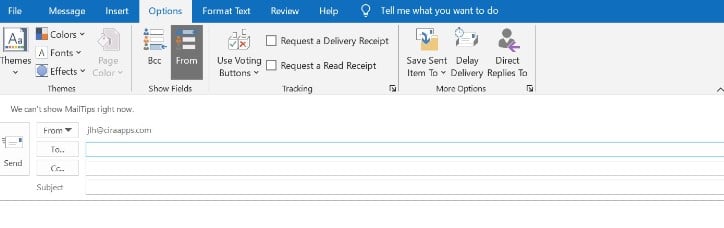
5. Select OK.
6. Once you’ve finished writing your message, select Send.
Recommended reading: How to Create Outlook Contact Folders?
How to Reply to a Mail in a Shared Mailbox in Outlook
1. Start Outlook.
2. Open the email message you want to reply to.
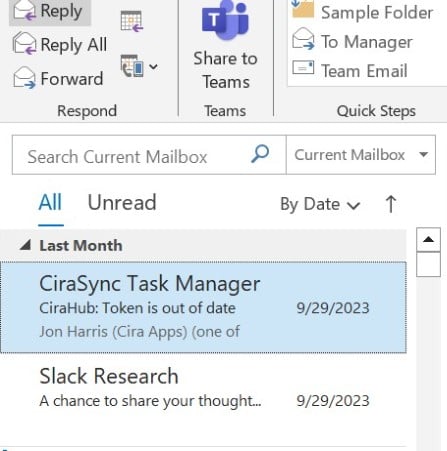
3. The name of your shared mailbox should appear in the From area at the top of your message. If not, select your shared mailbox from the From dropdown menu.
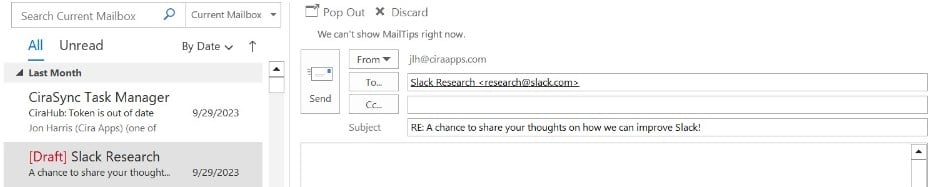
4. Once you’ve finished writing your message, select Send.
How to View and Use a Shared Contact List
1. Select the People icon from the menu at the bottom of Outlook.
![]()
2. Your personal contacts are shown by default. Select Address Book from the Find group of the ribbon to see various address books.
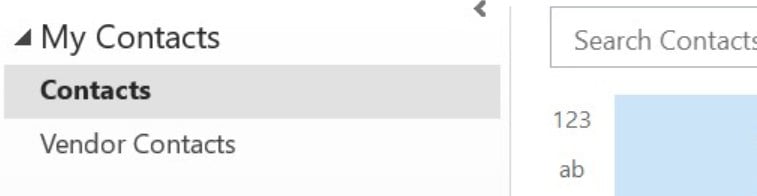
3. To view all of your organization’s address books and contacts lists, use the drop-down menu next to Address Book.
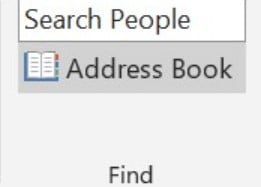
How to View and Use a Shared Calendar
1. Click Home after selecting the Calendar icon.
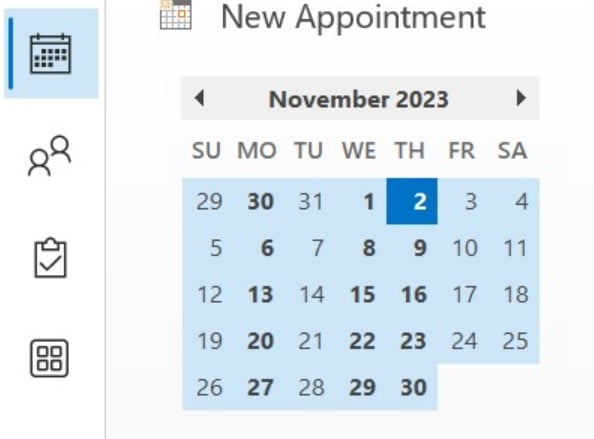
2. Click Add Calendar in the Manage Calendars section, and then select Open Shared Calendar.
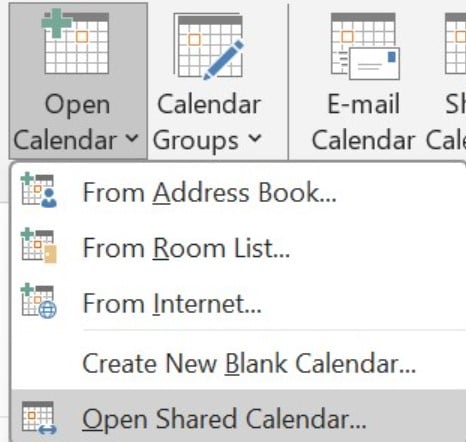
3. You may either click Name to choose a name from the address book or type a name into the Name field to create the calendar.
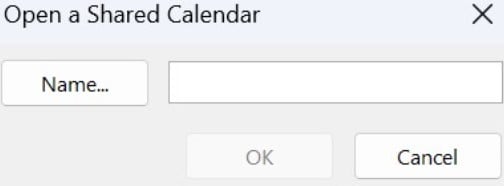
Search Items within the Shared Mailbox
1. Start Outlook.
2. From the Folder Panel on the left, choose a folder from the Shared Mailbox.
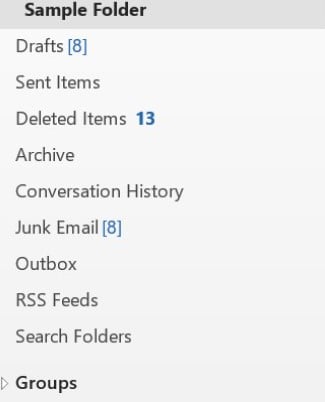
3. Type the query in the Search Box on top of the Ribbon (Tool Bar).Search Box
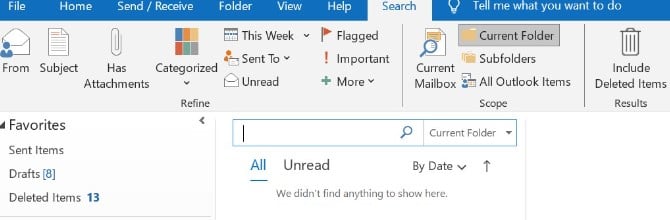
4. Execute the Search by pressing Enter or clicking on the Magnifier Button on the right of the Search Box.
Access and Use a Shared Mailbox on Outlook Mobile
Use these methods to access a shared mailbox on a mobile device.
1. Open Outlook on iOS or Android and sign in to your primary account.
2. In the left navigation pane, click Add Account, and then tap Add a Shared Mailbox.
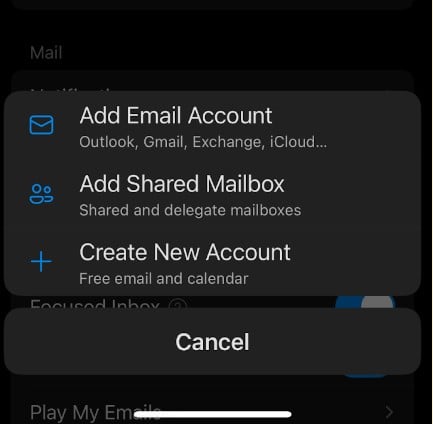
3. In Outlook Mobile, if you have more than one account, choose the one with the ability to access the shared mailbox.
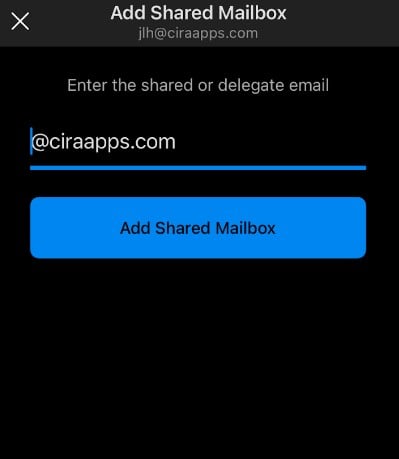
Open a Shared Mailbox in Outlook on a Mac
1. Launch the Outlook application.
2. Select Shared Mailbox under File, Open.
3. Type the email address or mailbox name.
4. Select the mailbox and press the Add option.
Now the shared mailbox should appear in the left-hand folder window, underneath your primary mailbox.
You must add the „From“ field to Outlook in order to transmit from this shared mailbox. Adding the field:
1. Start a new message
2. Select the Options menu item.
3. Under “Show Fields” choose “From”.
Open a Shared Mailbox in Outlook on a Windows PC
You must add the „From“ field to Outlook in order to transmit from this shared mailbox. Adding the field:
1. Start a new message
2. Select the Options menu item.
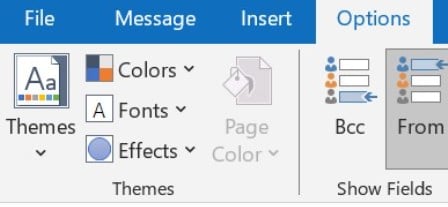
3. Under “Show Fields” choose “From”.
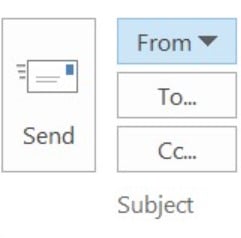
This field will now be visible in any new messages.
To Sum Up
Outlook is used by many in the workplace to maintain constant communication with their coworkers. Setting up a shared mailbox can be necessary if you use Outlook for email on a regular basis. Hopefully this article has helped break down the steps needed to send a mail from a shared mailbox in Outlook.
Related Posts: