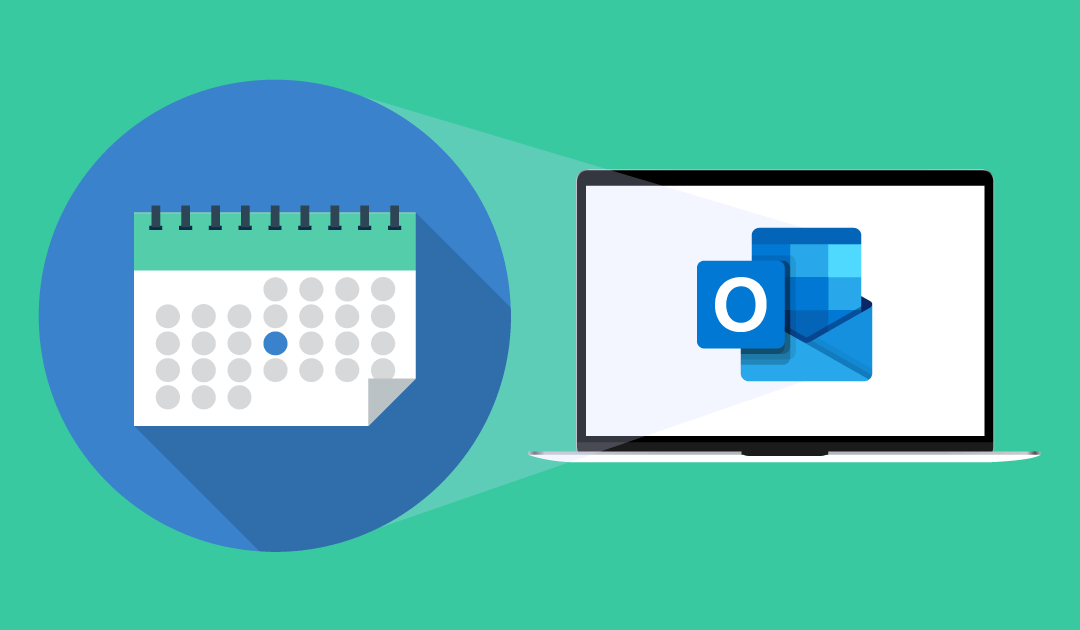Lesen Sie die Anweisungen oder sehen Sie sich das Video unten an, um zu erfahren, wie Sie einen Kalender im öffentlichen Ordner erstellen und mit Outlook-Desktop freigeben können:
watch this video
How to Create and Share Public Folder Contacts
Outlook
Outlook
Anleitung
Erstellen des Kalenders im Öffentlichen Ordner
- Melden Sie sich bei Outlook-Desktop an.
- Klicken Sie auf die Auslassungszeichen (…) im linken Navigationsbereich.
- Klicken Sie auf Ordner, um die Ansicht Outlook Ordner zu öffnen. (Siehe folgende Abbildung.)

- Rechtsklick auf Öffentliche Ordner.
- Klicken Sie auf Neuer Ordner (Siehe folgende Abbildung)[/box]HINWEIS: Sie müssen der Eigentümer des übergeordneten Ordners sein, um neue Ordner erstellen zu können.
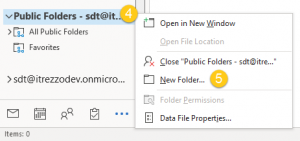
- Benennen Sie den neuen Ordner. In diesem Beispiel heißt der neue Ordner Geburtstage.
- Wählen Sie Kalenderelemente unter Ordner enthält.
- Wählen Sie den Speicherort des Ordners. In diesem Beispiel wird der Ordner in Alle Öffentliche Ordner gespeichert.
- Klicken Sie auf OK. (Siehe folgende Abbildung.)

- Doppelklicken Sie auf den neuen Unterordner im linken Navigationsbereich.
- Klicken Sie auf Neuer Termin oder Neues Meeting in der linken oberen Ecke des Fensters. Jetzt können Sie Inhalte zum Ordner hinzufügen..
Hier der Inhalt
Freigeben des Kalenders des Öffentlichen Ordners
HINWEIS: Sie können Kalender nur für ein E-Mail-Konto freigeben.
- Klicken Sie mit der rechten Maustaste auf den Kalender, den Sie im Abschnitt Erstellen des Kalenders der Anleitung erstellt haben.
- Klicken Sie auf Eigenschaften.
- Gehen Sie zur Registerkarte Berechtigungen
- Klicken Sie auf Schaltfläche hinzufügen (Siehe folgende Abbildung).

- Suchen Sie nach Benutzer(n)/Benutzergruppe(n), für die Sie den Kalender freigeben möchten.
- Doppelklicken Sie auf den Namen, um ihn hinzuzufügen.
- Klicken Sie auf OK. (Siehe folgende Abbildung.)
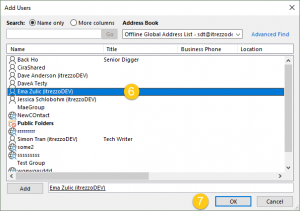
- Klicken Sie auf den Drop-Down-Pfeil in Berechtigungsstufe.
- Wählen Sie die Berechtigungsstufe, die Sie dem Benutzer zuteilen möchten. In diesem Beispiel ändert sich die Berechtigungsstufe auf Editor.
- Klicken Sie auf OK, um Ihren Kalender freizugeben. (Siehe folgende Abbildung.)
 HINWEIS: Sie können den Kalender eines öffentlichen Ordners nur für ein E-Mail-Konto freigeben.HINWEIS:Wenn Sie ein lokaler Exchange-Benutzer sind, sehen Sie sich die itrezzo-Lösung an