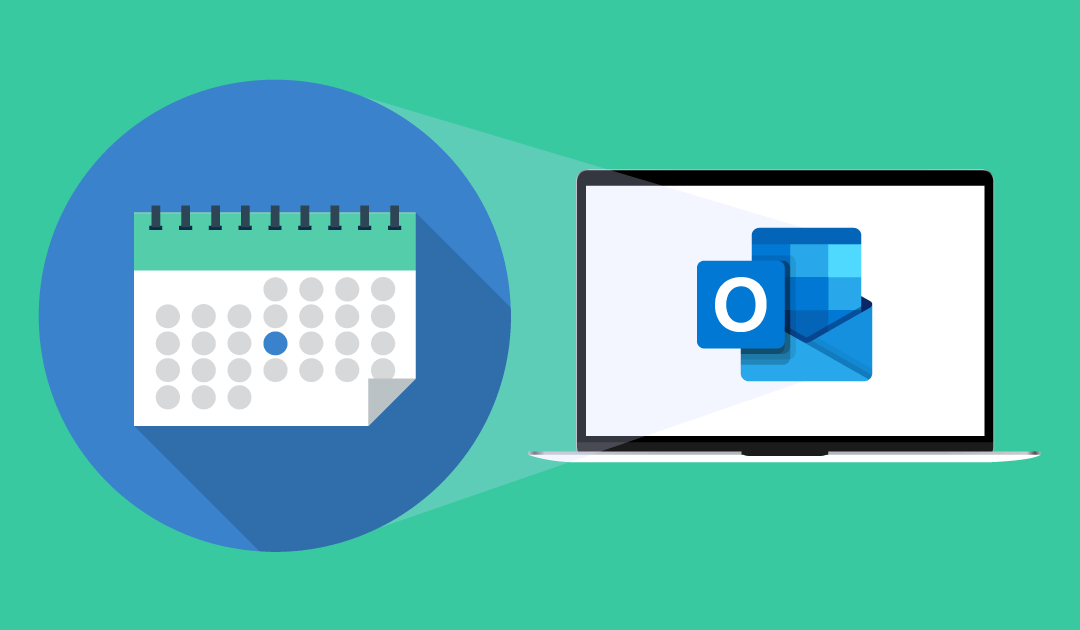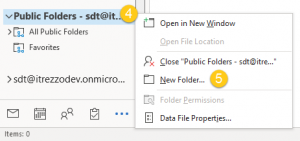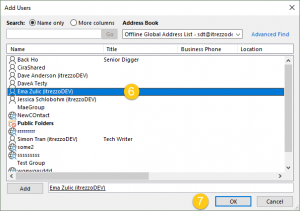Lisez les instructions ou regardez la vidéo ci-dessous pour savoir comment créer et partager un calendrier de dossiers publics avec l’application Outlook. (Dans cet article, nous parlerons de la version pc ou bureautique d’Outlook.)
watch this video
Comment créer et partager des contacts de dossiers publics
Outlook
Outlook
Instructions
Créer un calendrier de dossiers publics sur Outlook
- Connectez-vous à l’application Outlook.
- Cliquez sur les points de suspension en bas du panneau de navigation gauche.
- Cliquez sur Dossier pour basculer sur l’affichage des dossiers Outlook. (Voir l’image ci-dessous.)
- Clic droit sur Dossiers publics.
- Cliquez sur Nouveau dossier. (Voir l’image ci-dessous). NOTE: Vous devrez être propriétaire ou éditeur / auteur du dossier parent pour créer de nouveaux sous-dossiers.
- Nommez le nouveau dossier. Dans cet exemple, nous appellerons le nouveau dossier Birthdays.
- Sélectionnez Eléments de calendrier sous Dossier contient.
- Sélectionnez où placer le dossier. Dans cet exemple, le dossier est placé dans All Public Folders (Tout les dossiers publics).
- Cliquez sur OK. (Voir l’image ci-dessous.)
- Double-cliquez sur le nouveau sous-dossier dans le panneau de navigation gauche.
- Cliquez sur Nouveau rendez-vous ou Nouvelle réunion dans le coin supérieur gauche de la fenêtre pour commencer à ajouter du contenu au dossier.
Ajoutez votre text
Partager un calendrier de dossiers publics sur Outlook
NOTE: vous ne pouvez partager un calendrier qu’avec un compte à extension messagerie.
- Clic-droit sur le calendrier que vous avez créé dans la section Création du calendrier de ce guide.
- Cliquez sur Propriétés.
- Accédez à l’onglet Permissions.
- Cliquez sur le bouton Ajouter. (Voir l’image ci-dessous.)
- Recherchez le(s) utilisateur(s)/groupe(s) d’utilisateurs avec lesquels vous souhaitez partager le calendrier.
- Double-cliquez sur le nom à ajouter.
- Cliquez sur OK. (Voir l’image ci-dessous.)
- Cliquez sur la flèche déroulante dans Niveau d’autorisation..
- Choisissez le niveau d’autorisation à attribuer à l’utilisateur ajouté. Dans cet exemple, le niveau d’autorisation sera changé en Éditeur.
- Click OK to share your calendar. (Voir l’image ci-dessous.) NOTE: vous ne pouvez partager un calendrier de dossiers publics qu’avec un compte à extension messagerie.NOTE:Si vous êtes un utilisateur d’Exchange on-premise, apprenez-en plus avec la solution itrezzo !
Découvrez comment partager un calendrier Outlook à partir du Web (Outlook sur le web) ici. De même, si vous souhaitez le faire avec un ordinateur de bureau ou pc, faites-le ici.