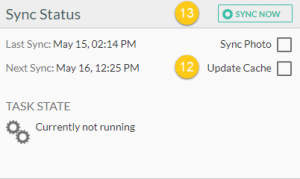Cira Apps und PieSync sind Partner und bieten gemeinsam eine Zwei-Wege-Synchronisierung der persönlichen Kontaktordner und der Öffentlichen Ordner für Outlook und mehr als 170 CRM und Marketing-Anwendungen an. Für Salesforce bietet CiraSync eine native automatisierte Synchronisierung von CRM-Kontakten mit Outlook auf Smartphones an. Zusammen mit PieSync erstellt CiraSync Kontaktlisten der Zwei-Wege-Synchronisierung von PieSync zwischen Outlook, CRM und Marketing-Anwendungen. Diese Anleitung zeigt Ihnen, wie Sie die automatisierte Synchronisierung von HubSpot-Kontakten mit einem Office 365-Tenant und Business-Smartphones einrichten.
Vor dem Start
Diese Anleitung richtet sich an Benutzer mit einem Abonnement der CiraSync Enterprise Edition und PieSync-Benutzer, die mindestens das Starterpaket von PieSync gekauft haben. Falls das auf Sie nicht zutrifft, lesen Sie bitte die folgende Anleitung für das Upgrade auf die CiraSync Enterprise Edition und die Registrierung für das PieSync Starterpaket:
Anleitung
PieSync für HubSpot konfigurieren
- Melden Sie sich beim PieSync-Dashboard an.
- Stellen Sie die Verbindung zwischen Microsoft Outlook und HubSpot her.
- Konfigurieren Sie Ihre Synchronisierung.
- Personalisieren Sie Ihre Synchronisierungseinstellungen.
- Stellen Sie die Zwei-Wege-Verbindung zwischen Microsoft Outlook und HubSpot her. Jetzt wird die Kontaktliste von HubSpot in Ihrem Outlook-Postfach angezeigt.
CiraSync für HubSpot konfigurieren
- Melden Sie sich beim CiraSync Tenant-Dashboard an.
- Klicken Sie auf das + in den Kontaktlisten (Siehe folgende Abbildung.)
- Wählen Sie Freigegebenes Postfach als Kontaktquellentyp. (Siehe folgende Abbildung.)
Sie werden weitergeleitet zu SCHRITT 1: Wählen Sie im CiraSync-Dashboard Privater Ordner aus. (Siehe folgende Abbildung.)
- Wählen Sie einen Benutzer mit einer HubSpot-Kontaktliste in seinem Office 365 Benutzerkonto. Im Benutzer-Postfach wird eine Ordner-Hierarchie angezeigt.
- Wählen Sie die Kontaktliste von HubSpot.
- Klicken Sie in der rechten oberen Ecke des Dashboards auf WEITER. (Siehe folgende Abbildung.)
Sie werden zu SCHRITT 2 weitergeleitet: Wählen Sie die Zielpostfächer im CiraSync-Dashboard. (Siehe folgende Abbildung.)
- Wählen Sie als Synchronisierungsziel Alle Postfächer und Alle Kontakte .
- Klicken Sie in der rechten oberen Ecke des Dashboards auf WEITER. (Siehe folgende Abbildung.)
Sie werden weitergeleitet zu SCHRITT 3: Geben Sie die Kontaktlistenoptionen an. (Siehe folgende Abbildung.)
- Name der Kontaktliste in Kontaktlistenname angeben. Der Kontaktlistenname wird als Kategorie für jeden einzelnen Kontakt hinzugefügt, den CiraSync synchronisiert.
- Aktivieren Sie Kontaktgruppen synchronisieren, wenn in Ihrer Kontaktliste Gruppen sind und Sie Mitglieder dieser Gruppen synchronisieren möchten.
- Aktivieren Sie AutoVervollständigen-Liste von Outlook übernehmen, wenn Sie möchten, dass die synchronisierten Kontakte in der AutoVervollständigen-Liste von Outlook erscheinen.
- Klicken Sie auf + neben Kontakte, wenn Sie diese Kontakte mit einem neuen Unterordner synchronisieren möchten.
- Geben Sie den gewünschten Namen Ihres Unterordners ein, den Sie als Unterordner für Ihre HubSpot-Kontakte erstellt haben.
- Klicken Sie auf SPEICHERN. (Siehe folgende Abbildung.)
- Klicken Sie auf den blauen Zurück-Pfeil in der linken oberen Ecke des Dashboards mit der Zusammenfassung der Synchronisierung, um zum Tenant-Dashboard zurückzukehren.
- Aktivieren Sie das Feld Zwischenspeicher aktualisieren im Bereich Synchronisierungsstatus des Dashboards.
- Klicken Sie auf JETZT SYNCHRONISIEREN und starten Sie eine manuelle Synchronisierung. (Siehe folgende Abbildung.)
Herzlichen Glückwunsch! Sie haben mithilfe von CiraSync und PieSync Ihre HubSpot-Kontakte mit allen Postfächern Ihres Office 365-Tenant und den Business-Smartphones synchronisiert. Jegliche Änderungen in den Kontaktlisten von HubSpot und Outlook werden gelöscht und von PieSync aktualisiert. Anschließend sendet CiraSync diese Aktualisierungen an die Benutzer-Postfächer in Outlook und an die Smartphones.

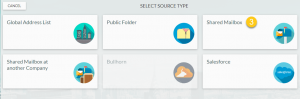 Sie werden weitergeleitet zu SCHRITT 1: Wählen Sie im CiraSync-Dashboard Privater Ordner aus. (Siehe folgende Abbildung.)
Sie werden weitergeleitet zu SCHRITT 1: Wählen Sie im CiraSync-Dashboard Privater Ordner aus. (Siehe folgende Abbildung.)
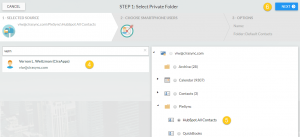 Sie werden zu SCHRITT 2 weitergeleitet: Wählen Sie die Zielpostfächer im CiraSync-Dashboard. (Siehe folgende Abbildung.)
Sie werden zu SCHRITT 2 weitergeleitet: Wählen Sie die Zielpostfächer im CiraSync-Dashboard. (Siehe folgende Abbildung.)
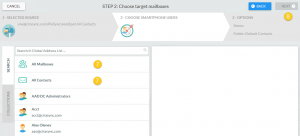 Sie werden weitergeleitet zu SCHRITT 3: Geben Sie die Kontaktlistenoptionen an. (Siehe folgende Abbildung.)
Sie werden weitergeleitet zu SCHRITT 3: Geben Sie die Kontaktlistenoptionen an. (Siehe folgende Abbildung.)