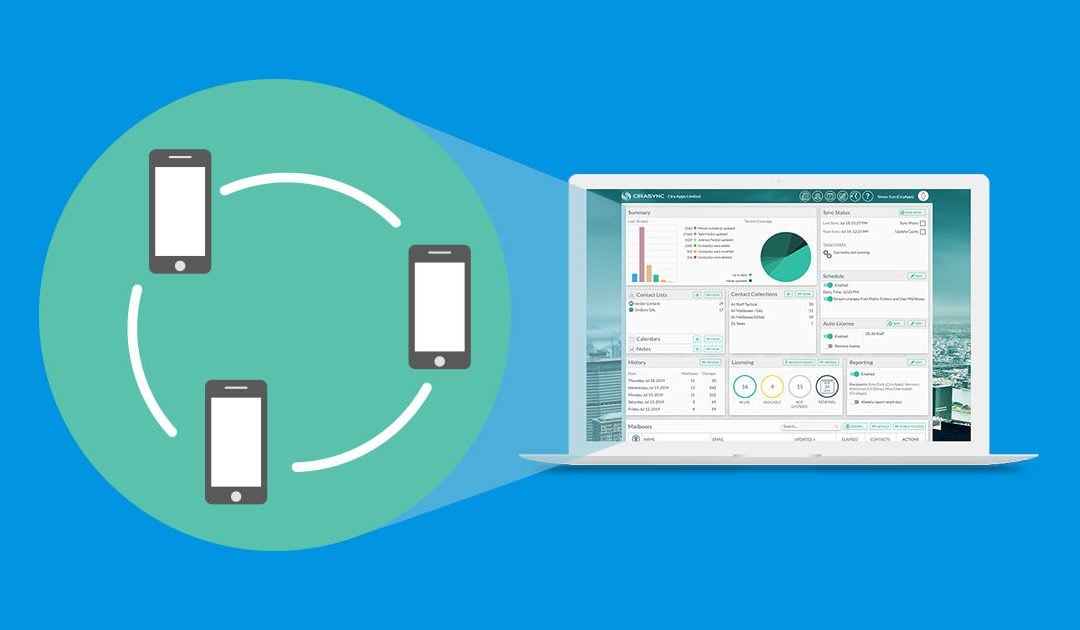Synchronisieren Sie mit der CiraSync Enterprise Editionen eine unbegrenzte Anzahl Kontakte, Kalender und Öffentliche Ordner mehrmals täglich mit unendlich vielen Smartphone-Benutzern. Befolgen Sie diese Anleitung für die ersten Schritte mit der CiraSync Enterprise Edition!
Vor dem Start
Unten sind die Mindestvoraussetzungen für CiraSync Enterprise Edition angegeben. Befolgen Sie die Schritte in der angegebenen Reihenfolge, bevor Sie ein Upgrade auf CiraSync Enterprise Edition durchführen:
- Einrichtung eines dedizierten Dienstkontos:
- Richten Sie ein dediziertes Dienstkonto für CiraSync ein. Für dieses Dienstkonto ist keine CiraSync-Lizenz erforderlich.
- Weisen Sie dem dedizierten Dienstkonto die Rolle Anwendungsidentitätswechsel zu.
- Zur Synchronisierung der Öffentlichen Ordner:
- Weisen Sie dem dedizierten Dienstkonto eine Microsoft Exchange Lizenz zu (z. B. Exchange Kiosk oder Exchange Online F1/Plan 1).
- Gewähren Sie dem Konto Zugriffsberechtigung für den Öffentlichen Ordner als Prüfer.
Anleitung
Upgrade von CiraSync Personal Edition
- Melden Sie sich beim Dashboard von CiraSync Personal Edition an.
- Klicken Sie in der unteren rechten Ecke des Dashboards auf UPGRADE AUF ENTERPRISE EDITION. (Siehe folgende Abbildung.)
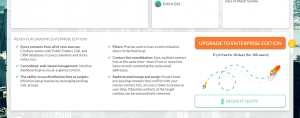
- Melden Sie sich mit dem Konto des globalen Administrators/dedizierten Dienstkonto an, die sie im Abschnitt Vor dem Start eingerichtet haben. CiraSync fordert Sie auf, weitere Berechtigungen für die Verwendung der Enterprise Edition zu gewähren. (Siehe folgende Abbildung.)
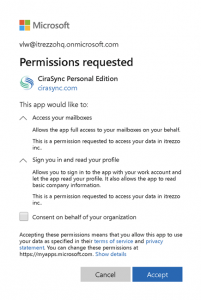
- Klicken Sie auf Akzeptieren, und geben Sie die erforderliche zusätzliche Einwilligung für die Verwendung von Enterprise Edition. HINWEIS: Das Kontrollkästchen Einwilligung im Namen Ihres Unternehmens/Ihrer Organisation nicht aktivieren.
Starten der Testversion von Enterprise Edition
CiraSync Enterprise Edition bietet eine 180-Tage-Version für 10 Benutzer an. Starten Sie Ihre kostenlose Testversion von CiraSync Enterprise Edition wie folgt.
- Gehen Sie zu http://cirasync.com/get-cirasync-enterprise-edition-now/.
- Geben Sie im blauen Dialogfeld auf der rechten Seite des Felds die E-Mail-Adresse des Office 365-Tenant ein. HINWEIS: Diese E-Mail-Adresse muss für die Rolle des globalen Administrators eingerichtet werden, damit Sie sich bei der Testversion von CiraSync Enterprise Edition registrieren können.
- Aktivieren Sie Ich stimme zu, E-Mails und Aktualisierungen von Cira Apps Limited zu erhalten.
- Klicken Sie auf Weiter zur Anmeldung bei Office 365. Sie werden weitergeleitet zur Anmeldungsseite von Microsoft. (Siehe folgende Abbildung.)

- Geben Sie das Passwort für die E-Mail des Tenant ein und klicken Sie auf AnmeldenAnschließend wird CiraSync Sie darum bitten, die Berechtigung für den Zugriff auf das Office 365-Konto zu gewähren. (Siehe folgende Abbildung.)HINWEIS: CiraSync speichert Passwörter nicht und verlangt keine Passworteingabe. Alle Kundendaten bewegen sich im Microsoft Azure Netzwerk, nicht im Internet.
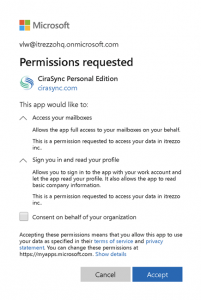
- Klicken Sie auf Akzeptieren. HINWEIS: Aktivieren Sie das Kontrollkästchen Einwilligung im Namen Ihres Unternehmens/Ihrer Organisation NICHT.
- Wählen Sie die Zeitzone und den Standort Ihres Unternehmens für die Einrichtung von CiraSync Data Residency.
- Klicken Sie auf das Symbol Stift, um einen Ansprechpartner zu wählen.
- NOTE: Es empfiehlt sich, einen vom Azure Active Directory definierten Kontakt mit E-Mail-Adresse und Telefonnummer zu verwenden, falls Probleme auftreten.
- Klicken Sie auf OK.
Anpassung des Zeitplans für das Synchronisieren
- Klicken Sie den Schieberegler neben Änderungen von den Öffentlichen Ordnern und Benutzer-Postfächern streamen, um die Frequenz der Aktualisierung/Synchronisierung der Benutzer-Postfächer auf alle 30 bis 40 Minuten einzustellen.
- Klicken Sie im Bereich Zeitplan auf BEARBEITEN, um das Fenster Zeitplankonfiguration zu öffnen.
- Wählen Sie die Zeit und die Häufigkeit der planmäßigen Synchronisierungsaufgaben, um den Zeitplan der Synchronisierung weiter anzupassen. (Siehe folgende Abbildung.)
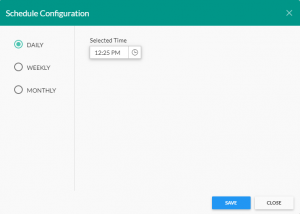
- Klicken Sie auf SPEICHERN.
Einrichtung der automatischen Lizenzierung für die Benutzer
- Klicken Sie im Bereich Kontaktsammlungen auf das Symbol +, um eine Kontaktsammlung zu erstellen.
- Fügen Sie Benutzer hinzu, die eine Lizenz für diese Sammlung erhalten sollen. HINWEIS: Sie können auf Alle Postfächer klicken und jedes einzelne Postfach zu Ihrem Tenant hinzufügen. Das umfasst das Dienstkonto, das Sie aus der Sammlung entfernen können, wenn Sie Alle Postfächer erweitern. Sie können auch eine Kontaktsammlung aus einer dynamischen Office 365 Verteilergruppe erstellen. Wie das funktioniert, erfahren Siehier.
- Klicken Sie auf SPEICHERN.
- Kehren Sie zum CiraSync Start-Dashboard zurück.
- Klicken Sie unter dem Bereich Automatische Lizenz auf BEARBEITEN, um das Fenster Automatische Lizenz zu öffnen.
- Klicken Sie auf SAMMLUNGEN und fügen Sie die Kontaktlizenz hinzu, die Sie zuvor im Fenster Automatische Lizenz-Benutzer erstellt haben.
- Klicken Sie auf SPEICHERN. (Siehe folgende Abbildung.)
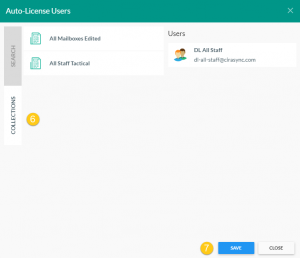
- Klicken Sie auf den Schieberegler Aktivieren unter dem Bereich Automatische Lizenz.
- Klicken Sie im Fenster Automatische Lizenz auf AUSFÜHREN. Jetzt hat jeder einzelne Benutzer der Kontaktsammlung automatisch eine Lizenz für CiraSync, ohne dass sie ihm zugewiesen werden muss. HINWEIS: Wenn Sie einem neuen Benutzer eine Lizenz zuweisen, bearbeiten Sie im Bereich Kontaktsammlungen einfach die Kontaktsammlungen und klicken im Bereich Automatische Lizenz auf AUSFÜHREN.
Nächster Artikel: So verwendet CiraSync ein spezifisches Office 365-Dienstkonto