Microsoft Outlook erlaubt es, einfach Kontakte in einem Postfach freizugeben; es ist jedoch nicht so einfach, diesen Kontaktordner auch für Smartphones freizugeben. Mit CiraSync Enterprise Edition können Sie freigegebene Postfächer mit einer beliebigen Anzahl von Benutzern in Ihrem Office 365-Tenant synchronisieren.
Diese Anleitung zeigt, wie Sie mit CiraSync Enterprise Edition die Microsoft Exchange Postfächer mit dem gesamten Office 365-Tenant synchronisieren können!
Vor dem Start
Diese Anleitung setzt voraus, dass Sie ein dediziertes Dienstkonto mit Identitätswechselmodus für Ihren CiraSync-Tenant eingerichtet haben. Ohne Administrator-Konto mit Anwendungsidentitätswechsel kann CiraSync die Kontakte und Kalenderaktualisierungen nicht zu den Benutzer-Postfächern pushen. Erfahren Sie in den folgenden Artikeln, wie Sie ein dediziertes Dienstkonto mit den benötigten Berechtigungen für Ihren Tenant einrichten. Lesen Sie anschließend hier weiter, wie Sie die gemeinsamen Postfächer mit der CiraSync Enterprise Edition synchronisieren:
- CiraSync-Dienstkonto – So klappt es mit der Einrichtung in Office 365
- Einrichten des Identitätswechselmodus für die Benutzer-Postfächer
- Mit CiraSync ein spezifisches Office 365-Dienstkonto verwenden
Anleitung
- Melden Sie sich bei dem CiraSync Tenant-Dashboard an.
- Klicken Sie auf + in der Kontaktliste. (Siehe folgende Abbildung.)

- Wählen Sie gemeinsame Postfächer als Ihren Kontaktquellentyp (Siehe folgende Abbildung.)
 Sie werden zu SCHRITT 1 weitergeleitet: Persönlichen Ordner wählen auf CiraSync Dashboard. (Siehe folgende Abbildung.)
Sie werden zu SCHRITT 1 weitergeleitet: Persönlichen Ordner wählen auf CiraSync Dashboard. (Siehe folgende Abbildung.)
- Wählen Sie das Benutzerpostfach als Quelle für Synchronisierung. Sie werden die Hierarchie der Ordner im Benutzerpostfach sehen.
- Klicken Sie auf Kontakte.
- Klicken Sie auf WEITER in der rechten oberen Ecke des Dashboards (Siehe folgende Abbildung).

Sie werden zu SCHRITT 2 weitergeleitet: Ziel-Postfächer wählen auf dem CiraSync Dashboard.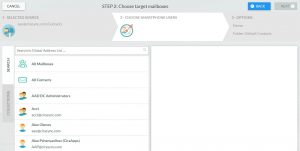
- Wählen Sie den Kontakt aus, den Sie als Ziel für Synchronisierung verwenden möchten.
- Klicken Sie in der rechten oberen Ecke des Dashboards auf WEITER. (Siehe folgende Abbildung.)
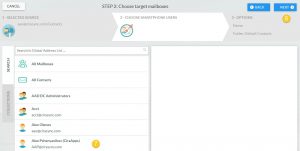
Sie werden zu SCHRITT 3 weitergeleitet: Optionen für die Kontaktliste angeben (Siehe folgende Abbildung):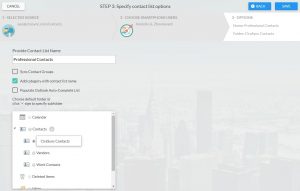
- Geben Sie einen Kontaktlistennamen in das Feld unter Kontaktlistenname angeben ein. HINWEIS: Der Name der Kontaktliste wird als Kategorie für jeden von CiraSync synchronisierten Kontakt hinzugefügt.
- Markieren Sie Kontaktgruppen synchronisieren, wenn Sie Gruppen in der Kontaktliste haben und Mitglieder dieser Gruppe synchronisieren möchten.
- Markieren Sie Outlook AutoVervollständigen-Liste füllen, wenn Sie möchten, dass diese synchronisierten Kontakte in der AutoVervollständigen-Liste von Outlook angezeigt werden.
- Klicken Sie auf + neben Kontakte, wenn Sie diese Kontakte mit einem neuen Unterordner synchronisieren möchten.HINWEIS: Wenn Sie diese Kontakte mit Ihrem Hauptordner „Kontakte“ synchronisieren möchten, dann fahren Sie mit Schritt 14 fort.
- Geben Sie den gewünschten Namen Ihres Unterordners ein.
- Klicken Sie auf SPEICHERN (Siehe folgende Abbildung).
 Sie werden zum Dashboard für die Zusammenfassung der Synchronisierung weitergeleitet (Siehe folgende Abbildung).
Sie werden zum Dashboard für die Zusammenfassung der Synchronisierung weitergeleitet (Siehe folgende Abbildung).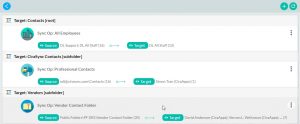
- Klicken Sie auf das CiraSync-Symbol in der oberen linken Ecke des Fensters, um zum CiraSync Home-Dashboard zurückzukehren.
- Aktivieren Sie das Kontrollkästchen Cache aktualisieren unter dem Bereich Synchronisierungsstatus in der oberen rechten Ecke des Dashboards.
- Klicken Sie auf JETZT SYNCHRONISIEREN, um eine manuelle Synchronisierung durchzuführen (Siehe folgende Abbildung.)



