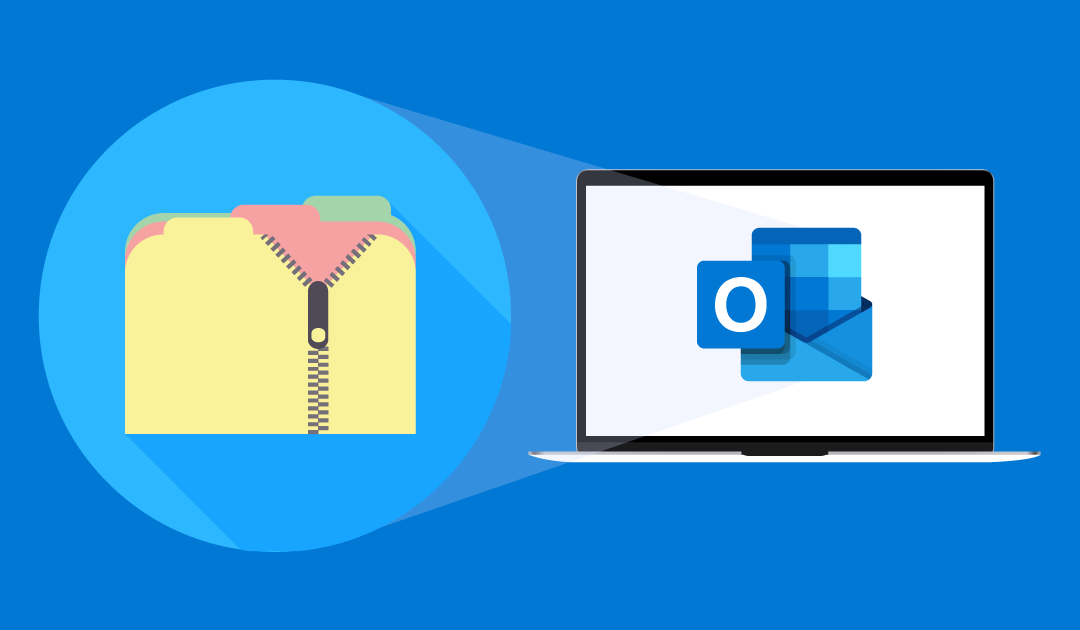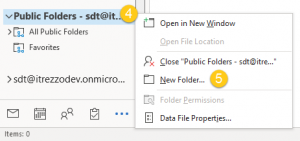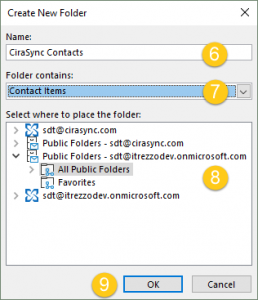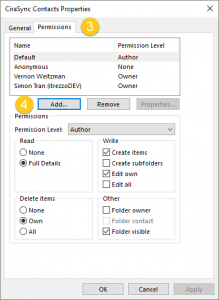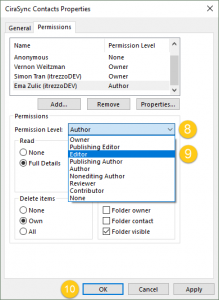Lea las instrucciones o vea el vídeo para aprender a crear y compartir contactos en Outlook Desktop:
watch this video
Cómo crear y compartir listas de contactos en Outlook dentro de carpetas públicas
Instrucciones
Cree la carpeta pública de contactos
- Inicie sesión en Outlook Desktop
- Haga clic en la elipse en la parte inferior del panel de navegación izquierdo.
- Haga clic en «Carpeta» para ir a la Vista de Carpetas de Outlook (Vea la imagen a continuación)

- Haga clic con el botón derecho del ratón en «Carpetas Públicas»
- Haga clic en «Nueva Carpeta» (Vea la imagen a continuación)NOTA: Necesitas ser el Propietario o el Editor/Autor de la Carpeta Pública principal para crear nuevas subcarpetas.
- Nombre la nueva carpeta. En este ejemplo, la nueva carpeta se llama«CiraSync contactos»
- Seleccione «Elementos de contacto» en el menú desplegable bajo «Contenido de la carpeta».
- Seleccione dónde colocar la carpeta. En este ejemplo, la carpeta se colocará en «Todas las carpetas públicas.»
- Haga clic en «Aceptar» (Vea la imagen a continuación)
- Haga doble clic en la nueva subcarpeta en el panel de navegación izquierdo
- Haga clic en «Nuevo contacto» en la esquina superior izquierda de la ventana para comenzar a agregar contactos a esta lista recién creada.
Content goes here
Compartir la lista de contactos de Outlook dentro de la carpeta pública
NOTA: Solo puedes compartir una carpeta pública de lista de contactos con una cuenta habilitada para correo electrónico.
- Haga clic con el botón derecho del ratón en la lista de contactos que creó en la sección «Cree de la lista de contactos» de esta guía.
- Haga clic en «Propiedades»
- Vaya a la pestaña de «permisos»
- Haga clic en «Añadir». (Vea la imagen a continuación)
- Busque el/los usuario(s)/grupo(s) de usuarios con los que desea compartir la lista de contactos.
- Haga doble clic en el nombre para añadir el usuario.
- Haga clic en «OK» (Vea la imagen a continuación)
- Haz clic en la flecha desplegable de «Nivel de permiso».
- Elija el nivel de permiso para asignar al usuario agregado. En este ejemplo, se asigna el nivel de permiso de editor.
- Haga clic en «Aceptar» para compartir su calendario. (Vea la imagen a continuación)