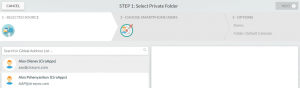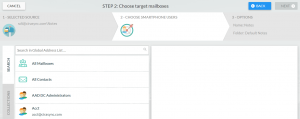Ce guide montre comment synchroniser les notes partagées sur des smartphones avec CiraSync Enterprise Edition.
Avant de commencer
Dans ce guide, nous supposons que vous avez déjà dédié un compte de service avec le mode d’emprunt d’identité pour CiraSync. Sans un compte administrateur avec l’emprunt d’identité, CiraSync ne pourra pas transmettre les mises à jour des contacts et du calendrier aux boîtes aux lettres des utilisateurs. Consultez les articles suivants pour savoir comment configurer un compte de service dédié avec les autorisations appropriées pour votre tenant, puis revenez sur cet article pour savoir comment synchroniser les calendriers partagés avec CiraSync Enterprise Edition:
- Configuration d’un Compte de Service Dédié pour CiraSync dans Office 365
- Configuration du mode d’emprunt d’identité pour synchroniser les boîtes aux lettres des utilisateurs
- Attribuer un compte de service Office 365 spécifique à CiraSync
Instructions
- Connectez-vous au tableau de bord CiraSync.
- Cliquez sur le + dans le volet Notes.
- Selectionnez Shared Mailbox comme type de source. (Voir l’image ci-dessous.)
Vous serez redirigé vers STEP 1: Select Private Folder.
- Sélectionnez la source de la boîte aux lettres. Vous verrez une hiérarchie de dossiers dans la boîte aux lettres de l’utilisateur.
- Sélectionnez les notes souhaitées à utiliser comme source de synchronisation. Dans cet exemple, le dossier Notes principal est la source.
- Cliquez sur NEXT. (Voir l’image ci-dessous.) Vous serez redirigé vers STEP 2: Choose target mailboxes.
- Sélectionnez la ou les boîtes aux lettres qui recevront la note synchronisée. NOTE: Pour utiliser une collection de contacts comme cible de synchronisation, cliquez sur l’onglet COLLECTIONS et sélectionnez la collection souhaitée.
- Cliquez sur NEXT. Vous serez redirigé vers STEP 3: Specify note list options. (Voir la figure ci-dessous.)
- Donnez un nom à la note.
- Cliquez sur le + à côté de Notes pour que le calendrier synchronisé s’affiche en tant que sous-dossier dans les boîtes aux lettres des utilisateurs cibles. Ignorez cette étape et passez à la suivante pour que le calendrier synchronisé apparaisse dans le dossier principal Notes dans les boîtes aux lettres des utilisateurs cibles.
- Cliquez sur SAVE. Vous serez redirigé vers le récapitulatif de la synchronisation (voir l’image ci-dessous).
- Cliquez sur la flèche de retour bleue pour revenir au tableau de bord d’accueil.
- Cochez la case Update Cache sous le volet Sync Status.
- Cliquez sur SYNC NOW pour exécuter une synchronisation manuelle. (Voir la figure ci-dessous.)

 Vous serez redirigé vers STEP 1: Select Private Folder.
Vous serez redirigé vers STEP 1: Select Private Folder.