Les listes de contacts CiraSync peuvent utiliser des collections comme source ou comme cible. Cela offre la flexibilité d’ajouter ou de supprimer des utilisateurs ou des contacts à l’aide d’un groupe existant dans la liste d’adresses globale. Les collections de contacts CiraSync peuvent être créées à partir d’un groupe de distribution créé sur un seul abonnement Azure Active Directory Premium Subscription.
Ce guide montre donc comment configurer Azure Active Directory Premium, créer des groupes de distribution dynamique et comment utiliser le groupe comme source pour créer des collections de contacts.
Si vous êtes un utilisateur du mode Exchange « on-premise », consultez cet article sur la synchronisation des contacts du smartphone à l’aide des collections sur itrezzo!
Instructions
Configurer Azure Active Directory Premium
- Lancez le Centre d’administration Office 365.
- Cliquez sur Acheter des services dans le panneau de navigation de gauche.
- Cliquez sur + Ajouter des abonnements dans le coin supérieur droit du volet.
- Recherchez Azure Active Directory Premium dans la zone de recherche.
- Passez votre souris sur la vignette Azure Active Directory Premium P1 ou P2 . NOTE: Un abonnement Azure Active Directory Premium P1 est le minimum requis pour créer un groupe de distribution dynamique.
- Cliquez sur Acheter.
- Terminez l’achat.
- Cliquez sur Facturation > Produits et services dans le panneau de navigation de gauche.
- Cliquez sur Attribuer aux utilisateurs dans le volet Azure Active Directory Premium . La page Azure Active Directory Premium Users s’ouvrira. (Voir l’image ci-dessous.)
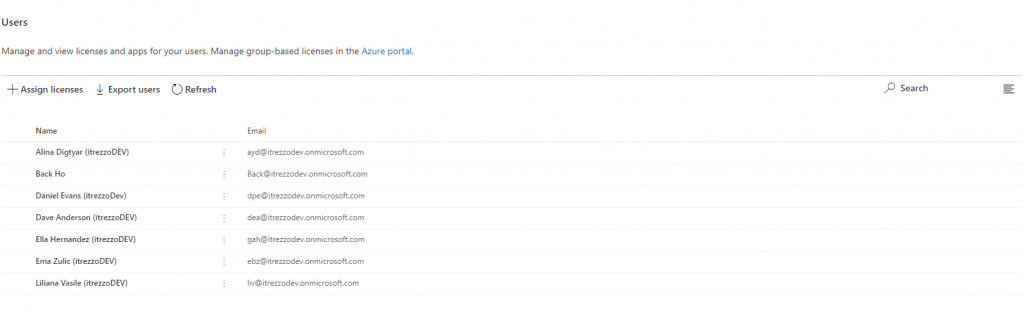
- Cliquez sur +Attribuer des licences. La fenêtreAttribuer une licence aux utilisateurs s’affichera. (Voir l’image ci-dessous.)
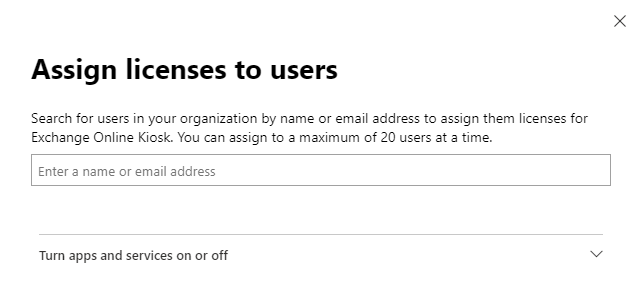
- Recherchez les utilisateurs auxquels attribuer la licence.
- Cliquez sur Attribuer dans le coin inférieur gauche de la fenêtre.
Créer un groupe de distribution
- Lancez le Centre d’administration Office 365.
- Cliquez sur Azure Active Directory sous Centres d’administration dans le panneau de navigation de gauche. (Voir l’image ci-dessous.)
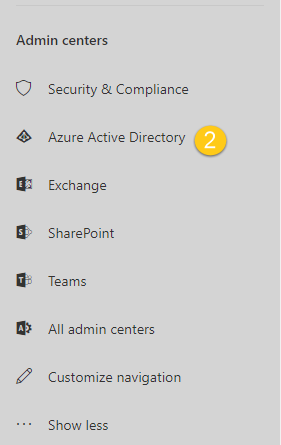 NOTE: Vous devrez peut-être cliquer sur Afficher tout pour développer les centres d’administration afin de rechercher AAzure Active Directory.
NOTE: Vous devrez peut-être cliquer sur Afficher tout pour développer les centres d’administration afin de rechercher AAzure Active Directory. - Cliquez sur Azure Active Directory > Groupes.(Voir l’image ci-dessous.)
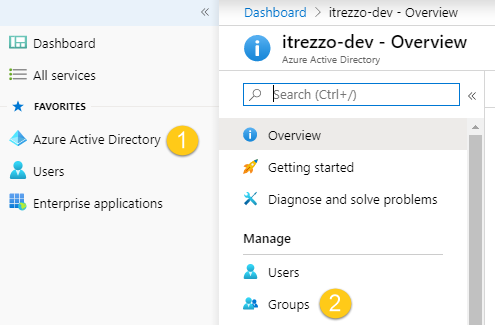
- Cliquez sur + Nouveau groupe. Un formulaire à remplir apparaîtra à l’écran . (Voir l’image ci-dessous.)
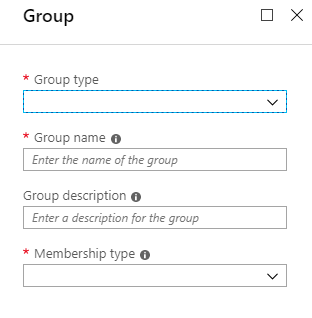
- Définissez le type de groupe sur Sécurité.
- Nommez le groupe.
- Saisissez une description de groupe.
- Définissez le (type d’appartenance) Membership type sur Utilisateur dynamique.
- Cliquez sur Ajouter une requête dynamique.
- Cliquez sur Règle avancée.
- Saisissez votre requête.
- Cliquez sur Ajouter une requête.
- Cliquez sur Créer. NOTE: la création du groupe de distribution peut prendre plusieurs minutes.
Création de collections de contacts à partir de groupes de distribution Office 365
- Connectez-vous au tableau de bord CiraSync Enterprise Edition.
- Cliquez sur le + dans Contact Collections (voir l’image ci-dessous.)
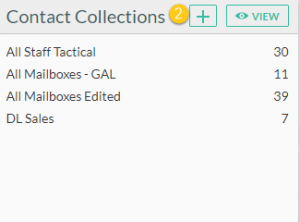 Vous serez redirigé vers le tableau de bord de la collection de contacts. (Voir l’image ci-dessous.)
Vous serez redirigé vers le tableau de bord de la collection de contacts. (Voir l’image ci-dessous.)
- Cliquez sur l’icône du Stylo.
- Nommez la collection.
- Recherchez le groupe de distribution que vous avez créé précédemment dans la section Création d’un groupe de distribution de ce guide.
- Cliquez sur le groupe. Le groupe doit apparaître dans Collection Preview sur la droite.
- Cliquez sur SAVE dans le coin supérieur droit du tableau de bord.
Maintenant que vous avez créé des groupes de distribution dynamiques, nous allons afficher la liste d’adresses globale via Outlook.


