Las Listas de Contactos CiraSync pueden utilizar las Colecciones como fuente o como destino: esto proporciona flexibilidad para añadir o eliminar usuarios o contactos utilizando un grupo existente en la Lista Global de Direcciones. Las colecciones de contactos de CiraSync se pueden crear a partir de un grupo, una lista de distribución y un grupo de distribución dinámico creados en una única suscripción Azure Active Directory Premium.
Esta guía muestra cómo configurar Azure Active Directory Premium, crear Grupos de Distribución Dinámica y cómo utilizar el grupo como fuente para crear Colecciones de Contactos.
¡Si es un usuario de Exchange in situ, eche un vistazo a la Sincronización de Contactos de Teléfonos Móviles usando Colecciones en itrezzo!
Configurar Azure Active Directory Premium
- Abre el portal de administración de Microsoft 365.
- Haga clic en Comprar servicios en el panel de navegación de la izquierda.
- Haga clic en +Añadir suscripciones en la esquina superior derecha del panel.
- Busque Azure Active Directory Premium en el cuadro de búsqueda.
- Pase el ratón por encima de la ficha de Azure Active Directory Premium P1 o P2.NOTA: Una suscripción a Azure Active Directory Premium P1 es el mínimo requerido para crear un grupo de distribución dinámico.
- Haga clic en Comprar.
- Complete la compra.
- Haga clic en Facturación >Productos y servicios en el panel de navegación de la izquierda.
- Haga clic en Asignar a los usuarios en el Panel Premium de Azure Active Directory. Se abrirá la página de usuarios de Azure Active Directory Premium. (Vea la imagen a continuación)
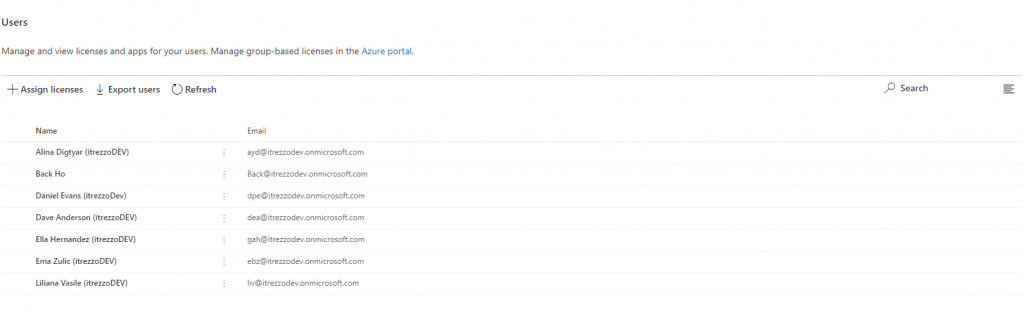
- Haga clic en +Asignar licencias. Se abrirá la ventana para Asignar licencias a los usuarios. (Vea la imagen a continuación)
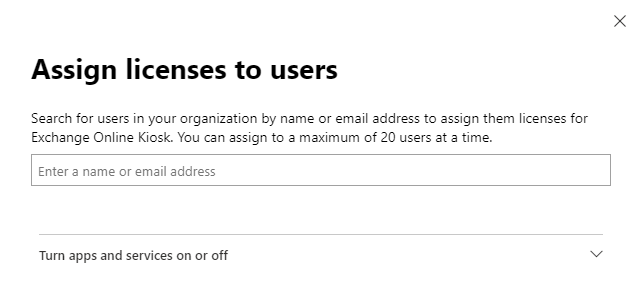
- Busque los usuarios deseados a los que asignar la licencia.
- Haga clic en Asignar en la esquina inferior izquierda de la ventana.
Crear un grupo de distribución
- Abra el portal de administración de Microsoft 365.
- Haga clic en Azure Active Directory en centros de administración dentro del panel de navegación de la izquierda. (Vea la imagen a continuación)
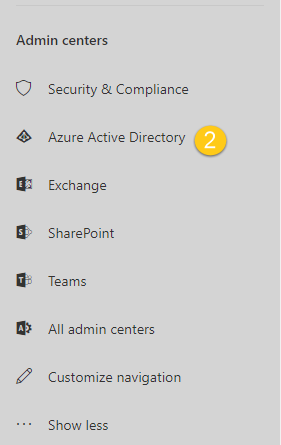 NOTA: Puede que necesite hacer clic en Mostrar todo para expandir los centros de administración para encontrar el Azure Active Directory.
NOTA: Puede que necesite hacer clic en Mostrar todo para expandir los centros de administración para encontrar el Azure Active Directory. - Haga clic en los Grupos Azure Active Directory >. (Vea la imagen a continuación).
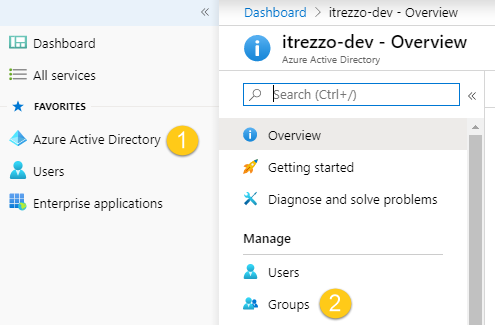
- Haga clic en +Nuevo grupo. Aparecerá un formulario en la pantalla para rellenar. (Vea la imagen a continuación)
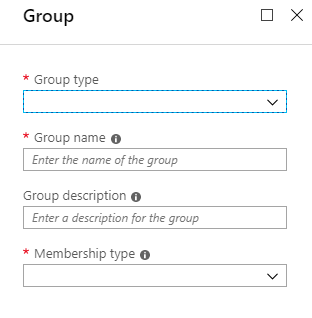
- Configure el tipo de Grupo como Seguridad.
- Nombre el grupo.
- Introduzca una descripción del grupo.
- Configure el tipo de membresía a Usuario Dinámico.
- Haga clic en Agregar consulta dinámica.
- Haga clic en Regla avanzada.
- Ingrese su consulta.
- Haga clic en Agregar consulta.
- Haga clic en Crear. NOTA: Puede tomar varios minutos para que el grupo de distribución sea creado.
NOTA: Debido a los recientes cambios realizados por Microsoft, las actualizaciones realizadas a las Listas de Distribución Dinámica en Microsoft 365 tardarán hasta 24 horas en mostrarse en la respectiva DDL (Lista de Distribución Dinámica). Debido a esto, las actualizaciones realizadas por la ejecución programada en CiraSync pueden tardar hasta 48 horas en mostrarse. Una sincronización manual desde el Panel de control, después de que la actualización aparezca en el DDL, replicará el cambio más rápidamente.
Crear colecciones de contactos a partir de grupos de distribución de Microsoft 365
- Acceda al panel de control de CiraSync Edición Empresarial.
- Haga clic en el + en las Colecciones de Contacto (Vea la imagen a continuación.)
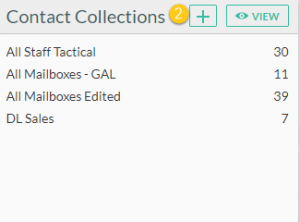 Se le llevará al panel de la colección de contactos. (Vea la imagen a continuación)
Se le llevará al panel de la colección de contactos. (Vea la imagen a continuación)
- Haga clic en el icono del bolígrafo.
- Nombre la colección.
- Busque el Grupo de distribución que creó anteriormente en la sección Creación de un grupo de distribución de esta guía.
- Haga clic en el grupo. El grupo debe aparecer en la vista previa de la colección a la derecha.
- Haga clic en GUARDAR en la esquina superior derecha del panel de control.
Ahora que ha creado grupos de Distribución Dinámica, vamos a ver la Lista Global de Direcciones a través de Outlook.


