Ce guide montre comment utiliser CiraSync Enterprise Edition pour synchroniser la liste d’adresses globale (GAL) entre deux tenants Office 365.
Si vous êtes un utilisateur du mode Exchange « on-premise », découvrez comment partager des contacts entre deux organisations Exchange sur itrezzo!
Avant de Commencer
Dans ce guide, nous supposons que vous avez déjà défini un compte de service dédié avec le mode d’emprunt d’identité pour CiraSync. Sans un compte d’administrateur avec le rôle d’emprunt d’identité, CiraSync ne pourra pas transmettre les mises à jour des contacts et du calendrier aux boîtes aux lettres des utilisateurs. Consultez les articles suivants pour savoir comment configurer un compte de service dédié avec les autorisations appropriées pour tous vos tenants; puis continuez la lecture de cet article pour savoir comment synchroniser la liste d’adresses globale entre plusieurs tenants avec CiraSync Enterprise Edition:
- Configuration d’un Compte de Service Dédié pour CiraSync dans Office 365
- Configuration du mode d’emprunt d’identité pour synchroniser les boîtes aux lettres des utilisateurs
- Attribuer un compte de service Office 365 spécifique à CiraSync
Instructions
Création d’une boîte aux lettres utilisateur
- Lancez le centre d’administration Office 365 du tenant A.
- Cliquez sur Utilisateurs > Utilisateurs actifs dans le panneau de navigation de gauche.
- Cliquez sur +Ajouter un utilisateur en haut de la page. Le panneau Ajouter un nouvel utilisateur apparaîtra à l’écran. (Voir l’image ci-dessous.)
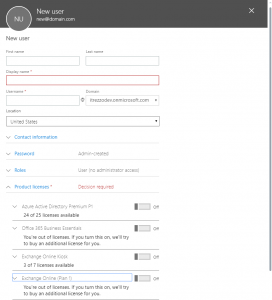
- Donnez un nom à cette boîte aux lettres.
- Cliquez sur Mot de passe > Laissez-moi créer le mot de passe.
- Créez un mot de passe fort pour la boîte aux lettres.
- Décochez la case Permettre à cet utilisateur de changer son mot de passe lors de sa première connexion.
- Cliquez sur le curseur à côté de Plan Exchange Online pour attribuer une licence Microsoft Exchange à la boîte aux lettres. NOTE: Vous pouvez attribuer l’une de ces licences-ci: Kiosk pour 2,00 $ par mois ou Microsoft F1 / Plan 1 pour 4,00 $ par mois.
- Cliquez sur Ajouter en bas du panneau.
Synchroniser la liste d’adresses globale avec la nouvelle boîte utilisateur
- Connectez-vous au tableau de bord de CiraSync du tenant A.
- Cliquez sur + dans le volet Contact List pane.
- Sélectionnez la liste d’adresses globale à utiliser comme type de source de contact.
- Suivez l’assistant pour créer une configuration de synchronisation. NOTE: La source sera les contacts du Tenant A, source qui peut être Toutes les boîtes aux lettres (All Mailboxes) et/ou Tous les utilisateurs (ll Users), une Collection de contacts ou une Liste de distribution dynamique. La cible sera la boîte aux lettres créée dans la section Création d’une boîte aux lettres utilisateur de ce guide.
- Effectuez une synchronisation manuelle avec la case Update Cache.
Synchroniser la liste d’adresses globale du tenant A au tenant B
- Connectez-vous au tableau de bord de CiraSync du tenant B.
- Cliquez sur le + dans le volet Contact Lists. (Voir l’image ci-dessous.)
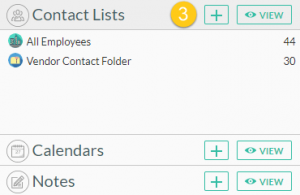
- Sélectionnez Shared Mailbox at another Company comme type de source de contact. (Voir l’image ci-dessous.)
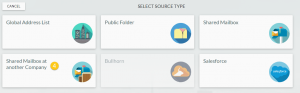
- Saisissez la boîte aux lettres utilisateur qui a été créée dans la section Création d’une boîte aux lettres utilisateur de ce guide.
- Cliquez sur SIGN IN. (Voir l’image ci-dessous.)

- Vous serez redirigé vers la page de connexion d’Office 365. (Voir l’image ci-dessous.)
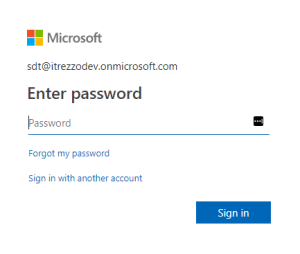
- Saisissez le mot de passe de la boîte aux lettres utilisateur.
- Cliquez sur Se connecter. Vous serez redirigé vers STEP 1: Select Private Folder from another Company. (Voir l’image ci-dessous.)
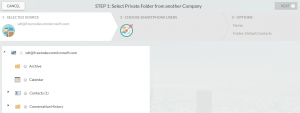
- Sélectionnez la liste de contacts créée à partir de la synchronisation effectuée dans la section Synchroniser la liste d’adresses globale avec la nouvelle boîte utilisateur de ce guide.
- Cliquez sur NEXT. (Voir l’image ci-dessous.)
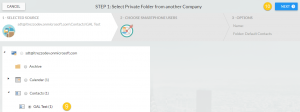 Vous serez redirigé vers STEP 2: Choose target mailboxes. (Voir l’image ci-dessous.)
Vous serez redirigé vers STEP 2: Choose target mailboxes. (Voir l’image ci-dessous.) 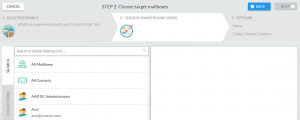
- Selectionnez All Mailboxes pour synchroniser la liste d’adresses globale du tenant A avec vos utilisateurs.
- Cliquez sur NEXT. (Voir l’image ci-dessous.)
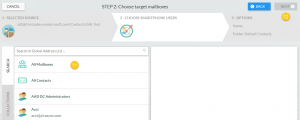 Vous serez redirigé vers STEP 3: Specify contact list options. (Voir l’image ci-dessous.)
Vous serez redirigé vers STEP 3: Specify contact list options. (Voir l’image ci-dessous.) 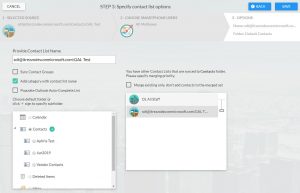
- Nommez la liste de contacts que vous êtes sur le point de créer dans la zone sous Provide Contact List Name. Le nom de la liste de contacts sera ajouté en tant que catégorie pour chaque contact synchronisé par CiraSync.
- Cochez Sync Contact Groups si vous avez des groupes dans la liste de contacts et que vous souhaitez synchroniser les membres de ce groupe. Vous pouvez passer à l’étape suivante si ce n’est pas le cas.
- Cochez la case Populate Outlook Auto-Complete List si vous souhaitez que ces contacts de synchronisation apparaissent dans la liste de saisie semi-automatique d’Outlook. Vous pouvez passer à l’étape suivante si ce n’est pas le cas.
- Cliquez sur le + à côté de Contacts, puis nommez le sous-dossier à synchroniser avec un sous-dossier. Si vous souhaitez synchroniser ces contacts avec votre dossier Contacts principal, passez à Step 14.
- Cliquez sur SAVE. (Voir l’image ci-dessous.)
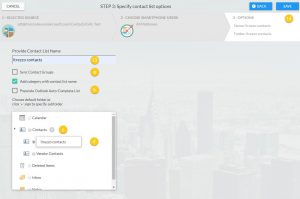 Vous serez redirigé vers un résumé de synchronisation. (Voir l’image ci-dessous.)
Vous serez redirigé vers un résumé de synchronisation. (Voir l’image ci-dessous.) 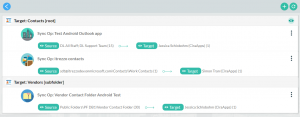
- Cliquez sur la flèche de retour bleue pour revenir au tableau de bord.
- Cochez la case Update Cache sous le volet Sync Status dans le coin supérieur droit du tableau de bord.
- Cliquez sur SYNC NOW pour lancer une synchronisation manuelle. (Voir l’image ci-dessous.)
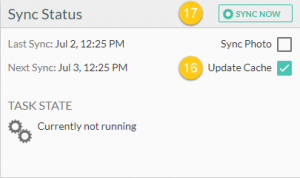
Pour synchroniser directement les deux GAL sans avoir à créer une boîte aux lettres vide, découvrez notre nouveau produit CiraHub!


