Sincronizar la Lista Global de Direcciones entre dos inquilinos es posible y más fácil de lo que imaginas. En este artículo le ayudaremos a conseguirlo.
NOTA: Organizaciones que buscan sincronizar las Listas Globales de Direcciones entre dos empresas, consulten CiraHub.
Esta guía muestra cómo utilizar CiraSync Edición Empresarial para sincronizar la Lista Global de Direcciones (LGD) entre dos inquilinos de Microsoft 365.
Si usted es un usuario de Exchange on-premise, ¡aprenda a compartir contactos entre dos organizaciones de Exchange en itrezzo!
Antes de comenzar
Esta guía asume que se ha establecido una cuenta de servicio dedicada con el modo de suplantación para los inquilinos de CiraSync que participan en este procedimiento. Sin una cuenta de administrador con la aplicación de suplantación de identidad, CiraSync no podrá enviar actualizaciones de contactos y calendarios a los buzones de los usuarios. Consulte los siguientes artículos para aprender a configurar una cuenta de servicio dedicada con los permisos apropiados para todos sus inquilinos y luego vuelva aquí para aprender a sincronizar la LGD entre múltiples inquilinos con CiraSync Edición Empresarial:
- Configurar una cuenta de servicio dedicada para CiraSync en Microsoft 365
- Configuración del modo de personificación para sincronizar con buzones de usuario
- Hacer que CiraSync utilice una cuenta específica de servicio de Microsoft 365
Instrucciones
Crear un buzón de correo para el usuario
- Inicie sesión en el portal de administración de Microsoft 365 del Inquilino A.
- Haga clic en Usuarios > Usuarios Activos en el panel de navegación izquierdo.
- Haga clic en «+Añadir un usuario» en la parte superior de la página. El panel «Añadir nuevo usuario» aparecerá en la pantalla. (Vea la imagen a continuación)
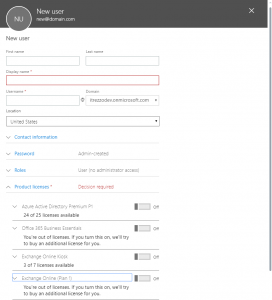
- Proporcione un nombre para este buzón
- Haga clic en Contraseña > Permítame crear la contraseña.
- Cree una contraseña segura para el buzón del usuario.
- Desmarque la casilla «Hacer que este usuario cambie su contraseña cuando inicie sesión por primera vez».
- Haga clic en el control deslizante junto a un plan online de Exchange para asignar una licencia de Microsoft Exchange al buzón. NOTA: Las licencias pueden ser cualquiera de los siguientes planes en Microsoft 365: Kiosk por $2.00 por mes o Microsoft F1/Plan 1 por $4.00 por mes.
- Haga clic en «Añadir» en la parte inferior del panel.
Sincronizando la Lista Global de Direcciones con el nuevo buzón del usuario
- Entra en el panel de control de CiraSync del Inquilino A.
- Haz clic en + en el panel de la lista de contactos.
- Seleccione «Lista Global de Direcciones» como el tipo de fuente de contacto.
- Siga el asistente para crear una configuración de sincronización. NOTA: La fuente serán los contactos de la LGD del Inquilino A, que pueden ser de «Todos los Buzones» y/o «Todos los Usuarios», una Colección de Contactos, o una Lista de Distribución Dinámica. El destino será el buzón de usuario creado en la sección «Crear un buzón de correo» de esta guía.
- Realice una sincronización manual con la casilla «Actualizar caché» marcada.
Sincronización de la Lista Global de Direcciones del Inquilino A con la del Inquilino B
- Entra en el panel de control de CiraSync del Inquilino B.
- Haz clic en + en el panel de la lista de contactos. (Vea la imagen a continuación)
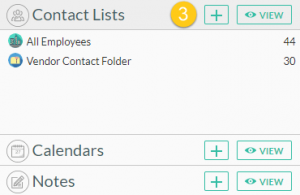
- Seleccione «Buzón compartido en otra empresa» como tipo de fuente de contacto. (Vea la imagen a continuación)
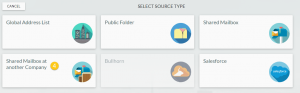
- Escriba el buzón que se creó en la sección «Crear un buzón de correo» de esta guía.
- Haga clic en INICIAR SESIÓN. (Vea la imagen a continuación)

- Será llevado a la página de inicio de sesión de Microsoft 365. (Vea la imagen a continuación)
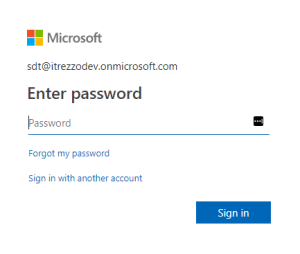
- Escriba la contraseña del buzón del usuario.
- Haga clic en Iniciar sesión. Se le llevará a PASO 1: Seleccione la Carpeta Privada de otra compañía. (Vea la imagen a continuación)
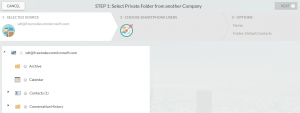
- Seleccione la lista de contactos creada a partir de la sincronización realizada en la sección «Sincronizando la Lista Global de Direcciones con el nuevo buzón del usuario» de esta guía.
- Haga clic en SIGUIENTE. (Vea la imagen a continuación)
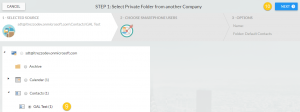 Se le llevará al PASO 2: Elegir los buzones de destino.(Vea la imagen a continuación)
Se le llevará al PASO 2: Elegir los buzones de destino.(Vea la imagen a continuación) 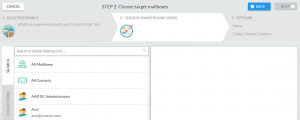
- Selecciona «Todos los buzones» para sincronizar la LGD del Inquilino A con tus usuarios.
- Haga clic en SIGUIENTE. (Vea la imagen a continuación.)
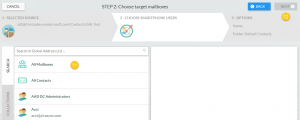 Se le llevará al PASO 3: Especificar las opciones de la lista de contactos. (Vea la imagen a continuación.)
Se le llevará al PASO 3: Especificar las opciones de la lista de contactos. (Vea la imagen a continuación.) 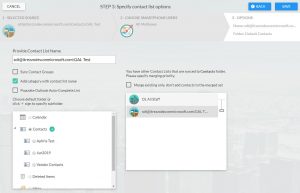
- Ponga un nombre a la lista de contactos que va a crear en el recuadro que se encuentra en «Proporcionar nombre de la lista de contactos». El nombre de la lista de contactos se añadirá como una categoría para cada contacto sincronizado por CiraSync.
- Marque «Sincronizar Grupos de Contacto» si tiene grupos en la lista de contactos y le gustaría sincronizar los miembros de ese grupo. Si no es así, puede pasar al siguiente paso.
- Marque «Llenar la lista de autocompletar de Outlook» si desea que estos contactos de sincronización aparezcan en la lista de autocompletar de Outlook. Si no es así, puede pasar al siguiente paso.
- Haz clic en el +junto a Contactos y luego nombra la subcarpeta para sincronizarla con una subcarpeta. Si quieres sincronizar estos contactos con tu carpeta principal de Contactos, entonces salta al Paso 14.
- Haga clic en GUARDAR. (Vea la imagen a continuación.)
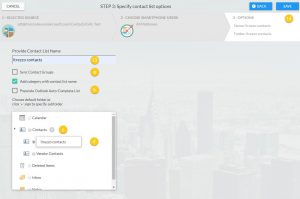 Usted será llevado al panel de resumen de sincronización. (Vea la imagen a continuación)
Usted será llevado al panel de resumen de sincronización. (Vea la imagen a continuación) 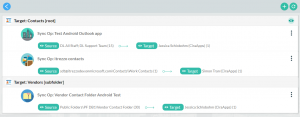
- Haga clic en la flecha azul hacia atráspara volver al panel de control del inquilino de CiraSync.
- Marque la casilla «Actualizar caché» bajo el panel de «estado de sincronización» en la esquina superior derecha del panel.
- Haga clic en «Sincronizar ahora» para ejecutar una sincronización manual. (Vea la imagen a continuación)
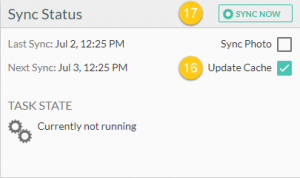
¡Y listo! Acabamos de sincronizar la lista global de direcciones entre dos inquilinos.
Para sincronizar directamente los dos GAL sin tener que crear un buzón vacío, ¡eche un vistazo a nuestro nuevo producto, CiraHub!


