Ce guide explique comment synchroniser des sous-ensembles de listes de contacts avec un sous-ensemble d’utilisateurs.
NOTE: l’exemple de ce guide montre comment synchroniser des sous-ensembles de la liste d’adresses globale avec deux groupes d’utilisateurs différents.
Instructions
Création de collections de contacts pour catégoriser les utilisateurs
- Connectez-vous au tableau de bord d’accueil de CiraSync.
- Cliquez sur le + dans le volet Contacts Collections.
- Cliquez sur l’icône du stylo pour nommer la collection.
- Ajoutez des utilisateurs à la collection. NOTE: Les utilisateurs peuvent être ajoutés individuellement à la collection. Cependant, nous vous recommandons d’utiliser un groupe de distribution dynamique Office 365 afin que vous puissiez ajouter plusieurs utilisateurs en un seul clic. En outre, si vous n’avez pas beaucoup d’utilisateurs à synchroniser, vous pouvez également ajouter toutes les boîtes aux lettres (All Mailboxes) à la collection, développer (Expand) la collection, puis exclure manuellement les boîtes aux lettres d’utilisateurs que vous ne souhaitez pas ajouter.
- Cliquez sur SAVE.
- Répétez lesétapes 1 à 5 pour créer plusieurs collections de contacts. Dans ce guide, nous utiliserons deux collections de contacts: l’une appelée Utilisateurs VIP (VIP Users) et l’autre appelée Utilisateurs courants (Regular Users).
Synchronisation des sous-ensembles de la liste de contacts avec les sous-ensembles d’utilisateurs
- Cliquez sur le + dans le volet Contact Lists.
- Sélectionnez la liste d’adresses globale (Global Address List) comme type de source de contact. Vous serez redirigé vers STEP 1: Select Active Directory Items. (Voir l’image ci-dessous.)
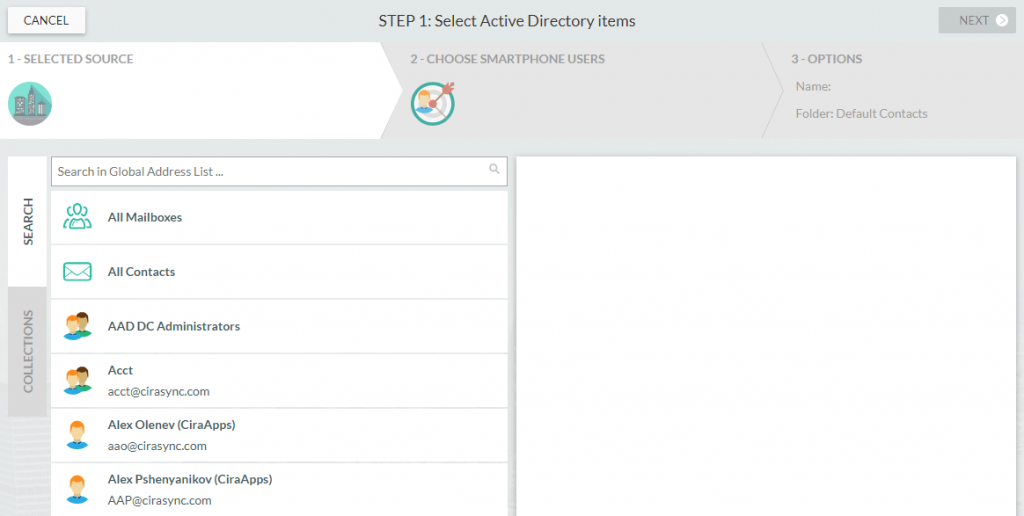
- Sélectionnez la source de contact souhaitée. NOTE: Une source peut être Tous les contacts et/ou Toutes les boîtes aux lettres (All Contacts and/or All Mailboxes), une boîte aux lettres utilisateur, une collection de contacts ou un groupe de distribution dynamique. Pour synchroniser un sous-ensemble de la liste d’adresses globale, sélectionnez l’une des collections de contacts créées dans la section Création de collections de contacts pour catégoriser les utilisateurs de ce guide. Dans cet exemple, cliquez sur l’onglet COLLECTIONS et sélectionnez VIP Users.
- Cliquez sur NEXT. Vous serez redirigé vers STEP 2: Choose target mailboxes. (Voir l’image ci-dessous.)
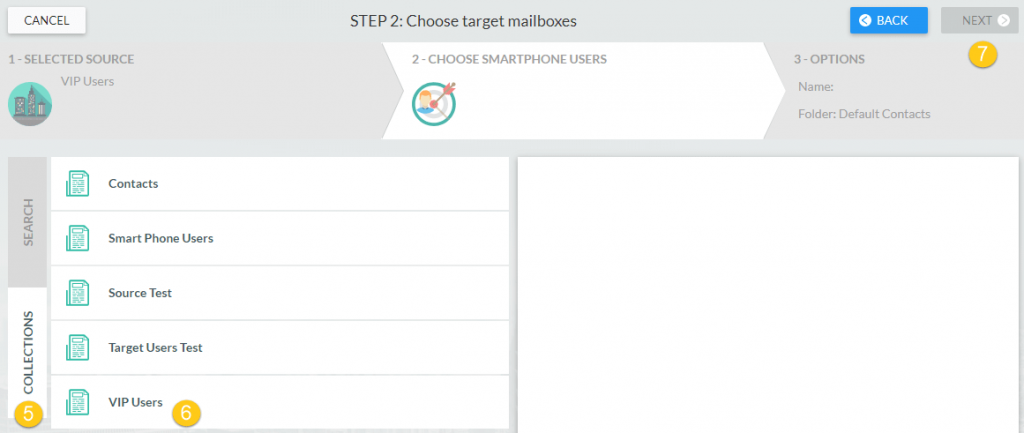
- Cliquez sur l’onglet Collections pour afficher une liste des collections de contacts CiraSync.
- Sélectionnez l’une des collections de contacts créées dans la section Création de collections de contacts pour catégoriser les utilisateurs de ce guide.
- Cliquez sur NEXT. (Voir l’image ci-dessous.) Vous serez redirigé vers STEP 3: Specify contact list options. (Voir l’image ci-dessous.)

- Nommez la liste de contacts dans la zone sous Provide Contact List Name. Dans cet exemple, nous nomerons la liste de contacts GAL Contacts (VIP Users).
- Cochez Sync Contact Groups pour synchroniser les groupes qui apparaissent dans la liste de contacts en tant que contact unique. Si vous ne cochez pas cette case, seuls les membres du groupe seront synchronisés en tant que contact.
- Si vous laissez la case Add category with contact list name cochée, tous les contacts synchronisés par CiraSync auront le nom de la liste de contacts dans le champ Catégorie. Si le champ Catégorie est déjà rempli, CiraSync ne supprimera pas les données du champ. Au lieu de cela, CiraSync ajoutera le nom à côté de ces données.
- Cochez Populate Outlook Auto-Complete List pour que les contacts synchronisés apparaissent dans la liste de saisie semi-automatique Outlook.
- Cliquez sur le + à côté de Contacts pour synchroniser la liste de contacts en tant que sous-dossier. Si vous souhaitez synchroniser avec le dossier principal Contacts, passez à l’étape 9.
- Cliquez sur SAVE. Vous serez redirigé vers le tableau de bord résumant la synchronisation. (Voir l’image ci-dessous.)
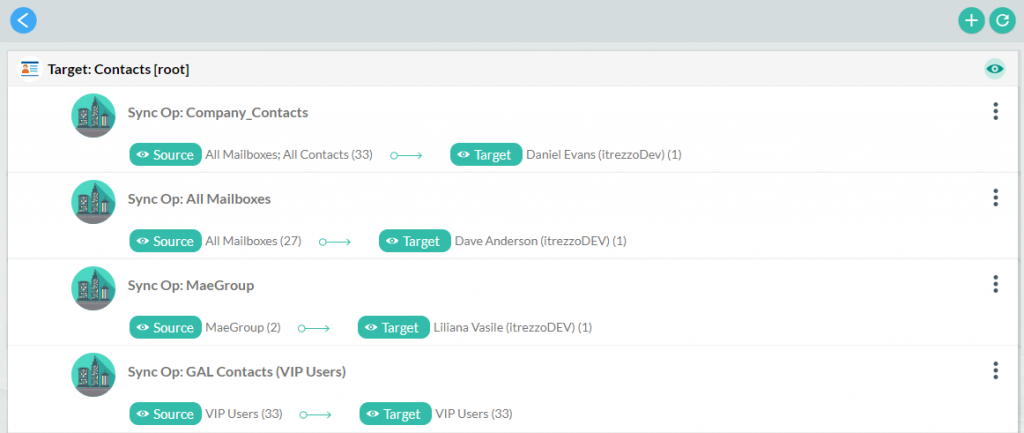
- Cliquez sur la flèche de retour bleue pour revenir au tableau de bord d’accueil.
- Répétez les étapes 1 à 10 pour synchroniser d’autres sous-ensembles d’utilisateurs avec d’autres sous-ensembles de listes de contacts. Dans cet exemple, une liste de contacts sera créée et appelée GAL (Regular Users), et elle utilise la Collection de contacts Regular Users comme source et cible de la synchronisation.
- Cochez la case Update Cache sous le volet Sync Status .
- Cliquez sur SYNC NOW pour effectuer une synchronisation manuelle. (Voir l’image ci-dessous.)
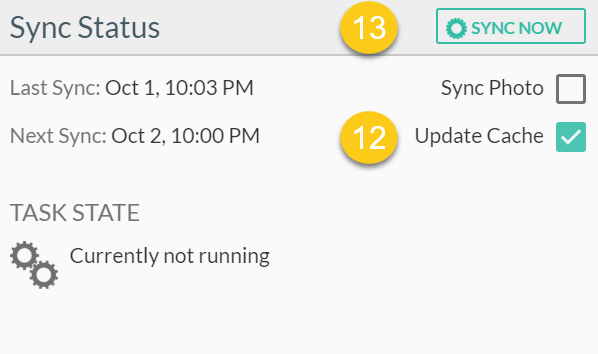 NOTE: Si le CiraSync Streamer est activé, vous pouvez ignorer la synchronisation manuelle. CiraSync exécutera cette tâche de synchronisation lors de la prochaine synchronisation planifiée.
NOTE: Si le CiraSync Streamer est activé, vous pouvez ignorer la synchronisation manuelle. CiraSync exécutera cette tâche de synchronisation lors de la prochaine synchronisation planifiée.


