Exporting Outlook contacts allows you to back up your data and even use it when changing devices or email systems. But is the process the same regardless of the Outlook version or device?
No, in fact, let’s look at how to export Outlook contacts in the new Outlook, Classic Outlook, and Mac devices.
Export Outlook Contacts in New Outlook
1. Log in to your Outlook account through a web browser.
2. Click on the People or Contacts icon, typically located in the bottom-left corner of the app launcher menu.
![]()
Outlook offers several helpful icons, such as Calendar, Mail, and People, which allow you to seamlessly navigate between key features of the platform:

Note: The icon might vary depending on your Outlook version. If you can’t locate the icon, try searching for “People” in the top search bar.
3. Select Manage and Export Contacts from the available options, depending on your interface version.
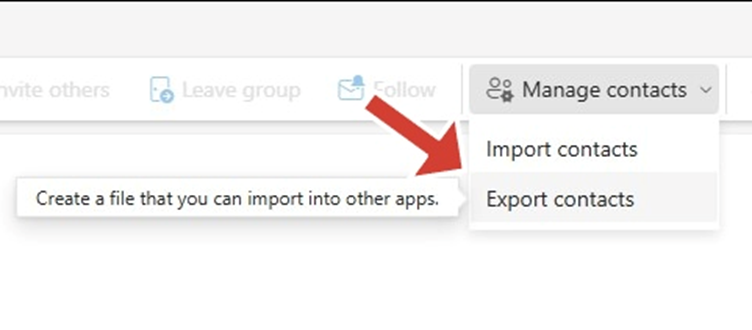
Note: Note: If the option isn’t visible, verify whether you are using the New Outlook or check for admin-level restrictions.
4. Choose the specific contacts you want to export, such as contacts from a particular folder or all contacts.

5. Click the Export button to generate a file, usually in CSV format. Then, a download should pop up on your screen.
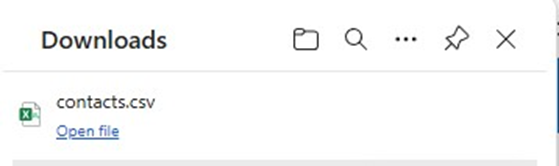
Note: CSV files are commonly used for importing/exporting contact data into other platforms like Google Contacts.
6. Download the file to your device and save it in a secure location for further use.
You may also like: How to Create a Contact Group in Outlook?
Export Outlook Contacts in Classic Outlook
1. Open Microsoft Outlook on your computer.
2. Click on File in the top-left corner of the Outlook window.
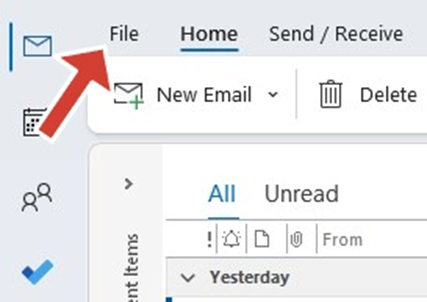
3. Select Open & Export and then click on Import/Export. The Open & Export menu allows access to features like opening Outlook Data Files and exporting or importing contacts and emails.
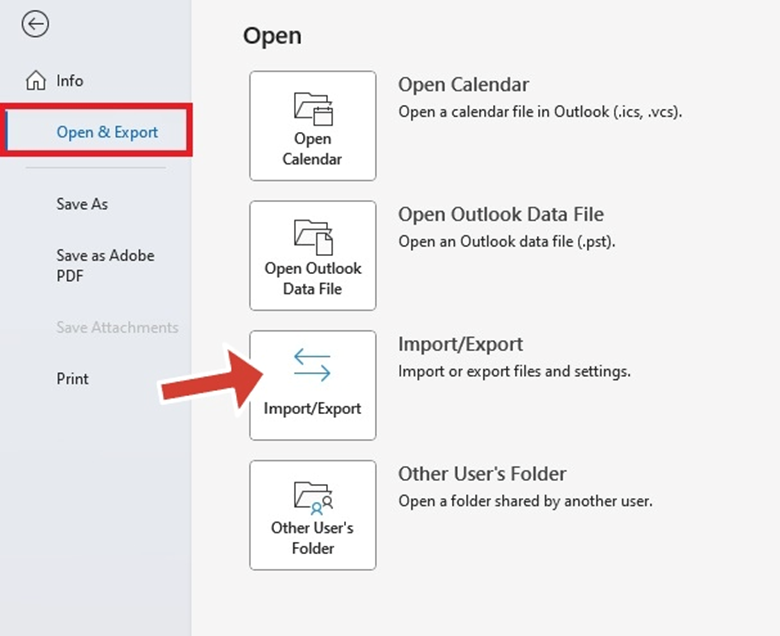
4. In the Import and Export Wizard, select Export to a file and click Next.
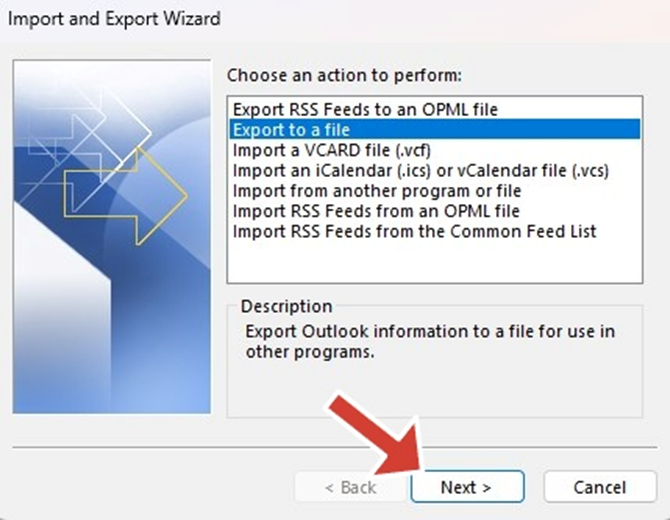
5. Choose Comma Separated Values (CSV) and click Next.
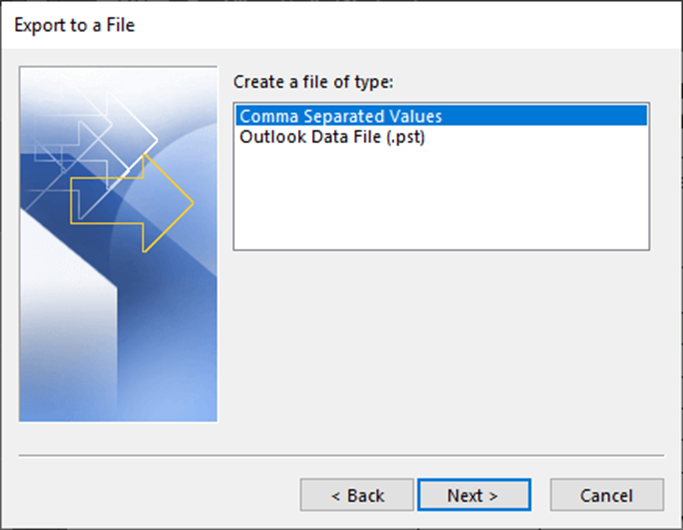
The CSV format is widely supported by spreadsheet applications, making it perfect for exporting contacts.
6. Select the Contacts folder containing the Global Address List contacts you want to export. If you have multiple accounts, ensure that you select the correct account and Contacts folder, then click Next.
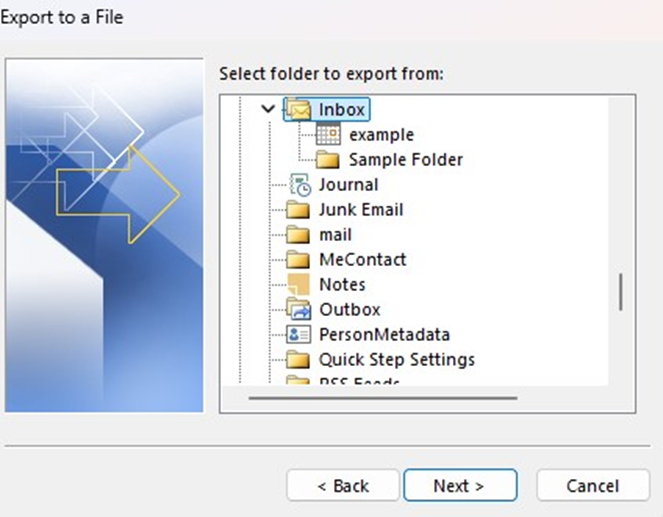
7. Click the Browse button to specify the location where you want to save the exported file.
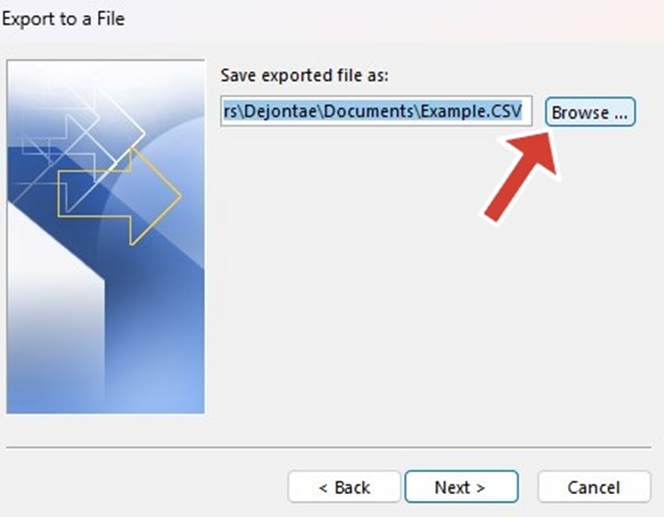
Note: Choose a memorable location, such as your desktop or a dedicated folder for exports. Assign a clear, descriptive name to the file, such as „Outlook_Contacts_Export.“
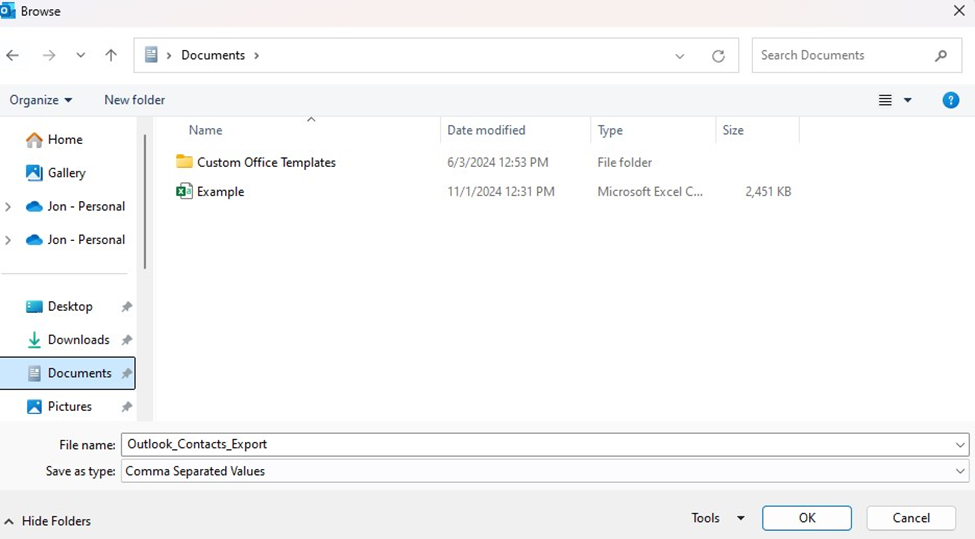
8. Click Next to proceed to the final step.
9. Click Map Custom Fields to customize which contact fields appear in the exported file.
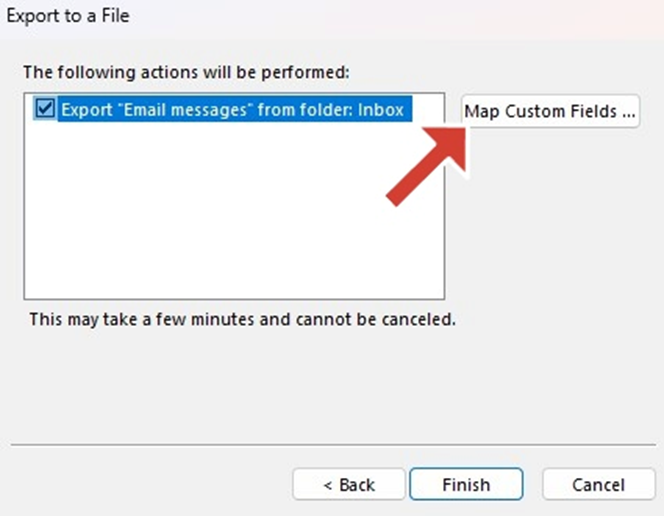
10. The Map Custom Fields feature allows you to select or rearrange the data fields included in the CSV file. Common fields include name, email address, phone number, and company. Customizing fields ensures the export meets your specific needs. Click Ok once you are done.
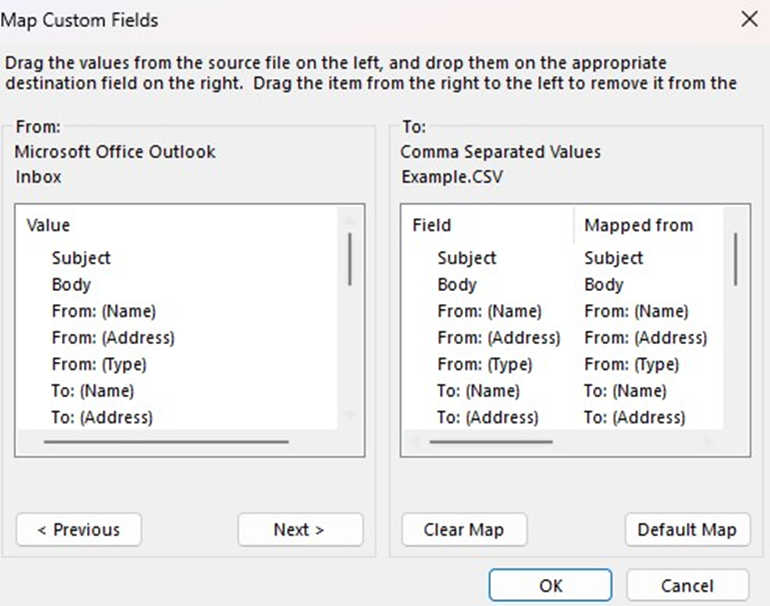
11. Outlook will then begin exporting your contacts. Wait for the process to complete. When the export is complete, navigate to the location where you saved the file.
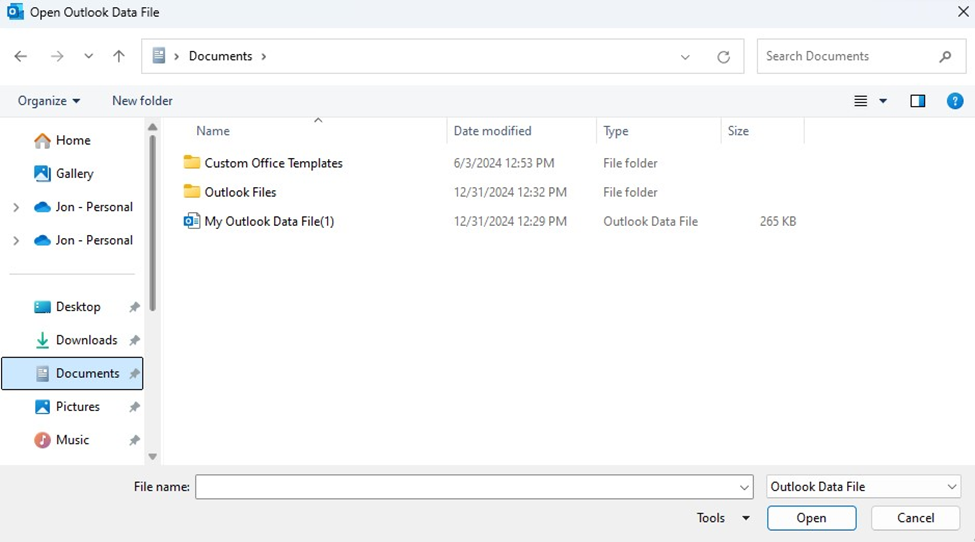
Export Outlook Contacts in Mac
1. Click on Contacts after launching Outlook for Mac.
2. Click the File menu and select Export.
3. When a box appears, it asks, „What do you want to export?“ Select „Add contacts to a list (text separated by tabs).“ Next, press the bottom right arrow.
4. A box to save appears. Enter the filename you wish to give it in the „Save As“ area. Ensure that your file name ends with the „.txt“ extension. Select „Where“ and your desktop. Next, press the „Save“ button.
5. Your contacts are then exported via Outlook. Click the Done button to finish the export.
How do I Automatically Export Data From Outlook to Excel?
1. After your contacts are copied to a .csv file, you can import them to another computer with Outlook for Windows or to another email service such as Excel.
2. You would simply locate and click on your exported .csv file, which will automatically open up as an Excel file.
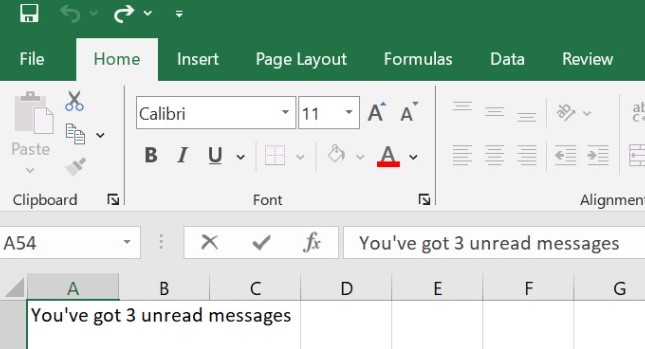
Takeaway
Exporting contacts makes sharing and working together so much easier. Additionally, management and organization become simpler.
You can filter and sort contacts in an exported file to make it work. This facilitates communication and boosts productivity while also fostering better interpersonal relationships. Additionally, exporting your contacts on a regular basis allows you to efficiently manage and share your contacts list while safeguarding you against any data loss.
How to export Outlook contacts lets you quickly move contacts from one platform to another, saving you time and effort. Hopefully, this article has helped break down how to effectively export your contacts in Microsoft Outlook.
FAQ
Can I export only specific contacts from Outlook?
Yes, you can export specific contacts from Outlook by moving them to a new folder or filtering them by category, then exporting just that folder or filtered list.
What formats can I export my contacts in?
You can export Outlook contacts in the following formats:
- Comma Separated Values (CSV): A plain-text format with fields separated by commas, compatible with spreadsheet tools.
- Outlook Data File (.PST): A format for storing Outlook data, including contacts, emails, and calendar entries.
- vCard Format (.VCF): Used for importing contacts into programs like Apple Contacts, Android devices, and other email clients.
- Excel File (XLSX or XLS): While not a direct export option, CSV files can be opened and saved as Excel files.
Are the exported contacts secure?
Exported contacts are not inherently secure, as formats like CSV or PST can be accessed by anyone with the appropriate software. To ensure security, store the file in a secure location, encrypt it if necessary, and limit access to trusted parties.
Can I export contacts from Outlook on the web?
Yes, you can export contacts from Outlook on the web by accessing the People section, selecting Manage > Export Contacts, and downloading the file in CSV format.
How do I export the global address list from Outlook?
You cannot directly export the Global Address List (GAL) from Outlook. However, you can use PowerShell or third-party tools such as CiraSync to extract and export the GAL to a file like CSV.
How to export Outlook contacts to Excel?
1. Start Microsoft Outlook on your computer.
2. Navigate to your contacts by clicking on the „People“ icon or selecting „Contacts“ from the navigation pane.
3. Click on the „File“ tab in the top left corner.
4. Select „Open & Export“ from the menu.
5. Click on „Import/Export“ to open the Import and Export Wizard.
6. In the Import and Export Wizard, choose „Export to a file“ and click „Next“.
7. Choose „Microsoft Excel“ or „Comma Separated Values (CSV)“ as the file type you want to export. Excel is preferable for direct use, but CSV can be used if you plan to import it into Excel later.
8. Choose the „Contacts“ folder you want to export. If you have multiple contact folders, make sure to select the correct one.
9. Click „Browse“ to choose the location where you want to save the exported file. Enter a file name and click „OK“.
10. Click „Next“ and then „Finish“ to start the export process.
11. Once the export is complete, navigate to the saved file location and open it in Microsoft Excel to verify the contacts have been exported correctly.
How do I extract all email addresses from Outlook?
1. Open Outlook.
2. Go to the „File“ menu.
3. Select „Open & Export“ and then „Import/Export“.
4. Choose „Export to a file“ and click „Next“.
5. Select „Microsoft Excel“ or „Comma Separated Values“ (CSV) and click „Next“.
6. Choose the contact folder you want to export from and click „Next“.
7. Choose a location to save the file and click „Finish“.
8. Open the exported file in Excel or any other spreadsheet program.
9. Look for the column containing the email addresses.
10. Copy the email addresses from this column.


