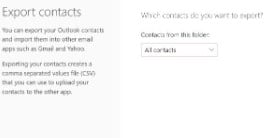En este artículo se ofrecen 16 tips que le ayudarán a gestionar los contactos en Outlook en 2024.
Los tips van desde:
- Crear una lista de contactos.
- Añadir contactos a las listas de contactos compartidos.
- Sincronización de las listas de contactos de Outlook con los smartphones.
- Organizar los contactos en Outlook para una experiencia limpia.
- Utilizar la vista y las categorías.
- Y mucho más.
Hagamos que su experiencia con Outlook sea mejor de lo que pueda imaginar.
Tip #1: Crear una lista de contactos en Outlook
Utilizar una lista de contactos en Outlook es una de las mejores formas de gestionar contactos en Outlook. Facilita el envío de correos electrónicos a varios destinatarios a la vez. Puede incluir una amplia gama de contactos en esta lista y dar a cada uno un nombre individual. A continuación le explicamos cómo crear una lista de contactos en Outlook.
1. Haga clic en el icono Personas tras abrir Outlook.
2. Seleccione Nueva lista de contactos en el menú desplegable haciendo clic en la opción Nuevo contacto del menú superior izquierdo.
3. Haga clic en Guardar y cerrar después de añadir los contactos deseados a la lista.
Tip #2: Sincronizar los contactos de Outlook con los Smartphones
Nuestro quinto Tip para gestionar los contactos en Outlook está relacionado con la Sincronización y una buena forma de sincronizar las listas de contactos de Outlook es utilizando CiraSync. CiraSync es un servicio basado en la nube que automatiza la sincronización de los contactos, calendarios, CRMs, Carpetas públicas , y Listas Globales de direcciones (GAL) a smartphones. Esta solución actúa como una sincronización unidireccional entre usuarios del buzón y la fuente.
CiraSync puede sincronizar varias listas de contactos y calendarios compartidos con un número ilimitado de smartphones de empresa con una frecuencia de sincronización de varias veces al día. Gracias a esta sincronización, por ejemplo, podrá tener Contactos de Outlook en su IPhone . Aquí está cómo sincronizar contactos de Outlook a smartphones:
1. Primero inicie sesión en su cuenta de CiraSync.
2. Haga clic en el icono «+» de la opción «Listas de contactos» que aparece más abajo. 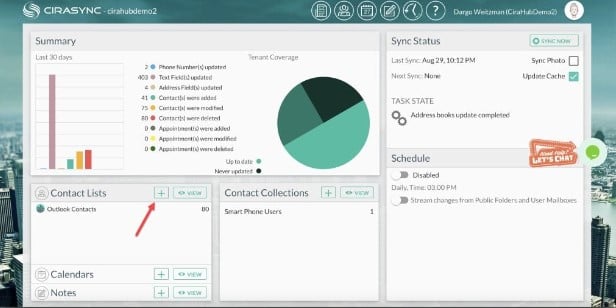
3. Seleccione un «Tipo de fuente». 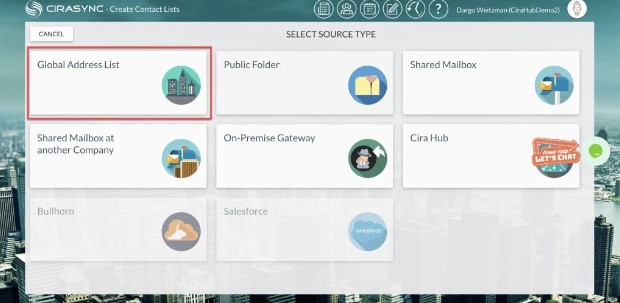
4. Elija cuál contacto desea sincronizar. 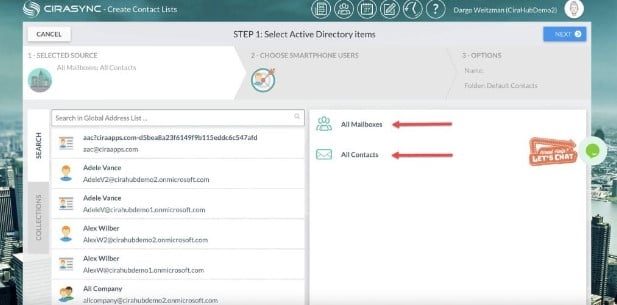
5. Seleccione «SIGUIENTE» en el menú situado en la esquina superior derecha.
6. Puede elegir el usuario al que desea dirigirse buscando su nombre en el campo Lista Global de Direcciones. 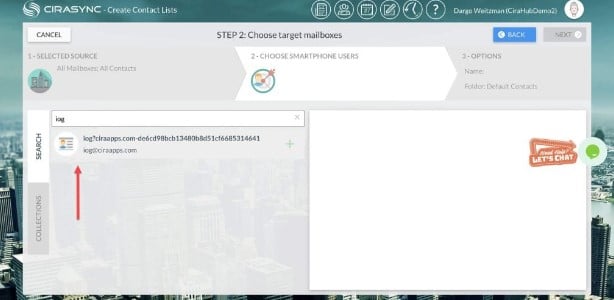
7. A continuación, haga clic en «SIGUIENTE» en la esquina superior derecha.
8. En el campo «Proporcionar nombre de lista de contactos», asigne un nombre a la lista de contactos y, a continuación, haga clic en GUARDAR. 
9. El panel de control para el resumen de sincronización será desplegado. Para volver al panel principal de CiraSync, haga clic en el icono Volver, situado en la esquina superior izquierda de la pantalla. 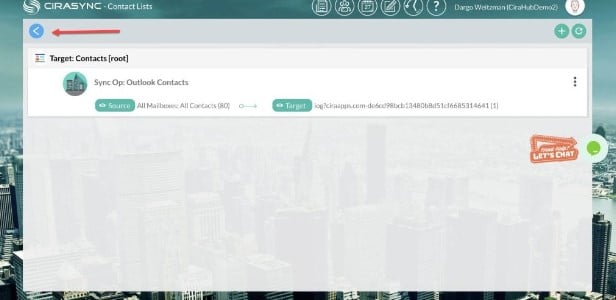
10. Para comenzar una sincronización manual, marque la casilla al lado de «Actualización de caché» en la sección «Estado de sincronización» en la parte superior derecha del panel de control. A continuación, haga clic en «SINCRONIZAR AHORA». 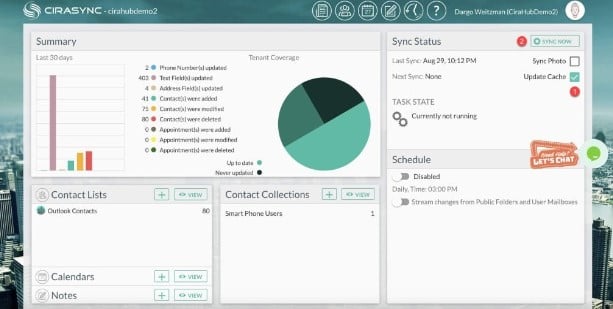
Tip #3: Añadir un nuevo contacto a la lista de contacto
Añadir un nuevo contacto a la lista de contactos es, obviamente, un Tip clave para gestionar los contactos de Outlook. He aquí cómo hacerlo:
1. Inicie sesión en Outlook.
2. Desde el panel de navegación, seleccione el icono de las personas.
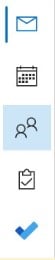
3. Seleccione nuevo contacto desde la barra de herramientas en la página de personas. 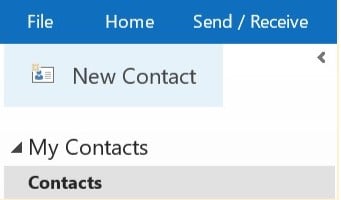
4. Ingrese la información de contacto. 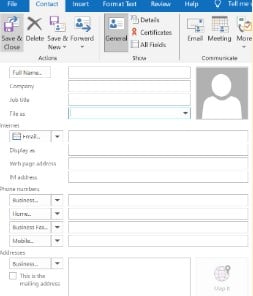
5. Elija «Guardar y cerrar».
Tip #4: Ver y editar los contactos en Outlook
Los usuarios pueden visualizar y editar cualquier información de contactos en Outlook. Para editar un contacto, siga los siguientes pasos:
1. Seleccione el contacto que desea editar.
2. Seleccione editar contracto haciendo clic derecho sobre el. 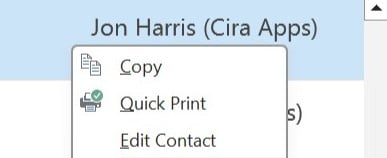
3. Haga las ediciones que desee. 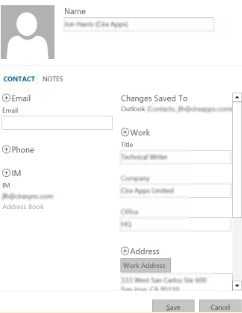
4. Después de editar, seleccione Guardar y Cerrar.
Tip #5: Compartir listas de contactos de Outlook con otras personas
También puede compartir una lista de contactos con otros adjuntándola a un mensaje. El destinatario podrá guardarlo en su carpeta de contactos.
1. Abra un nuevo mensaje.
2. En el cuerpo del mensaje, haga clic en Elemento de Outlook y arrastre el grupo de contactos desde Contactos.
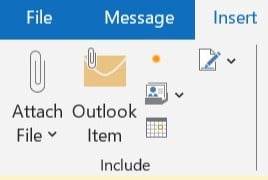
3. Envíe el mensaje
Tip #6: Actualice regularmente la información de los contactos
Outlook y Outlook Web Access permiten utilizar varias libretas de direcciones y listas de contactos. Utilizando el launcher de la aplicación personas en Outlook Online o la ventana de navegación de Outlook, puede acceder a sus contactos personales. Para ver y editar toda la información de sus contactos en Outlook, haga clic en el contacto en el panel central de la página Personas.
Tip #7: Añada notas y contexto
Las notas son una de las mejores maneras de gestionar los contactos en Outlook. Mantener notas lo hace estar más organizado y centrado en las tareas. Para crear y gestionar notas en Microsoft Outlook, solo siga estos simples pasos:
1. Para crear una nota presione CTRL+SHIFT+N.
2. Escriba el texto de la nota. 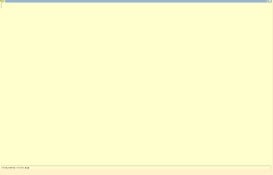
3. Haga clic en el icono de nota Imagen del botón situado en la esquina superior izquierda de la ventana de nota y, a continuación, seleccione Cerrar para finalizar la nota. Por último, consulte esta guía para aprender cómo sincronizar las notas de los contactos.
Tip #8: Aproveche Microsoft Copilot para mejorar Outlook
Microsoft 365 Copilot es una nueva aplicación que utiliza la inteligencia artificial (IA) para producir contenidos excelentes. Copilot está integrado con Microsoft 365. Word, Excel, Power Point, Outlook, Teams, y otros programas de Microsoft 365 que utiliza diariamente son solo algunas de las aplicaciones que funcionan con Copilot.
Copilot se diseñó para ayudar a los usuarios de Outlook a realizar varias tareas rápidamente.
Con la herramienta de IA, los usuarios pueden redactar trabajos, leer mensajes de correo electrónico y crear presentaciones. También pueden utilizarlo para generar correos electrónicos, entradas de blog, presentaciones y ofrecer recomendaciones gramaticales. Los usuarios sólo tienen que dar instrucciones, y Copilot responderá automáticamente con información significativa que refleje el significado que pretenden.
Tip #9: Organice los contactos en Outlook para una experiencia fluida
Su lista de contactos puede resultar un poco abrumadora si tiene un gran número de ellos. Puede encontrar a las personas que necesita reorganizando los contactos de su lista.
1. Seleccione persona.
2. Seleccione Lista en Inicio > Vista actual. 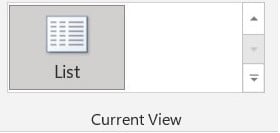
3. Haga clic en el encabezado de la columna que desee utilizar para ordenar los contactos.
Tip #10: Utilice los grupos de contactos de Outlook
Una lista de distribución, también conocida como un grupo de contactos es una lista de direcciones de correo electrónico que puede utilizarse para enviar un mensaje a varios destinatarios a la vez. Cuando envíe correos electrónicos con frecuencia al mismo conjunto de personas, como compañeros de equipo, amigos o miembros de un club u organización, esta funcionalidad es crucial.
1. Seleccione Personas en la barra de navegación.
2. Seleccione Nuevo grupo de contactos en Inicio . 
3. Ingrese el nombre del grupo en la casilla de Grupo de Contacto. 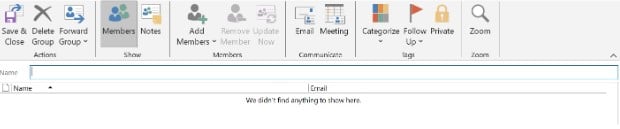
4. Seleccione Grupo de contactos > Añadir miembros y, a continuación, elija una de las siguientes opciones:
- Seleccione desde los contactos en Outlook.
- Seleccione «Desde la libreta de direcciones».
- Haga clic en Añadir nuevo contacto de correo electrónico.
5. Seleccione OK después de añadir los contactos o las entradas de su agenda.
6. Seleccione «Guardar y cerrar».
Tip #11: Utilizar las carpetas de contactos en Outlook
Una carpeta de contactos de Outlook es un contenedor para almacenar la información de los contactos. Puede crear carpetas para organizar los contactos por empresa, tipo u otros criterios. También puede compartir las carpetas de contactos de Outlook que pueden también ser usadas para compartir los contactos con otras personas.
Además, con la herramienta adecuada, puede incluso sincronizar los contactos de la carpeta pública. Siga estos pasos para crear una carpeta de contactos:1. Primero inicie sesión en su cuenta de Outlook . 2. En el menú de navegación, haga clic en la elipsis de la esquina inferior izquierda.
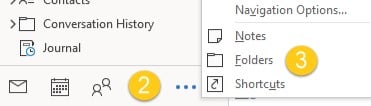 3.
3.
Haga clic en la opción Carpetas. 4. Haga clic con el botón derecho en la carpeta de los contactos en la esquina inferior derecha.
5. Haga clic en Nueva Carpeta.  6. Nombre su carpeta de contactos.
6. Nombre su carpeta de contactos.
7. Haga clic en OK. 8. Localice la carpeta recién creada y haga clic en Abrir. 9. Seleccione Nuevo Contacto para empezar a añadir contactos a la carpeta de contactos. 
Tip #12: Vistas de contactos
Veámos un tip más para la gestión de contactos de Outlook.
Puede ver los elementos de una carpeta de múltiples maneras con la ayuda de las vistas. Los usuarios pueden modificar las fuentes, así como la organización de los elementos, y muchas otras opciones, al personalizar las vistas de cada carpeta de Outlook, incluyendo la bandeja de entrada y el calendario.
1. Haga clic en la pestaña VER de la barra de opciones. 2. A continuación, elija la vista actual del grupo y haga clic el botón Cambio de Vista.
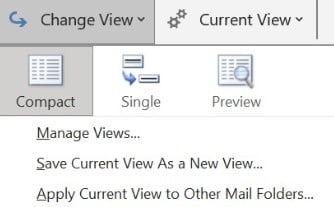 3.
3.
En el menú desplegable, elija una vista entre las opciones.
Tip #13: Utilice categorías y etiquetas para una mejor personalización
Outlook en la web y el nuevo Outlook tienen categorías que hacen simple el etiquetado, la categorización, y los grupos de mensajes. Asigne una o más categorías a sus mensajes, seleccionando entre las ya creadas o creando las suyas.
1. Haga clic en el botón derecho en un correo eléctronico o evento del calendario que ha seleccionado.
2. Haga clic en nueva categoría desde el menú de categorización.
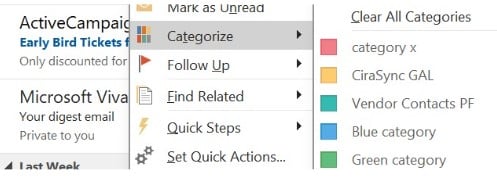
3. Después de dar un nombre a su categoría, haga clic en el icono de categoría para seleccionar un color, si lo desea.
![]()
4. Pulse la tecla intro.
Tip #14: Exporte los contactos de Outlook para usarlos en otras herramientas
Exportar contactos de Outlook le permite hacer copias de seguridad de sus datos e incluso utilizarlas cuando cambie de dispositivo o de sistema de correo electrónico. Veamos cómo exportar los contactos de Outlook siguiendo estos sencillos pasos.
- Seleccione el icono Personas de la barra de navegación izquierda.

- Elija el icono de gestor de contactos desde la pestaña Inicio. Exportar los contactos después de gestionarlos.

- En Contactos de esta carpeta, elija una opción y, a continuación, seleccione Exportar.

4. Seleccione los contactos que desea exportar y elija exportar.
También le puede gustar: ¿Cómo hacer una copia de seguridad de los correos electrónicos de Outlook?
Tip #15: Gestione y elimine los contactos duplicados regularmente
1. Haga clic en personas desde el panel de navegación.
2. En el grupo Vista actual, haga clic en la esquina derecha del cuadro de vistas y, a continuación, seleccione Teléfono.
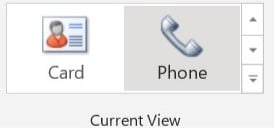
3. Para eliminar un contacto de su lista, haga clic sobre el contacto deseado mientras presiona la tecla Ctrl. 4. Pulse Suprimir o Ctrl+D una vez elegidos todos los duplicados.
Tip #16: Establezca los permisos y privacidad de la lista de contactos
Por último, pero ciertamente no la lista en nuestra lista de los mejores consejos para gestionar los contactos en Outlook, es el permiso y la privacidad. Para modificar quien puede acceder a su carpeta de lista de contactos, simplemente siga estos sencillos pasos:
- Haga clic con el botón derecho del ratón en la carpeta de los contactos cuyos permisos desea modificar en el panel de carpetas de personas.

2. Seleccione Propiedades.
3. Modifique los permisos de cada usuario de sus contactos. 
Para llevar
Esperamos que ahora sepa un poco más sobre cómo gestionar los contactos en Outlook. Mantener una base de datos actualizada y bien organizada de los contactos comerciales es esencial para asegurarse de que los canales de comunicación de su empresa funcionan con la máxima eficacia.
Es importante comprender perfectamente cómo utilizar todas las funciones de Microsoft Outlook para ayudar a mejorar la comunicación interna y con los clientes dentro de su organización.