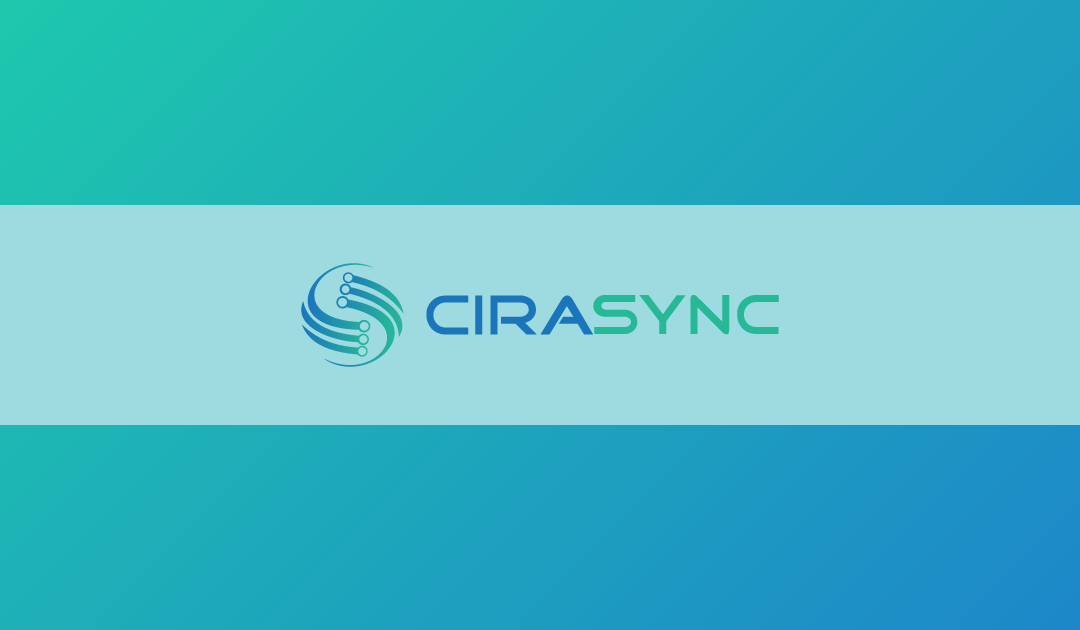Al ser una aplicación completa de correo electrónico y calendario, Outlook también permite hacer copias de seguridad de los mensajes.
De este modo, los usuarios de Outlook pueden guardar correos electrónicos de Outlook de forma masiva y tener una copia de los correos importantes, que puede ser útil para la migración, el archivo o la recuperación de datos. Vamos a mostrarle 4 formas de exportar o hacer copias de seguridad de los correos electrónicos de Outlook.
Método #1: Copia de seguridad de correos electrónicos de Outlook (archivo de datos de Outlook PST)
Outlook ofrece una opción para exportar los mensajes de correo electrónico, el calendario y las tareas a un archivo .pst. Este archivo puede importarse a otra cuenta de correo electrónico o utilizarse como copia de seguridad.
Este proceso implica seleccionar la cuenta de correo deseada en Outlook y exportar los elementos a un arhivo .pst. Cuando Outlook exporta a .pst, crea una copia, asegurándose de que nada sea eliminado de Outlook.
Siga estos pasos para hacer una copia de seguridad de los correos electrónicos de Outlook en un archivo .pst:
1. Abra Microsoft Outlook.
2. Vaya a la pestaña Archivo del menú superior.
3. Haga clic en Opciones > Avanzadas.
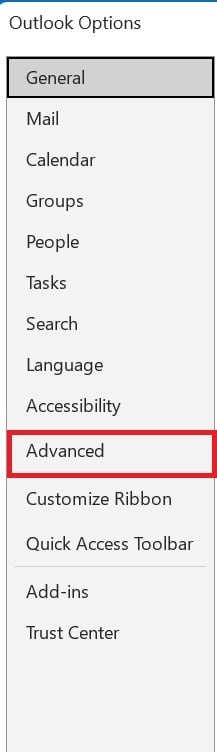
4. Desplácese hasta la categoría Exportar.
5. Haga clic en Exportar.

6. En el asistente de importación y exportación, seleccione «Exportar a un archivo» y haga clic en siguiente.
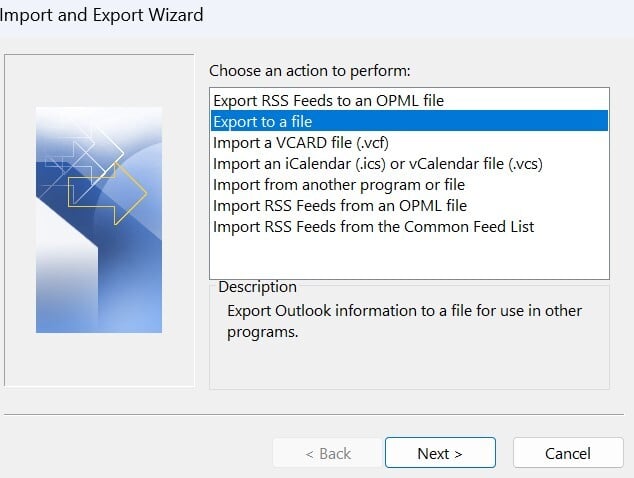
7. Seleccione Archivo de datos de Outlook (.pst) y haga clic en Siguiente.
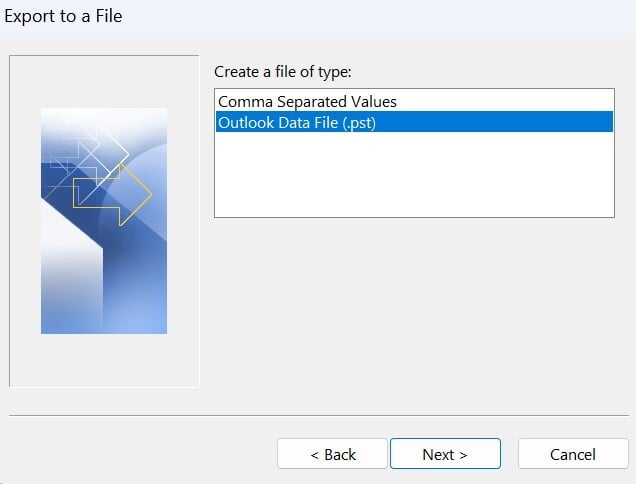
8. Elija la carpeta de correo electrónico de la que desea hacer una copia de seguridad. Seleccione su dirección de correo electrónico en la parte superior para hacer una copia de seguridad de todo su buzón.

9. Pulse Siguiente.
10. Elija una ubicación para guardar el archivo .pst y especifique un nombre.
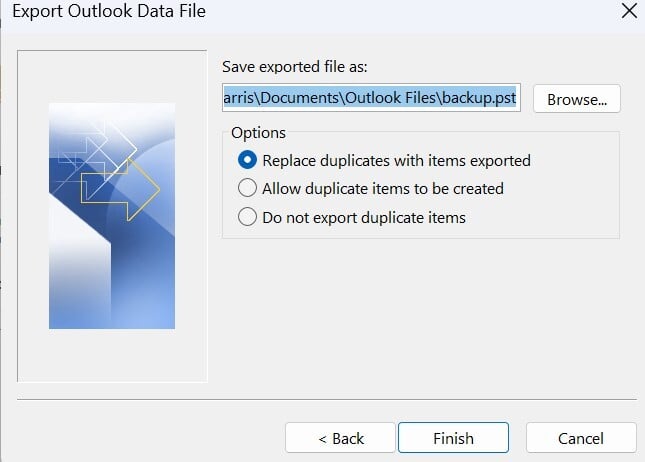
11. Haga clic en Finalizar.
Lectura recomendada: ¿Cómo agregar una cuenta de correo electrónico a Outlook?
Método #2: Copia de seguridad de correos electrónicos de Outlook 365 mediante arrastrar y soltar
Una de las mejores formas de hacer copias de seguridad de correos electrónicos desde Outlook es mediante el método de arrastrar y soltar.
Abra la carpeta de correo electrónico deseada en Outlook, seleccione los mensajes y arrástrelos y suéltelos en una carpeta local de su ordenador para crear una copia de seguridad.
1. Abra Microsoft Outlook.
2. Diríjase a la carpeta de correo que desea respaldar.
3. Seleccione los correos electrónicos de los que desea hacer una copia de seguridad Mantenga pulsada la tecla Ctrl (o Comando en su Mac) mientras hace clic en cada correo electrónico para seleccionar varios correos.
4. Arrastre los correos electrónicos seleccionados a una carpeta de su ordenador.
Método #3: Copia de seguridad de los correos electrónicos de Outlook en Gmail
Para las personas que desean hacer una copia de seguridad de sus correos electrónicos de Outlook en otro servicio de correo electrónico como Gmail, el proceso implica agregar Outlook y Cuentas de Gmail a Outlook de escritorio. Una vez configuradas ambas cuentas, los usuarios pueden utilizar Outlook para exportar los correos electrónicos de la cuenta de Outlook a un archivo .pst y, a continuación, importar este archivo a la cuenta de Gmail.
Exporte sus correos electrónicos de Outlook a Gmail siguiendo estos pasos:
1. Diríjase a la pestaña de la carpeta en Microsoft Outlook.
2. Haga clic en Añadir cuenta para añadir su cuenta de Gmail.
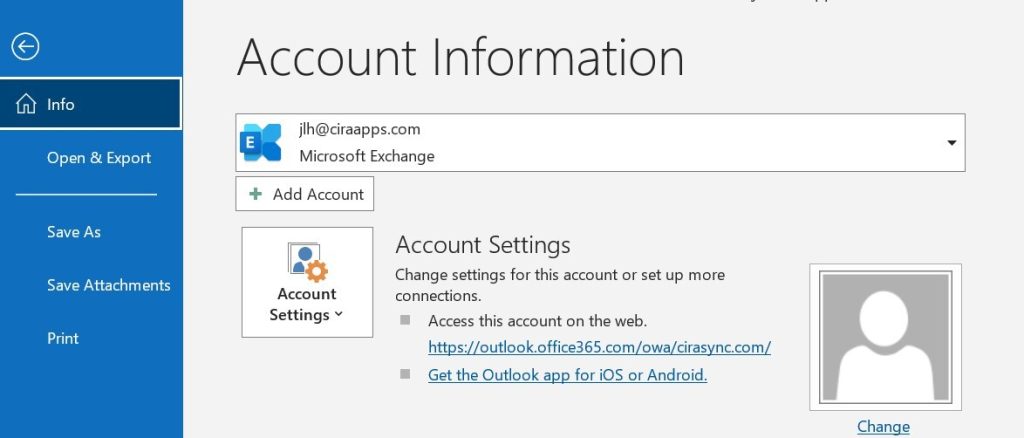
3. Siga las instrucciones para completar la configuración de Gmail.
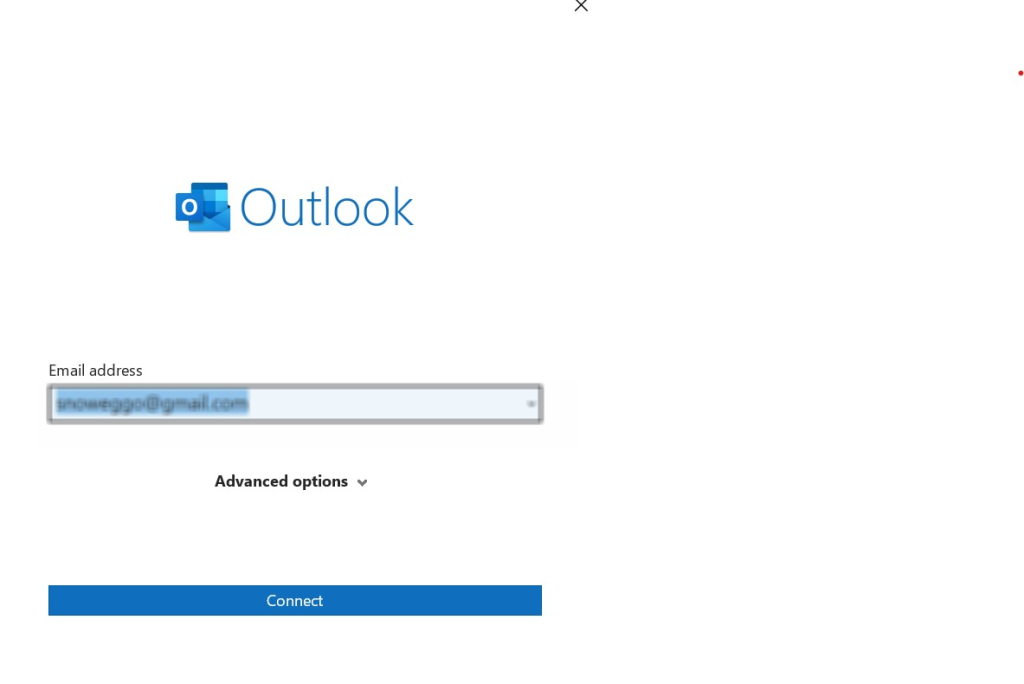
4. Una vez añadidas ambas cuentas (Outlook y Gmail), haga clic con el botón derecho del ratón en la carpeta de Outlook deseada o en correos electrónicos individuales.

5. Elija mover> copiar a la carpeta.
6. Selecciona la carpeta correspondiente en tu cuenta de Gmail.
7. Haga clic en Ok.
Lectura recomendada: ¿Cómo crear un grupo de contactos en Outlook?
Método #4: Copia de seguridad de correos electrónicos de Outlook a Microsoft Excel
Aunque Outlook es principalmente un cliente de correo electrónico, ofrece flexibilidad a la hora de exportar datos de correo electrónico a otros productos de Microsoft como Excel. Este método es útil para los usuarios que desean analizar sus datos de correo electrónico o mantener un registro estructurado de sus comunicaciones.
Siga estos pasos para hacer una copia de seguridad de sus correos electrónicos de Outlook en Excel:
1. Abra Microsoft Outlook.
2. Vaya a la pestaña Archivo > Opciones >Avanzadas.
3. Haga clic en Exportar.
4. Seleccione Exportar a un archivo y haga clic en Siguiente.
5. Seleccione Microsoft Excel y haga clic en Siguiente.
6. Seleccione la carpeta de correo electrónico que desea exportar.
7. Pulse Siguiente.
8. Elija una ubicación para guardar el archivo de Excel e introduzca un nombre.
9. Pulse Finalizar.
¿Cómo hacer una copia de seguridad de los correos electrónicos de Outlook en su Mac?
Outlook para Mac permite a los usuarios hacer copias de seguridad de sus correos electrónicos de forma similar a Windows, aunque los pasos pueden diferir ligeramente debido a la diferencia de plataforma. La copia de seguridad será un archivo .olm, que puede contener correos electrónicos, los contactos o los eventos del calendario.
Puede hacer una copia de seguridad de sus correos electrónicos de Outlook en su ordenador Mac siguiendo estos pasos:
1. Inicie la aplicación Outlook en su Mac.
2. Navegue hasta la barra de menú superior y haga clic en «Herramientas», luego seleccione «Exportar».
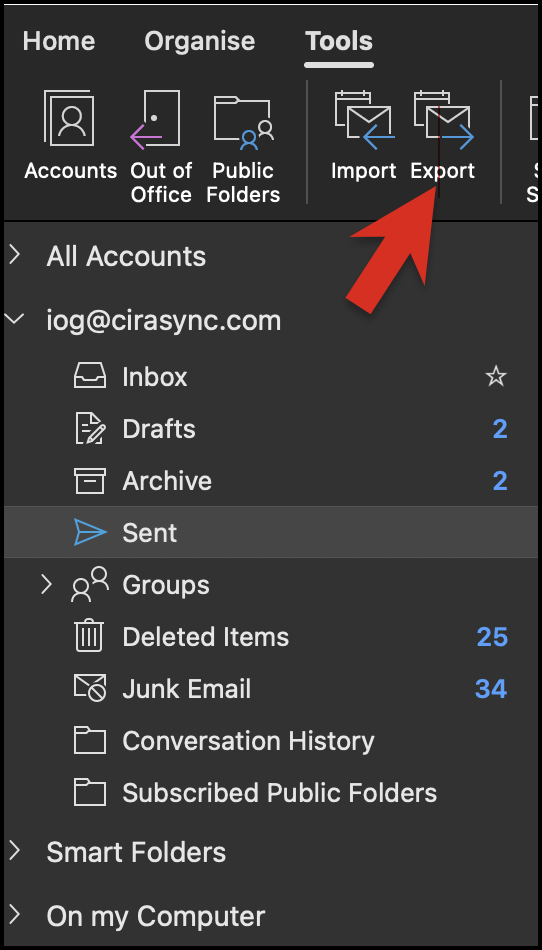
3. En el panel de navegación «¿Qué desea exportar?», seleccione «Correos electrónicos» y haga clic en «Continuar».
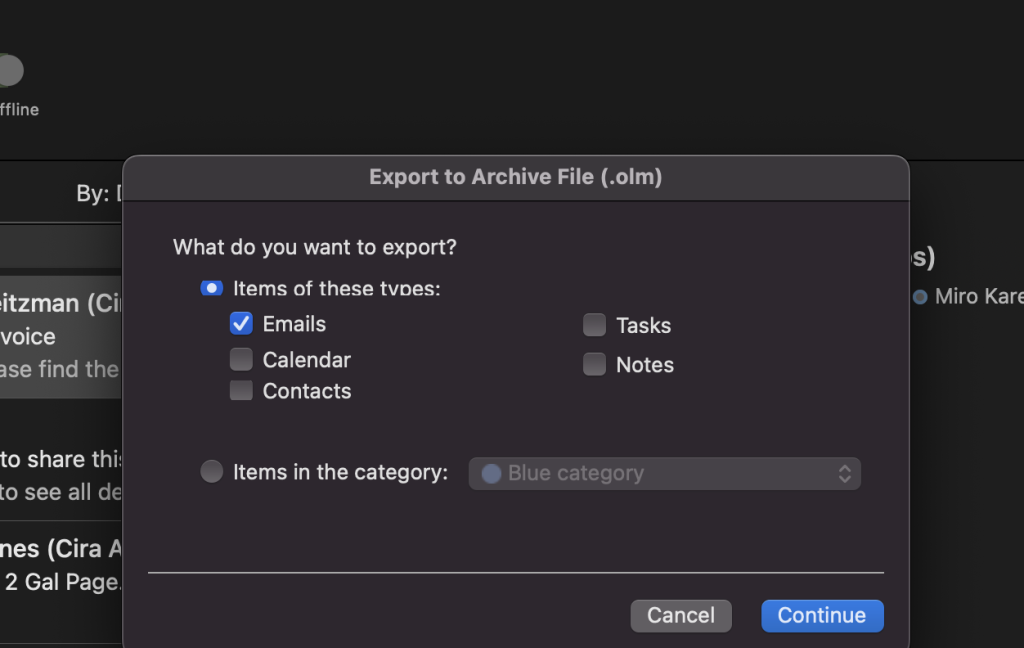
Nota: Outlook puede pedirle que elija un formato. Para la mayoría de las copias de seguridad, el formato .olm es el adecuado.
4. Seleccione una ubicación en su Mac donde desea guardar el archivo de su copia de seguridad.

5. Haga clic en «Finalizar» para iniciar el proceso de exportación/copia de seguridad.
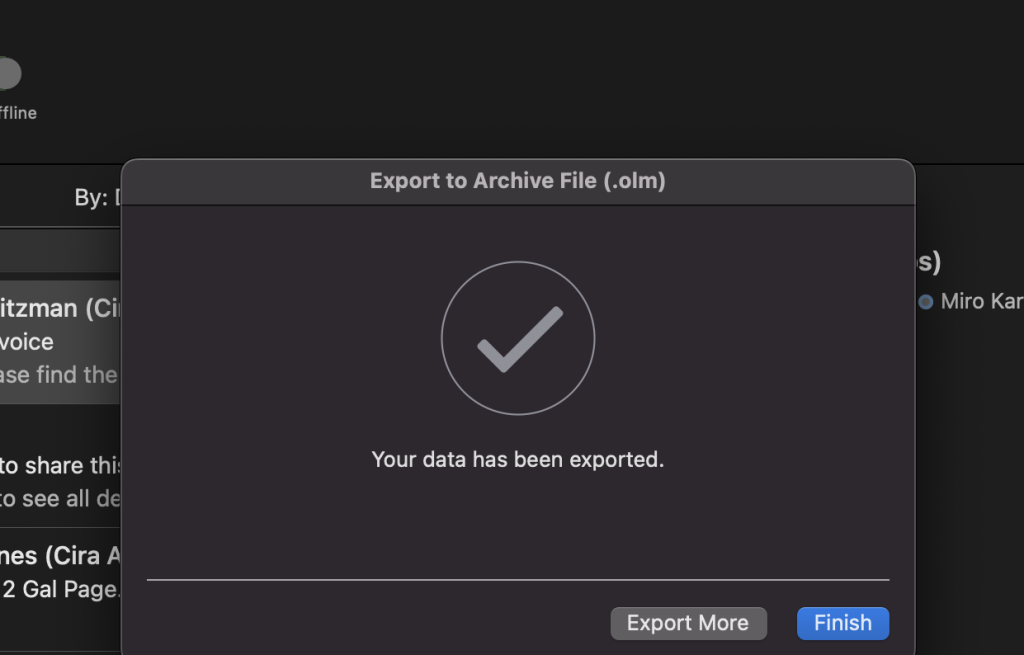
Copia de seguridad de los correos electrónicos de Outlook en una unidad flash/USB (o disco duro)
Hacer una copia de seguridad de sus correos electrónicos en una unidad flash o en un disco duro externo es una forma cómoda de guardar una copia sin conexión de todos tus correos electrónicos.
Esto resulta especialmente útil a la hora de pasar de un ordenador a otro o de protegerse contra imprevistos. Hacer una copia de seguridad de los correos electrónicos de Outlook en un disco duro es esencialmente lo mismo que hacer una copia de seguridad en una unidad flash o USB.
Para hacer una copia de seguridad de los mensajes de correo electrónico de Outlook en un dispositivo externo, sólo tiene que seguir los pasos indicados en Copia de seguridad de mensajes de correo electrónico de Outlook (archivo de datos de Outlook PST) para usuarios de Windows o Cómo hacer una copia de seguridad de mensajes de correo electrónico de Outlook en Mac y copiar los respectivos archivos .pst u .olm en el dispositivo externo para guardarlos.
¿Por qué hacer copias de seguridad de los correos electrónicos de Outlook?
Realizar copias de seguridad de los correos electrónicos de Outlook es importante para evitar la pérdida de datos y proteger los correos electrónicos, ya que todas las cuentas de correo electrónico son vulnerables. Además, cuando cambia de servicio de correo electrónico o migra a otro cliente, tener copias de seguridad de tus correos antiguos facilita la transición.
Además, cuando cambia de servicio de correo electrónico o migra a otro cliente, tener copias de seguridad de sus correos antiguos facilita la transición. Las copias de seguridad pueden ayudarle a cumplir estas obligaciones.
Cómo restaurar correos electrónicos de Outlook desde una copia de seguridad
La restauración de los mensajes de correo electrónico desde una copia de seguridad garantiza la rápida recuperación de los datos en caso de que se produzca algún error o problema con Outlook. A continuación encontrará una guía paso a paso.
1. Inicie la aplicación Outlook.
2. Vaya a «Archivo» en la barra de menú superior.
3. Seleccione «Opciones» en el menú desplegable.
4. Vaya a la pestaña «Avanzado».
5. Desplácese hacia abajo y seleccione «Importar».
6. Elija «importar desde otro programa
7. Seleccione «Archivo de datos de Outlook (.pst)» y haga clic en «Siguiente».
8. Busque y seleccione el archivo de copia de seguridad que desea restaurar.
9. Elija la carpeta que desea importar y las opciones deseadas (reemplazar, permitir duplicados o no importar duplicados).
10. Haga clic en «Finalizar» para completar el proceso de restauración.
¿Qué es un archivo PST en Outlook?
Un archivo PST (Personal Storage Table) es un archivo de datos de Outlook que almacena sus correos electrónicos, eventos del calendario y otros elementos. Actúa como un archivo local y le permite gestionar los datos de su correo electrónico.
Buenas prácticas para las copias de seguridad del correo electrónico
Proteger sus datos debería ser una preocupación primordial para cualquier usuario de ordenador. Dada la naturaleza crítica de las comunicaciones por correo electrónico, tanto en el ámbito personal como en el profesional, es fundamental contar con estrategias de copia de seguridad para sus correos electrónicos.
A continuación se indican algunas prácticas recomendadas para realizar copias de seguridad del correo electrónico:
1. Realice copias de seguridad periódicas
La actualización periódica de sus copias de seguridad le garantiza que dispone de la copia más reciente de sus datos a salvo y seguros. Crear un calendario es una forma proactiva de realizar copias de seguridad de los datos con regularidad.
Determine con qué frecuencia debe hacer copias de seguridad dependiendo del volumen de correos electrónicos y cambios que tenga. Las copias de seguridad diarias pueden ser recomendables para usuarios empresariales, mientras que las semanales pueden ser suficientes para uso personal. Puede utilizar recordatorios o incluso alarmas para recordarle que debe realizar copias de seguridad.
Tenga siempre más de una copia de seguridad y guárdelas en lugares diferentes. Así se diversifica el riesgo y se garantiza que se pueda utilizar otra si una copia de seguridad falla o se vuelve inaccesible.
2. Utilice soluciones de almacenamiento seguras|
Un método sencillo es almacenar la copia de seguridad en un disco duro externo. Asegúrese de que está encriptada y almacenada en un lugar seguro. Alternativamente, puedes utilizar soluciones en la nube como OneDrive o Dropbox para proporcionar accesibilidad desde cualquier lugar.
Asegúrese de utilizar contraseñas seguras y autenticación de dos factores. El almacenamiento conectado a la red (NAS) también puede ser una buena inversión para las empresas, ya que ofrece un almacenamiento centralizado al que se puede acceder a través de una red segura.
3. Restaure a menudo su copia de seguridad
De vez en cuando, debería intentar restaurar desde la copia de seguridad para asegurarse de que los datos están intactos y se pueden recuperar. Mantener Outlook y el software de copia de seguridad actualizados garantiza la compatibilidad al realizar una restauración.
4. Gestionar el espacio de almacenamiento
En lugar de hacer copias de seguridad de todos los correos electrónicos, plantéese archivar los más antiguos. Outlook dispone de una función de archivado que permite reducir el tamaño del buzón.
Guardar regularmente y eliminar después los archivos adjuntos grandes de los correos electrónicos también puede ayudar a minimizar el tamaño de la copia de seguridad. Por último, rote y sustituya siempre las copias de seguridad antiguas por otras más recientes.
Conclusion
En la era digital, los correos electrónicos suelen contener información profesional y personal importante que los particulares y las empresas no pueden permitirse perder, ya que la pérdida de una comunicación vital puede acarrear contratiempos tanto personales como profesionales. Esperamos que esta guía haya proporcionado información suficiente sobre cómo realizar copias de seguridad, exportar y restaurar los mensajes de correo electrónico de Outlook. Siguiendo los sencillos pasos de los métodos mencionados anteriormente, podrá salvaguardar con confianza sus correos electrónicos y disfrutar de tranquilidad.