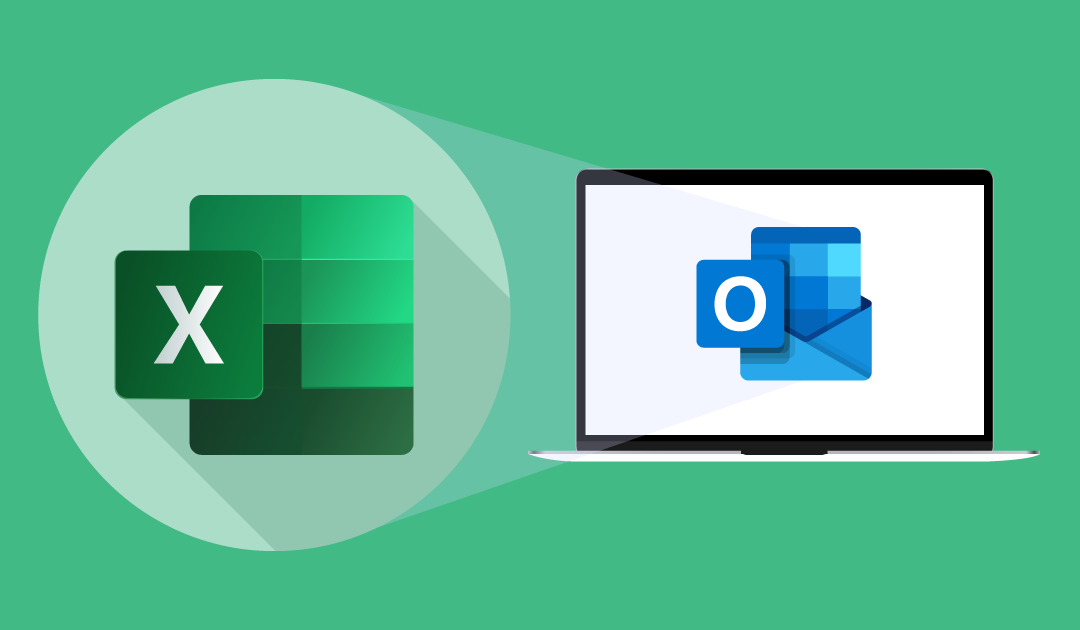Exportar los contactos de Outlook a una hoja de cálculo puede utilizarse para mover datos de Outlook a otro cliente de correo o como copia de seguridad de los contactos en caso de emergencia. Esta guía muestra cómo exportar los contactos de Office 365 desde el Outlook para Escritorio a una hoja de cálculo de Excel.
Exportar contactos con Outlook
- Abra el Outlook de escritorio.
- Haga clic en Archivo > Abrir y exportar.
- Haga clic en Importar/Exportar. (Vea la imagen a continuación).
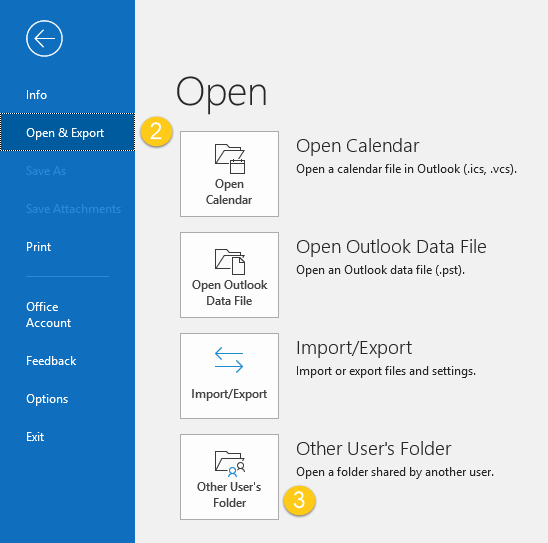 Se abrirá el Asistente de Importación y Exportación. (Vea la imagen a continuación)
Se abrirá el Asistente de Importación y Exportación. (Vea la imagen a continuación) 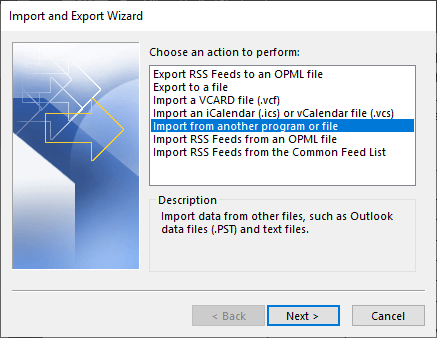
- Haga clic en Exportar a un archivo bajo Elegir una acción a realizar.
- Haga clic en SIGUIENTE. Se le llevará al asistente de Exportar a un archivo. (Vea la imagen a continuación)
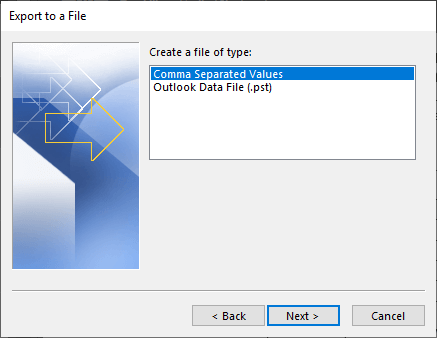
- Haga clic en SIGUIENTE. Pasará al siguiente paso del asistente. (Vea la imagen a continuación)
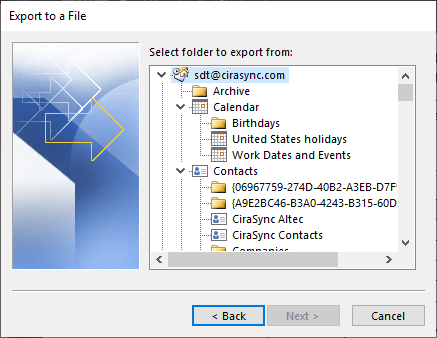
- Elija la carpeta de contactos deseada para exportar. En este ejemplo, elige la carpeta principal de Contactos. NOTA: Al exportar la carpeta principal no se exportará el contenido de las subcarpetas.
- Haga clic en SIGUIENTE. Pasará al siguiente paso del asistente. (Vea la imagen a continuación)

- Haga clic en Examinar y seleccione el destino de exportación.
- Haga clic en Siguiente. Pasará al siguiente paso del asistente. (Vea la imagen a continuación)
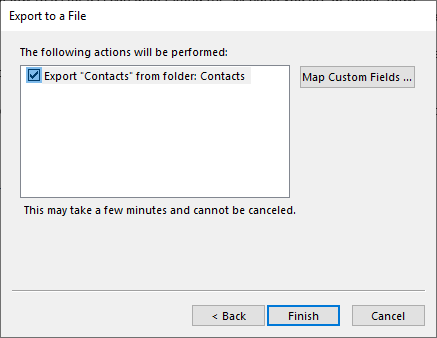
- Haga clic en Asignar campos personalizados para personalizar los campos de contacto que aparecen en el archivo exportado. NOTA: Salte al paso 12 para exportar los campos de contacto predeterminados.
- Haga clic en Finalizar. NOTA: Exportar un archivo puede llevar unos minutos. Este procedimiento no puede ser cancelado.
Lectura recomendada: ¿Cómo añadir un buzón compartido a Outlook?
Copiar y pegar contactos en Excel
- Abra el Outlook de escritorio.
- Haga clic en el icono de Vista de personas en la parte inferior del panel de navegación de la izquierda. (Vea la imagen a continuación)
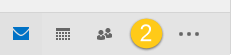
- Aparecerá su libreta de direcciones de Outlook. (Vea la imagen a continuación)
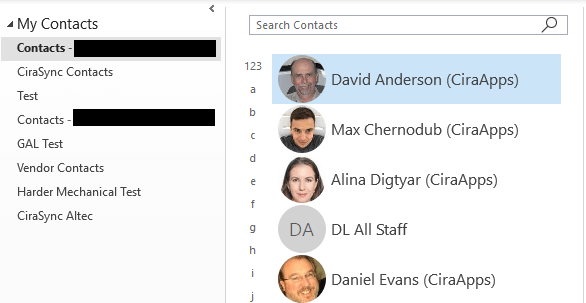
- Haga clic en Lista en el menú desplegable de la Vista actual. (Vea la imagen a continuación)
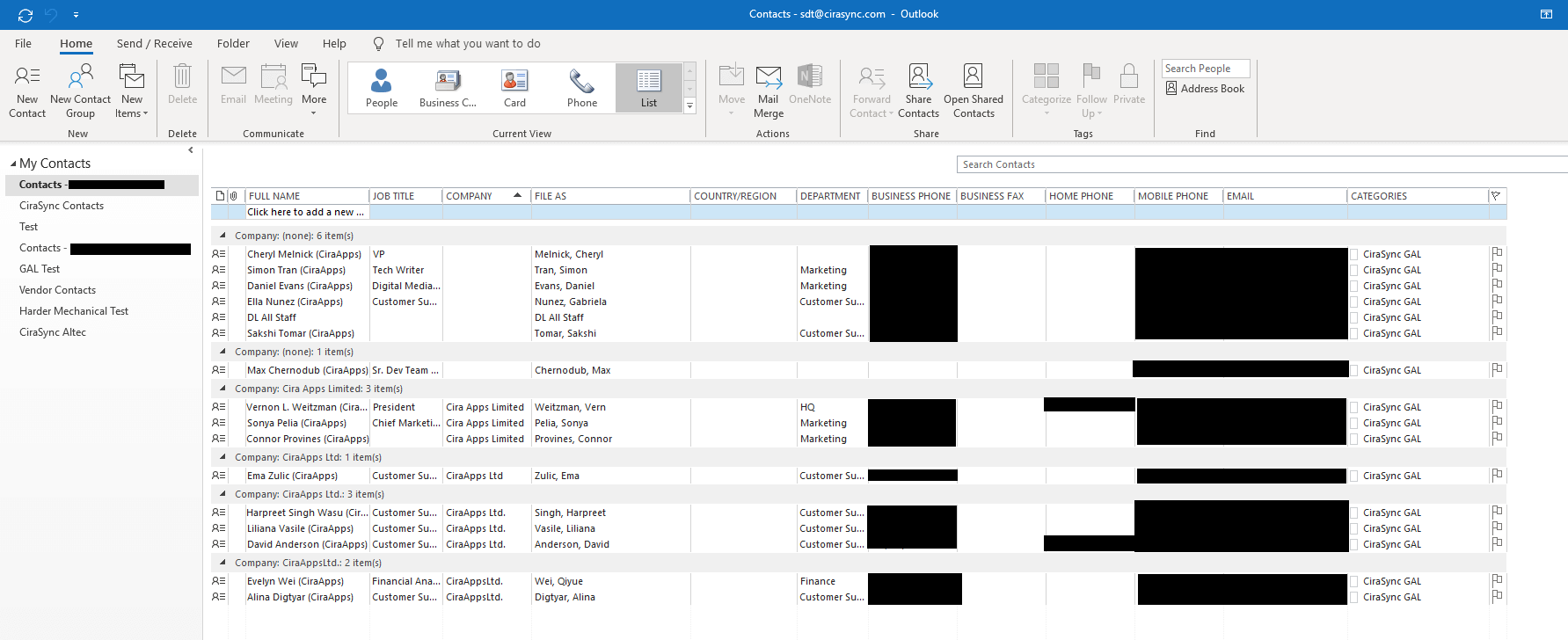
- Colapsar todos los campos de contacto no deseados.
- Copia todos los contactos deseados.
- Abra Excel.
- Pega todos los contactos copiados en Excel.
Artículos relacionados: